- Click here for Reservation tutorials.
| Options Available Viewing Arrivals, In-House, and Departure Grids | ||
|---|---|---|
|
Change |
||
| Change Reservation - Options | |
|---|---|
| Allow Move | Other Charges |
Overview
Change details on a new or saved reservation. When entering a name on the Change screen (final screen
before saving new reservations), the system reverses the names to fit the
Lastname/Firstname format. When Joe Jones is entered in the Name field,
the system saves the reservations under Jones/Joe. Enter Joe E. Jones and
the reservations is saved as Jones/Joe E.
Change an existing reservation
using Change in the Reservations Options panel. The Change Reservation
screen is accessible by double-clicking on a reservation in a grid based on
reservation type when appropriately configured. See Res Access Configuration for details.
Some
fields are displayed in read-only format: Res#, Rate Plan, people categories (Adult, Teen,
Child, and Pet), Room (number), Room Type, Property, Arrival (date), Nights,
Departure (date), Share Res# (if any), Credit Card (type), and Swiped. Only when Print Confirmation is checked
can the
Confirm To field be changed. An
asterisk (*) displays next to Rate if the room rate
has been overridden on any one day of the stay.
To change the dates, rate, room number or room type, or people click the corresponding button immediately under these fields at the top.
Click here for help with Reservation Tabs.
Changeable Fields
Fields not listed in the read-only list can be changed. Once any change is made, click Save to file the record and continue or click Save & Close to file the record and return to the previous screen.
When a maintenance reservation selected and Change accessed, the fields available for change are significantly disabled. The Name field is labeled Removal Reason. The Dates & People and the Room buttons are enabled, and the Res Detail tabs are available for change.
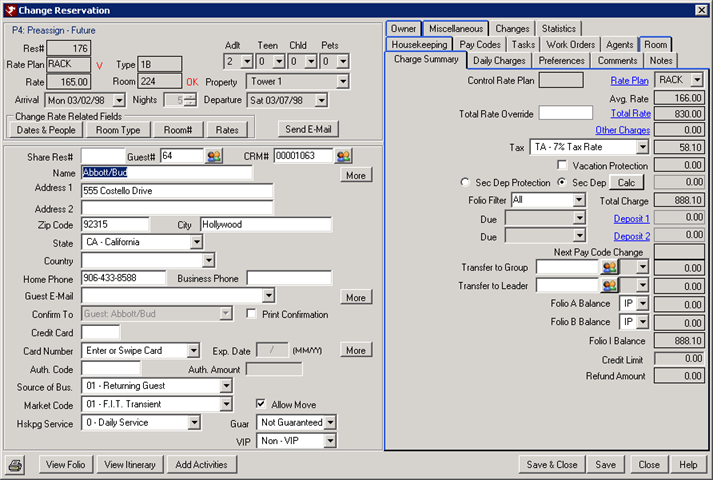
- Guest#
- Review or change the guest number (which changes the guest) on a
reservation. When the guest number is unknown, use the
 button located next to the Guest# field to search the database using the
Find Guest screen. When a guest
number is entered or changed, the user can select whether or not to copy
the following information:
button located next to the Guest# field to search the database using the
Find Guest screen. When a guest
number is entered or changed, the user can select whether or not to copy
the following information: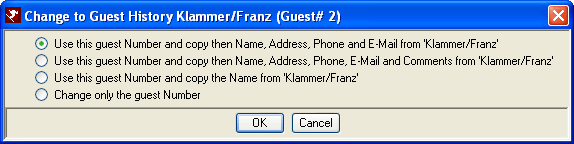
- CRM# (Customer Relationship Management Module RX required)
- Available when CRM record exists for the selected reservation, add or
change the CRM number for a guest from the Change Res screen or on the guest
history master. If the CRM# is changed on the reservation screen, the
number in the guest history master is changed. This allows guests to be
added directly into the CRM database and then link the reservations/guest
history to that CRM entry. To do this:
- Use the CRM -> Add option to enter the guest information.
- Note the CRM# assigned to this new entry.
- Find the Guest History record for this guest and update it with the new CRM# OR find any reservation for this guest and update the CRM# on the reservation screen.
The CRM Update program can then be used to accumulate points as the reservations are checked out.
- Guest Contact Information
- Enter or update the name, address, telephone, and e-mail fields for the guest.
- Waiting
- When the Guest Waiting feature is active and the arrival date is the current date, a Waiting checkbox is available. Check this box if the guest has arrived but the room is not ready. The waiting status also displays on the Arrivals list in the Waiting column. From the Arrival list, the front desk or housekeeping can see that the guest is waiting and the room status. Once the room status is clean, the guest can be contacted that their room is ready.
- Confirmation To
- Only available when the Print Confirmation checkbox is checked, update the e-mail address to receive confirmations. The guest's name is the default. However, if the reservations is attached to a group or travel agent, it is possible to select either option to send the confirmation. If the group or agent is selected, the email address from the group or agent master will be email address for which the confirmation is sent. See Res Detail tab for more information.
- Print Confirmation
- Check to enable the Confirmation To field. This option does NOT automatically print the confirmation. It only identifies the reservation as one that has the option for printing or emailing confirmations. Select only one recipient to be designated to receive the confirmations by e-mail.
- Credit Card Number, Expiration Date and Type
- The credit card fields work together to validate the credit card number. If a valid credit card number is entered, the card type and credit limit fields are updated. If an invalid credit card is entered, an error message displays. See Swiped for more detail.
- Authorization Code and Amount
- For properties using Protobase or VRP, these fields are automatically updated when a card is swiped. When processing credit cards manually, these fields must also be manually completed.
- Source of Business
- Change the Source of Business code.
- Allow Move
- Check to allow the room to be changed on the reservation. See Allow Move for more details.
- Market Code
- See Market Code for details.
- VIP
- See VIP for details.
- Guaranteed
- See Guaranteed for details.
- Security Deposit
- Enter the amount of security deposit to be charged. This acts as a damage deposit and is typically refund after check-out, if no damages to the room occur. See Security Deposit for details on enabling, configuration, and use.
- Hskpg Service
- Select or update the housekeeping service. This field is also available
on the Housekeeping tab of reservations. The service types are defined on
the Service Type tab
in Housekeeping Configuration.
When Enhanced Housekeeping (S2) is NOT installed, the system sets the Housekeeping Service drop-down to either blank (prompt), Yes, or No (based on the switch setting) during the new reservation process. The selection can be altered on a reservation by reservation basis.
When Enhanced Housekeeping (S2) is installed, Switch 219-01 and the Housekeeping Service are ignored; and rooms are marked as "D" (Dirty) during the Night Audit/Day End process. See Switches help for more detail on Switch 219-01.
- When Housekeeping Service Type on a Reservation is Required is checked in configuration, the Service Type defaults to blank ("Select") when there are no Room Type or Room Number defaults.
Dates & People
Click the "Dates & People" button to change the arrival/departure dates and/or
the number of people on the room. The basic reservation information is
displayed on this screen, as well as the ability to view the folio, itinerary,
and notes from the main menu. Make the appropriate changes and click Save,
or click Close to abandon the changes and return to the previous screen.
When the selected reservation is in-house and has been issues a
key card, the system prompts to
Request or Verify Cards, since the dates and room number are imprinted on the
cards. Select Yes to update the key card with the appropriate information
and reissue to the guest.
If the arrival date is changed or the number
of nights is decreased and
New Rates is chosen, then the rate
plans and rates change according to the pattern. If Old Rates is chosen, then neither the rate plan nor the rates change.
If the dates are changed on a preassign reservation and the room is not
available, the system prompts with "Room __ is occupied on ____ (date).
Use different dates or select a different room. Search for another room?"
If yes, Available Rooms opens to allow selection. If No, then the Change
Reservation screen is displayed and allows for the next step. Once a new
room is chosen, both the new room and the new dates can be saved. The system
prompts for old/new rates. The old rates only apply to the original reservation
dates and any new dates get the new rates. If the rates for new days need
to be changed, use the
Rates button to override the rates. The
following conditions do NOT allow a room move: reservations accessed from the
Tape Chart, owner or guest of owner reservations, fixed units, timeshare owner
reservations, and reservations with the "Allow Move" field unchecked.
- Minimum Nights
- When Switches 415-11 or 415-12 are turned on, Minimum Nights configuration is considered when changing the dates on a reservation. When Switch 415-12 is on, the minimum nights are considered based on the minimum stamped on the reservation. Otherwise, the min nights is based on the actual minimum nights configuration. Actual is what is currently set in configuration: stamped is what was set in configuration at the time the reservation was originally filed.
- Timeshare Properties Only - Change Dates to Outside of Fixed/Fixed (Split) Week
- The system prompts when the dates are
changed (including from the Tape Chart) if the additional days
fall outside of the fixed week owned and requires confirmation before
proceeding with the change.
Select Yes to access the Add Room screen complete with the information from the original reservation and the appropriate arrival and departure dates. Once saved, the additional reservation shows the original timeshare reservation as the group leader allows a group leader folio to be printed which contains all charges for the additional nights.
Required Settings:- The Owners | Timeshare Configuration | General Tab | Use timeshare contract file to create weeks checkbox must be checked.
- Ownership must be fixed week/fixed room with split-use.
- Send E-mail
- If Send E-mail is clicked before the reservation changes have been saved, the system prompts with, "Changes have been made. These changes should be saved before sending the e-mail to assure the information sent is the same that will be saved. Send the e-mail anyway?". Yes will send the e-mail without the unsaved changes. No cancels the send e-mail command and returns to the Change screen to allow a save to be performed.
- Change Shift
- See Change Shift for details.
Room Type
When the reservation is an inventory reservation (Inventory allowed), click the Room Type button to open the Yield Management screen. When the reservation is a Preassign reservation (Preassign allowed), click the Room Type button to open the Available Rooms screen. The room type cannot be changed on a preassign reservation without selecting a different room number.
Room
Click to open the Available Rooms
screen for both Preassign and Inventory reservations and allow selection of a
different room for the guest. The system first confirms the Allow Move checkbox is checked.
Note: Timeshare guest of owner reservations can be assigned a room
number when the owner type is set to floating unit.
Room moves are NOT ALLOWED FOR LONG TERM RESERVATIONS WHEN the R3
Condominium Owner Accounting module is installed or when in a non-rental N/R
room, unless switch 419-11 (Default for Allow Room Move field on reservation for long term & monthly) is set to Yes.
Rates
Click Rates to open the Yield Management screen and change rates. The Yield Management screen displayed when Rates are changed on a reservation no longer display the unnecessary room block information. When reservation rates are selected for change and the selected rate is cut-off, an override is allowed. The system prompts to continue prior to saving changes.
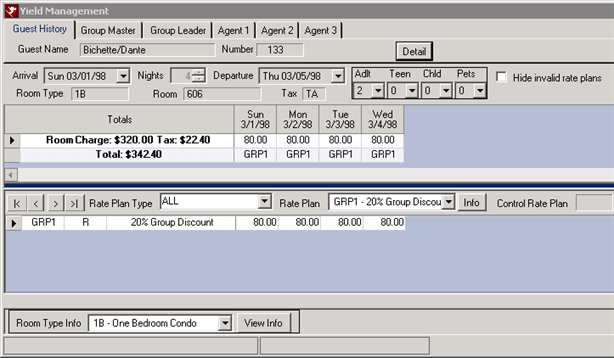
Any changes made are saved and added to memory so when View Folio is
selected from the Change screen, the folio reflects the changes without
having to refresh the reservation. Click Cancel at any time to
abandon ALL changes made and return to the previous screen.
Note: See C1CUTOFF
for details on Rate Plan Cutoff Password information.
Note: See C1MORIDE
for details on Overbooking Password information.
- New or Old Rates
- Changes to room type, room number, dates, and people, which cause rates,
other charges and security deposits to change,
displays the "New or Old Rates?" screen. The "Old Rates and Rate Plans" as
well as the "New Rates and Rate Plans" are displayed in two grids. Rate
changes are highlighted in blue in the "New
Rates and Rate Plans" grid.
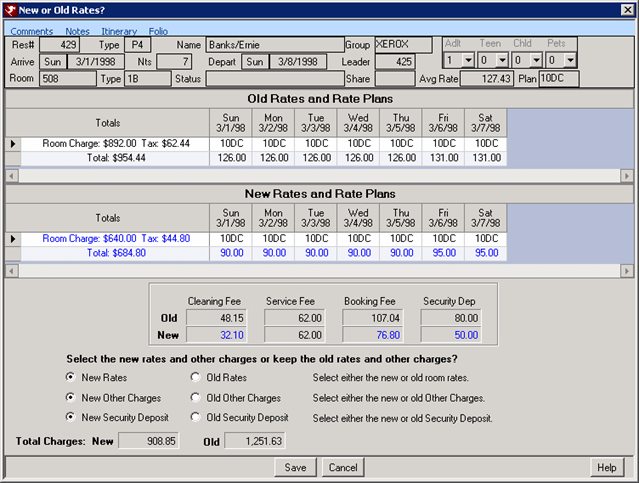
- New Rates - Choose the New radio button to apply all new rates to the reservation. When the number of nights is changed, new rates are automatically selected and the explanation "The number of nights has been changed. Only new rates apply" is displayed.
- Old Rates - The Old radio button is selected by default and keeps the previously assigned rates marked with an override flag on those transactions.
- Deposits Due - The Old/New Rates screen reflects changes to the Deposit 2 amount when the reservation is recalculated and Deposit 2 has a valid due date. The system always adjusts the Deposit 2 amount reflecting the balance on the reservation (Total Charge – Deposit 1 Amount).
Note: When the number of nights is changed, the "New or Old Rates?" screen displays what the new total charge will be once saved. The existing days do not change normally, so the Old and New both save the same room rate. However, if "Other Charges" are based on number of nights, percent, or total room rate, these charges are recalculated and not based on old or new rate selection.
- New or Old "Other Charges" (Only displayed if "Other Charges" are configured.)
- The "New or Old Rates?" screen allows "Other Charges" to be updated
based on the selected reservation, changes made on the previous screen, and
configuration. Each "Other Charge" is displayed separately showing both the
Old and New charge for each. All new values are automatically calculated IF these charges are set to auto-calculate in Res | Configuration | Other Charges. Changes that can cause rates and
charges to change are: number of nights, room type, room number, dates, and
people.
- New Other Charge - Choose the New radio button to apply all new "Other Charges" as displayed in the "Other Charges & Security Deposit" area of the screen.
- Old Other Charge - The Old radio button is selected by default and keeps the previously assigned "Other Charges" as displayed in the "Other Charges & Security Deposit" area of the screen. The "Other Charges" field Reservation Detail tabs, the New Reservation screen, and the Change screen display an override flag ("*") when Old is selected. If "Other Charges" are not configured, "Old Other Charges" is automatically selected, disabled, and the explanation "Other Charges have not changed. Only the 'Old' value applies" is displayed.
- New or Old Security Deposit (If Security Deposit is configured)
- The "New or Old Rates?" screen allows Security Deposits to be updated
based on the selected reservation, changes made on the previous screen, and
configuration. The old and new security deposit amounts are displayed
separately. If the reservation being changed is a future reservation and a
Deposit Due Date exists, then the deposit section of the screen is
displayed. Deposits are not automatically calculated; and if needed, they
can be changed with the "Change" button in that section.
- New Security Deposit - Choose the New radio button to apply the new amount as displayed in the Security Deposit column.
- Old Security Deposit - The Old radio button is selected by default and applies the old amount as displayed in the Security Deposit column.
Send Email
If Send E-mail is clicked before the reservation changes have been saved, the system prompts with, "Changes have been made. These changes should be saved before sending the e-mail to assure the information sent is the same that will be saved. Send the e-mail anyway?". Yes sends the e-mail without the unsaved changes. No cancels the send e-mail command and returns to the Change screen to allow a save to be performed. See Confirmations for more detail.
Tabs
Each tab is outlined in color if the tab contains any unique information. If the fields on a tab are blank, the tab outline is not highlighted. If a tab is selected before clicking Change, that tab is displayed in the forefront.
Charge Summary Tab
Fields shown in read-only format are Rate Plan, Room Rate, Room, Total Charge, Paid Deposit (if already paid) Total Balance, Next Paycode Change, Folio Balance amounts, Prededuct Agent Commission, Credit Limit, Refund Amount, and in the event of a Reservation Type Cancelled, the Cancellation Number is displayed.
Fields available for change are Other Charges, Tax (rate), Security Deposit, Req Deposit (if not already paid), Req Deposit 2, Group Master and Leader information, Folio Pay Codes, and in the event of a Reservation Type Cancelled, the Cancellation Reason box is displayed and enabled.
- Total Rate Override (VRS Customers Only)
- If a Total Rate Override is entered when making a new reservation, the
Total Rate Override is also available on the Reservation (Change) screen
from the Charge Summary tab. Change the Total Rate Override at any time up
to when the reservation is checked in/out or cancelled without having to
post a new B2SR transaction code manually. Once the reservation has been
checked in/out or cancelled, then any prior room charge transactions are
reversed, the Total Rate Override is no longer available, and adjustments to
the room rate must be posted manually. Any future room charge transactions
are deleted and the B2SR code added to the folio.
For more detail, see Override. - Other Charges
- Use the Other Charges link
to access the Other Charges change screen. The bucket is included in the
Total Charge field. The pre-post flag on the charges associated with the
buckets are removed at check-in.
In addition to Other Charges 1 and 2, which are used for general transactions, Other Charges 3 – 7 are available for more dedicated transactions assigned to only one charge code. Buckets 3 through 7 can be disabled for those properties without need. See Other Charges Configuration for details.
Only the charges that apply to the selected reservation type are shown (See Sample Steps for Set Up). This is also true for the Other Charge categories on the Charge Summary tab displayed in the Reservation Detail tab section below the grid. -
- Change Other Charge
- To change an existing amount, enter an amount in the field directly or click the "Calc" button to auto-calculate the amount for this field.
Note: Other charges can be changed on any reservation EXCEPT cancelled reservations.
To add an new amount to a field that is turned off, either:- Check the "On" checkbox and enter an amount directly into the field
- Click the "Calc" button and answer "Yes" to turn on the field and have the system auto-calculate the field.
- Delete Other Charge
- To delete an existing Other Charge amount, uncheck the "On" checkbox to set the amount to zero and remove or reverse the transaction from the folio. Reverse Other Charges for more detail.
- Type Column
- When the Other Charges link is accessed, the information in the Type column represents the folio type and displays Indiv., Group, Leader, Folio A, or Folio B, depending on who is paying for the charge.
- Deposit 1
- The amount of the configured first deposit is displayed. Click the Deposit 1 link to open the Change Deposit form if needed. The deposit fields are available on future reservations with an arrival date prior to the current system date only. If arrival date is equal to system date (today), then any deposit amounts requested are ignored. Once checked in, deposit fields are no longer available.
- Deposit 2
- The amount of the configured second deposit (if any) is displayed. When
a second payment is taken, the payment amount is added to the Paid Deposit
and deducted from the Deposit 2 amount until it reaches zero. Once the
Deposit 2 amount reaches zero, this field no longer displays on the Change
screen. When Deposit 2 has not been paid in full at check-in, the amount is
reset to zero, the due date is cleared, and the Paid Deposit field then
becomes the Payment field.
- Change Deposit
- The deposit dates and requested deposit amounts can be changed on this form. To calculate the deposit amounts based on the property rules, click the Default Deposit button (only available if a deposit payment has not been made). When Deposit 1 is paid, the title of these fields change to Paid Deposit and Requested Deposit 2.
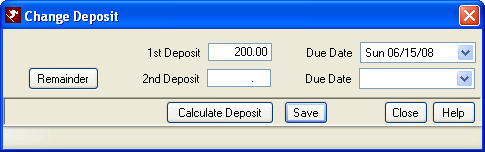
- 1st Deposit
- The deposit amount is automatically calculated based on configured rules. If this amount is still due, change the amount manually using the number keys. If this amount has been paid, this field is labeled Paid Deposit and is displayed in read-only format.
- 2nd Deposit
- The deposit amount is automatically calculated based on configured rules. Change the amount manually using the number keys. If this amount has been paid, this field is set to 0.00. To allow properties to add additional deposits to a reservation, this field is not read-only even if the amount due is zero.
- Due Dates
- Click the down-arrow to access the calendar feature and manually select a date. If the date selected is the same date as the arrival date of the guest, the deposit field is ignored and the amount due at check-in is unchanged.
- Calculate Deposit
- Click to calculate the deposit amount(s) based on configured rules. If no rules are configured, a notice is displayed.
- Remainder
- Click Remainder to make "Deposit 2" update based on the Deposit 1 amount. The system calculates the total deposit due, subtracts the 1st Deposit amount and displays the "Remainder" in the 2nd Deposit amount.
- Transfer to Leader
- Click the
 button on the Charge Summary tab associated with "Transfer to Leader". Highlight
the new group leader. Change the group leader's pay code, if necessary,
using the drop-down associated with "Transfer to Leader".
button on the Charge Summary tab associated with "Transfer to Leader". Highlight
the new group leader. Change the group leader's pay code, if necessary,
using the drop-down associated with "Transfer to Leader".
When "Transfer deposit to new group leader" is checked, the system displays the Deposit Transfer Amount form, waits for the box next to the appropriate transaction to be checked and the Select button clicked. A confirmation displays new and old group leader information. Once confirmed, the system changes the group leader on all member reservations, transfers the deposit (if appropriate) to the new group leader, and converts the former group leader reservation to a member reservation. When some group members are already checked in when at time of transfer, the system allows for change on all or only future transactions.
When making or changing a reservation to include a group with a departure date on file, the reservation departure date is updated to match the group master. If the group has only an arrival date and no departure date specified, then the reservation arrival date is updated to match the group master and the reservation departure date is adjusted by the number of nights on the reservation. - Credit Limit
- Enter or change the credit card limit on the reservation. The defaults are set in Res Configuration on the Check-in tab for guests with a credit card on file and guests without. The limit can be automatically calculated when the credit card is swiped. See Credit Card for details.
Daily Charges Tab
Charges that can be posted to the guest folio on a daily basis are displayed.
Check the box in the header to select all charges or uncheck to deselect all
charges. The grid is displayed in collapsed form, (i.e., charge item
totals only). Click the
 button on the left of the check box to display the charge detail that makes up
the daily charge total. See Daily
Charges tab for more detail.
button on the left of the check box to display the charge detail that makes up
the daily charge total. See Daily
Charges tab for more detail.
Preferences Tab
Review and change guest preferences. See Preferences tab for more detail.
Comments Tab
Review or change details on the Comments tab.
Notes Tab
Review and change notes related to the reservation. Depending on the type of reservation selected, some or all of the note sub-tabs are displayed. For example, when making changes to an owner reservation, the guest history note is not displayed. When changing a guest of owner reservation, all notes are displayed. If the change is being made to a "P" (Preassigned) reservation, the owner notes are not displayed. See Notes tab for more detail.
- Change Link (Switch 414-60)
- When Module S7 Change Tracking is installed and " User Add/Change
Button on Notes" Switch 414-60 is set to Yes, click the Change link on
the Notes tab to make the text available for update. Add, modify, or
delete any text, including the username, date, and time-stamp
information, then Save the record. Once saved, the Note tab returns to
read-only until the Add or Change link is clicked again. Changes are
not tracked by the S7 Change Tracking Module. For this reason, only
users with the highest security settings should be given access to
Change Notes. See
Menu Security
for more information.
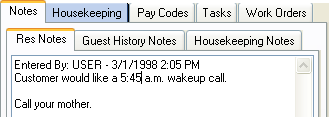
- Display Note Screen After a Reservation Has Been Changed (Switch 416-15)
- When set to Yes, the Notes screen displays to allow users to make notes as to why the reservation was updated. When set to No, the change is saved without displaying the Note screen.
Housekeeping Tab (Only available if Enhanced Housekeeping [S2] has been installed)
Review and change the housekeeping service type on the Housekeeping Tab.
Pay Codes Tab
Schedule pay code changes during the guest's stay. If the reservation does not have a group master or group leader, or if "Use pre-scheduled pay codes when changing reservations" (Switch 424-08) has been set to "No", this information is disabled. If all group members stay at the same time, the billing should always go to the Group Leader. Otherwise, the billing should go to the Group Master. See Pay Code tab for more detail.
Tasks Tab
Review and add tasks to a reservation. Tasks follow the guest and are not dependent on the room number. Since tasks have a lot of detail, use the horizontal scroll bar to view fields not immediately shown in the grid. See grid functions for details on customizing the grid for optimal viewing. Click the Add button on the tab to open the Task (Add) screen.
Work Orders Tab (Only available when the Work Orders & Asset Management (RZ) module is installed)
Review, add, or change a Work Order. See Work Orders tab for more detail.
Agents Tab
When a Travel Agent is associated with a reservation, this tab displays the commission information related to any and all agents associated with the reservation. The name of the agency displays (in color) above the Agent Number. Information available on this tab are Agent Number, Owner Split, Agent Code, and Commission for Agents 1, 2, and 3; as well as Prededuct (for Agent 1 only). To remove an agent from a reservation, clear the Agent# field and save. See Agents tab for more detail.
Room Tab
Review information regarding the assigned room number. See Room Tab for more details.
Owner Tab
For specific detail, see Owner tab.
- Owner Number
- The number of the reservation's room is displayed. Click the Detail button to view the Owner Detail screen, which is the Change Owner screen in read-only format.
- Pay Code
- Review and change the owner pay code using the drop-down arrow. This field is governed by the pay code entered on the Rooms Master, and displays the percentage information for the owner.
- Owner Portion
- Review the revenue to be paid to the owner for the room rental based on the Pay Code and total room charges.
Miscellaneous Tab
Only the GDS Res# field is available for change. See Miscellaneous Tab for more detail.
Click the printer icon
![]() on
the Change screen to send the print command to the default printer.
on
the Change screen to send the print command to the default printer.
View Folio
Click the "View Folio" button to display the transactions for the selected reservation in read-only format. Details include the total of all folio transactions, payments, the amount due, and a grid that displays the individual transactions. Double-click on any folio transaction to open the Transaction Detail screen. Information displayed is in read-only format. Change transactions on a selected reservation using Folio | Change in Options.
- Folio Filter
- Use the "Folio Filter" drop-down to select from the list of available folio types on the reservation. Some folios may have transactions on Folio A, some for Folio M, and some for Folio I. Select an individual folio to view transactions only that folio or All to view all transactions for all folios on the reservation.
- Note: When "Use Individual Folios A & B" is not checked in Res | Configuration or a VRS customer has the box unchecked on the VRS Configuration page (both RDPWin switch settings) or Switch 422-03 is set to "No" for RDP-DOS customers, then Folios A and B are not available.
- Hide No Prints
- See Hide "No Prints" for details.
View Itinerary
Click "View Itinerary" to display the Itinerary for the selected reservation. The total amount of charges and a grid displays individual activities in detail. Double-click any activity to view activity details. Click Folio in the main menu to access Folio Transactions. Click Notes from the main menu to view the Res Notes. To add activities, close the Itinerary screen and click the Add Activities button.
Add Activities
Click here for details on Add Activities.
Save and Close
Click here for instruction on how to Save and Close forms.
Click these links for Frequently Asked Questions or Troubleshooting assistance.
02/05/2013
© 1983-2013 Resort Data Processing, Inc. All rights reserved.