Click here for Timeshare Navigation
Click here for Owner Navigation
Modules R3 Condominium Owner Accounting and R6 Timeshare & Interval Ownership are required.
| Owner Configuration Tabs | ||
|---|---|---|
|
Timeshare Topics |
|
|---|---|
|
Configuration Dates Owned Tab |
|
Overview
If any configuration settings are directly connected to a system switch,
that switch number is displayed on the Configuration screen. Configuration
for timeshare owners is divided into the following Tabs:
General
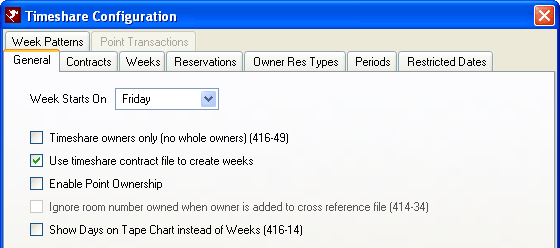
- Week Starts On
- Specify the default day of the week a timeshare owner's week should start on using the "Week Starts On". The value sets the default for the same field on the "Add Week" and "Add Room" screens.
- Timeshare Owners Only (No Whole Owners) Switch 416-49
- When checked, the property is designated as a timeshare property only. No whole owners exist in the system. The room information and contract dates on the Owner Detail tab are not available.
- Use Timeshare Contract File to Create Weeks
- When checked, the Contracts tab is enabled and using RDP-DOS is no longer allowed. Reservations and intervals are based on the owner's contract and not the Owner Type as in prior RDP-DOS timeshare software. The Owner Weeks tab allows weeks to be added and changed; however, when adding a week, a contract must exist in order for the week to be added to the owner file. Weeks are automatically added when contracts are entered using the Contracts tab. Contracts are held in the Contracts.dat file. Using contracts (instead of weeks), the system automatically generates the weeks and potentially creates the owner reservation and updates the cross-reference table based on the contract type (annual, biennial, fixed, float, etc.).
- Enable Point Ownership
- When checked, the timeshare system is point-driven instead of currency driven. Timeshare owners own points instead of weeks and use points to book and pay for reservations. See Point Transaction tab for more information.
- Ignore Room# Owned When Owner is Added to Cross Reference File (Switch 414-34)
- When both "Use Timeshare Contract File to Create Weeks" and "Enable Point Ownership" are not checked, the "Ignore..." checkbox is enabled. When checked, adding an owner to the cross reference file, and the selected room number is not equal to the room number owned on the owner master; a warning "Owner ### does not own room ###. Continue?" is displayed. If "Yes" is clicked, the system continue with the add process. Otherwise, the process is cancelled. When this configuration setting is not checked (default setting), the system does not allow an owner to be added to the cross reference file unless the room owned on the owner master is equal to the room selected. In that case, an error message "Owner ### does not own room ###. Please re-enter" displays.
- Show Days on Tape Chart Instead of Weeks (Switch 416-14)
- When checked, the Tape Chart shows days instead of weeks. When not checked (default setting for timeshare systems), the Tape Chart
displays in a weekly format.
The calendar is locked into showing use weeks based on the starting day set in the Timeshare | Configuration. When the entered start date falls in the middle of the week, the system finds the previous start day set in the timeshare configuration. The heading shows the week number and the range of the days of month for that week. This works the same as the owner week calendar which only shows by week.
Customers with a mixed set of starting days (Saturday and Sunday, Friday/Saturday/Sunday, etc.) should turn this feature off by checking this box.
Contracts
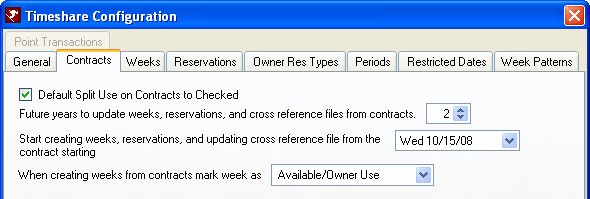
- Default Split Use on Contracts to Checked
- When checked, the Split Use checkbox on the Owners | Contract tab is checked by default. Properties with primarily split use contracts should check this box during installation to avoid having to check the box each time a contract is entered into the system.
- Future Years to Update Weeks, Reservations, and Cross Reference Files from the Contracts
- Use the up/down arrows or enter the number of years into the future that
the weeks, reservations, and cross-reference files are updated/created based on
Contract information. These functions are initiated by "Generate Weeks
from Contracts" and adding an active contract to an owner master.
The current year is always created/updated. This setting is for future years.
When Create weeks and reservations from contracts or when you add a new
contract, this setting indicates how many future years are calculated.
If the current year is 2008 and this setting is set to 2, then the weeks, reservations, and cross-references files are updated/created into 2009 and 2010 as well.
Note: All pattern years must be defined based on the Future Years to Update Weeks, Reservations, and Cross Reference Files from the Contracts setting; otherwise the contract cannot be saved. - Start Creating Weeks, Reservations and Updating Cross Reference Files from the Contract Starting _______
- Select the date using the calendar function or enter the date from which weeks, reservations and the cross-reference files are to be created. Weeks, reservations, and cross-reference files are not updated until this date. The main purpose is to prevent this processing during installation preparation when owner masters and contracts are first being entered into the system. Once all entries are made, confirm all the settings are correct and check the week/reservation creation process for errors. Once the set-up is correct, update this date to the current system date to create all the weeks and reservations at once. This avoids a larger clean-up during installation should entry errors be made.
Weeks
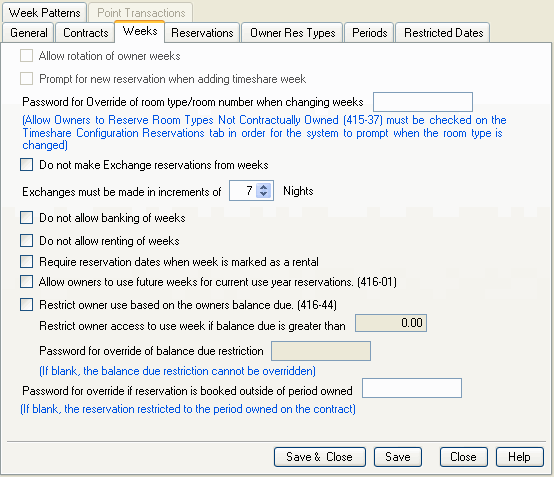
- Allow Rotation of Owner Weeks
- When both "Use Timeshare Contract File to Create Weeks" and "Enable Point Ownership" are not checked, the "Allow Rotation..." checkbox is enabled. When checked, owner weeks follow a rotation schedule. The owner of Week 1 in 1998 will own Week 2 in 1999 and so on. The rotated calendar must be manually created.
- Prompt for New Res When Adding Timeshare Week
- When both "Use Timeshare Contract File to Create Weeks" and "Enable Point Ownership" are not checked, the "Prompt for New Res..." checkbox is enabled. When checked and a week is added to an owner record, the system prompts users to make a new reservation for the new week. When not checked, the week is added and any reservations must be added through a separate, manual process.
- Password for Override of Room Type/Room Number When Adding Weeks _______
- When blank, the Room Type drop-down on the Week Maintenance screen
cannot be overridden when changing a week.
When Allow Owners to Book into Room Types Not Contractually Owned (Switch 415-37) is checked (owners can use a different room type than specified in the contract), create a password to allow the Room Type selection on the Week Maintenance screen to be changed and saved.
Note: Allow Owners to Book into Room Types Not Contractually Owned (Switch 415-37) must be checked in order for the system to prompt when the room type is changed. - Do Not Make Exchange Reservations From Weeks
- When checked and a timeshare owner calls to exchange a week, an exchange reservation is not made. Any reservations created from the week are cancelled and marked as an exchange.
- Exchanges Must Be Made in Increments of ___ Nights
- Set the default number of nights (default is 7 nights) for exchange reservations (up to 99). This applies only to properties that allow split use.
- Do Not Allow Banking of Weeks
- When checked, the Bank Week option is not available on the Week Maintenance screen disallowing weeks to be banked.
- Do Not Allow Renting of Weeks
- When checked, the Rent Week option is not available on the Week Maintenance screen disallowing weeks to be rented.
- Require Reservation Dates When Week is Marked as a Rental
- When the week is marked as rental, the system assumes the owner is going to rent the remaining time of their interval. Float, float properties allow dates to be maintained. When someone comes in during that week, the owner's information is known so the revenue can be allocated. A paying guest reservation is made for the rental time. This assigns dates to a floating room, floating week contract so the dates can be maintained and revenue allocated appropriately for the contract/owner that originally booked the week and then marked his week for rental.
- Allow Owners to Use Future Weeks for Current Use Year Reservations (Switch 416-01)
- When checked, timeshare owners can borrow from next year's use. The system only allows borrowing from one year in advance. For example, a timeshare owner has used the current use year's week (2008) and wishes to use another week. When Switch 416-01 is checked, the timeshare owner can book an additional week in 2008 by borrowing from the 2009 use year.
- Restrict Owner Use Based on the Owners Balance Due (Switch 416-44)
- When checked, the owner's use is restricted to only allow use of owned week when the balance due on the owner contract is less than the amount in the "Restrict owner access to use week if balance due is greater than..." amount.
- Restrict Owner Access to Use Week if Balance Due is Greater Than...(Amount)
- When "Restrict Owner Use Based on the Owners Balance Due
(Switch 416-44)" is checked, the owner's use is restricted to only
allow use of owned week when the balance due on the owner contract
is equal to or less than the amount set here.
For example, when Switch 416-44 is checked and "Restrict owner use... due is greater than..." is set to $500, then the owner cannot use the time unless the balance due less than $500. When the owner's balance due reaches $501, use is not allowed. - Password for Override of Balance Due Restrictions
- When "Restrict Owner Use Based on the Owners Balance Due (Switch 416-44)" is checked and "Restrict Owner Access to Use Week if Balance Due is Greater Than...(Amount)" is set, enter a password to allow the owner to use the week. When no password is set, owner use cannot be granted until the balance due is updated to be less than the amount set in "Restrict Owner Access to Use Week if Balance Due is Greater Than...(Amount)" (i.e., payment must be received).
- Password for Override if Reservation is Booked Outside of Period Owned
- When "Restrict Owner Use Based on the Owners Balance Due (Switch
416-44)" is checked and "Restrict Owner Access to Use Week if
Balance Due is Greater Than...(Amount)" is set, enter a password to
allow the owner to make a reservation outside of contract owned
period. The system prompts for a password when the dates or
week entered does not fall within the period/season owned or dates
or week is in a restricted date period when the period/season has
been configure to restrict use of certain dates.
In the Password prompt above, the owner contract is for an annual 2B during Period=Summer (Weeks 22-34). When Week 1 is selected, the system prompts for the password and displays the contracted weeks to make selection easier.
When no password is set, owners cannot make reservations for any dates except for the contracted week owned, and only when the balance due is less than the amount set in "Restrict Owner Access to Use Week if Balance Due is Greater Than...(Amount)".
Reservations
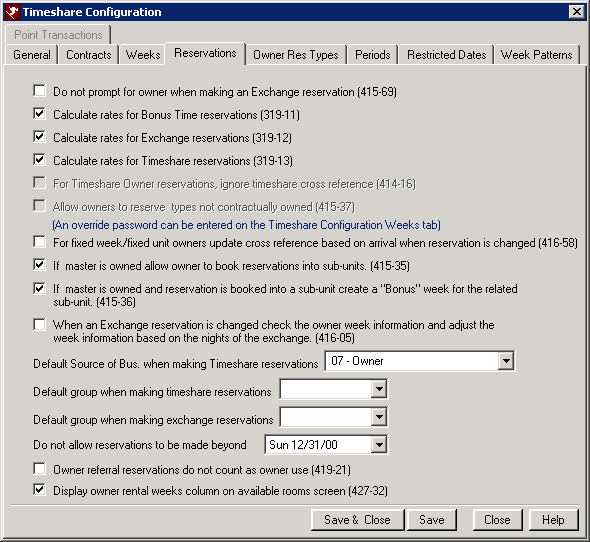
- Do Not Prompt for Owner When Making Exchange Reservation (415-69)
- When checked and an exchange reservation is requested, the system does not prompt for the owner. When not checked, an owner must be selected prior to accessing the reservation screens.
- Calculate Rates for Bonus Time Reservations (319-11)
- When checked, rates are automatically calculated for bonus time reservations which includes Deposits, Other Charges, Rate Plan, Daily Rate, etc. When not checked, Other Charges, Deposits, etc., are not calculated or charged to the owner.
- Calculate Rates for Exchange Reservations (319-12)
- When checked, rates are automatically calculated for exchange reservations which includes Deposits, Other Charges, Rate Plan, Daily Rate, etc. When not checked, Other Charges, Deposits, etc., are not calculated or charged to the owner.
- Calculate Rates for Timeshare Reservations (319-13)
- When checked, rates are automatically calculated for timeshare reservations which includes Deposits, Other Charges, Rate Plan, Daily Rate, etc. When not checked, Other Charges, Deposits, etc., are not calculated or charged to the owner.
- For Timeshare Owner Reservations, Ignore Timeshare Cross Reference (Switch 414-16)
- Enabled when not using contracts and when checked (default setting), then Timeshare Owner reservations require an entry into the Timeshare Cross Reference file. When unchecked, a timeshare owner can be placed in any room for any available dates. Timeshare Cross Reference information can be entered using the Owner Cross Reference option.
- Allow Owners to Book into Room Types Not Contractually Owned (415-37)
- Enabled when not using contracts and when "If Master Room Number is Owned, Allow Owner to Book Reservations into Sub-units" is
disabled, and "...create a bonus week for the related sub-unit" is enabled.
When checked, timeshare owners can reserve room types and room numbers not
specified in the owner's contract. For example, George owns a 2BR week. Check the box to
allow George to make a reservation for a 1BR week instead.
Note: When Password for Override of Room Type/Room Number When Adding Weeks contains a password, the password must first be entered correctly before booking outside of contractually owned room type/number is allowed. - For Fixed Week, Fixed Unit Owners Update Cross Reference Based on Arrival When Reservation is Changed (Switch 416-58)
- Enabled only when using contracts. Check
the box to update the cross-reference file based on the arrival date when
reservations are changed. This is for customers whose timeshare
fixed/fixed non-split week owners are allowed change the arrival date of
their reservation.
For example, if the owner changes the arrival date from Friday to Thursday, the property does not want to pay the owner for the following Friday. The following rules apply before the owner is allowed to change their arrival date.
1. The prior week must be available and not owned by another owner.
2. Switch 416-58 set to yes - updates the cross-reference file so that owner is not paid for the days that become available.
3. If a Friday - Friday owner changes their arrival, Table D4 table is used instead of the D5, etc. - If Master Unit is Owned, Allow Owner to Book Reservations into Sub-units (415-35)
- Enabled when not using contracts and when "Allow Owners to Book into Room Types Not Contractually Owned" is
not checked, this checkbox is enabled "...create a bonus week for the
related sub-unit" is disabled.
When checked, "...Booked into Sub-unit, Create a Bonus Week for the Related Sub-unit" is enabled, and timeshare owners can reserve the master unit or any of the sub-units of a lock-off room. For example, Jenny owns a 3BR week. Jenny can book a week in the 3BR room or into any of the 1BR child units that make up the 3BR master instead. - If Master Unit is Owned and Reservation is Booked into Sub-unit, Create a Bonus Week for the Related Sub-unit (415-36)
- Enabled only when "Allow Owners to Reserve Room Types Not Contractually
Owned" is checked, the system makes an extra week reservation for any
timeshare owners that book into a child lock-off unit of a master lock-off.
For example, when a 2BR week is owned but the owner only needs a 1BR room, book the 1BR room for the week and the system automatically creates an extra week of use to make up for the lesser reservation (i.e., two 1BR weeks equals one week in a 2BR room). - Default Source of Business When Making Timeshare Res
- Enabled when not using contracts, timeshare properties tracking the source of business on reservations can select a default source of business code to be used on new timeshare reservations. The list contains SOB codes from Table CD.
- Default Group...
- Enabled when not using contracts, the default group settings are for float/float properties to require
timeshare and exchange reservations to pull from a group block since the
property must guarantee the availability for its owners and contracted
exchange company. Create both a timeshare and an exchange group
master, set the group blocks based on the number of room types (58 - 1BR
unites, 42 - 2B units, and 8 - 3BR units). When a week is exchanged,
move the week from the timeshare group block to the exchange group block to
secure the availability throughout the year.
This also passes the source of business and market code from the group master to all timeshare and exchange reservations together under the same group master. When not using group blocks, this can also be used for fixed/fixed properties to get the default source of business and market code on each timeshare and exchange reservation.- Default Group When Making TS Res
- When a timeshare group has been created, set the default group master to select when making timeshare group reservations.
- Default Group When Making Exchange Res
- When a exchange group has been created, set the default group master to select when making exchange reservations.
- Do Not Allow Reservations to be Made Beyond ________
- Enabled when not using contracts, restrict the entire system from making ANY type of reservation beyond the indicated date. The system generates reservations from "today" through the number of years set on the Future Years to Update Weeks... located on the Contracts tab. In order to guarantee availability for timeshare use, restricting the ability to manually enter reservations past a certain date is necessary. This date is automatically increased by one year when "Generate Weeks from Contracts" at the beginning of each year.
- Owner Referral Reservations Do Not Count as Owner Use
- When checked, any owner referral reservations (R Type) are included in the timeshare owner's usage. The owner is not penalized for owner referral reservations in their unit.
- Display Owner Rental Weeks Column on Available Rooms Screen
- When checked, the Available Rooms screen from a reservation will display three radio buttons: All, Rentals, and Non-Rentals. Selecting the All option displays all rooms regardless if the available room has been put up for rent by the owner. Select Rental radio button and rooms that have been put up for rent by the owner will display. Rooms that have not been put up for rent will be filtered out. The Non-Rental option shows all rooms that have not been put up for rent by the owner. Set the default display from the Reservations menu --> Configuration --> Availablilty tab --> Show All Rooms, Rental, Non-Rental by Default.
Owner Res Types
Enter timeshare owner reservation types. The required information on each
row is the Type and Description.
- Add Reservation Type
- Click to add another row to the grid.
- Type
- Enter up to six alphanumeric characters to identify the reservation type being added or changed.
- Description
- Enter text to describe the reservation type being added or changed.
- Min Nights
- Setting the Min Nights deducts the entered value from the owner’s available nights if the nights on the reservation are less than the entered value.
- Min is also Max
- When "Min is also Max" is checked, the system does not take more than the Min Nights value, so if the nights on the reservation are greater than the min nights, the owner's available nights is not affected, and only the Min Night value is deducted.
- Tape Chart Color
- The Tape Chart Color allows each owner reservation type can have a unique color on the Tape Chart.
Periods (Seasons)
Configure timeshare periods (a.k.a. seasons from the DA Table) to be
entered either by Week or Date Range. Periods can be entered by year for any
that differ from one year to the next; and a checkbox is available to
exclude restricted dates from the selected period.
- Change Period
- Select a period and click Change Period to update an existing period.
- Add Period
- Click to access the Add/Change Periods screen.
- Code
- Select one of the 26 available codes to define the period.
- Year
- Periods can be defined to be the same every year, different every year, or different during some years. For example:
-
Code Period Weeks Year Code 1 Holiday Weeks 1 through 8, and 48 through 52 1988 Code 2 Spring Weeks 9 through 21 1988 Code 3 Summer Weeks 22 through 34 1988 Code 4 Autumn Weeks 35 through 47 1988 Code A Default Weeks 1 through 53 1988 Code 1 Holiday Weeks 1 through 7, and 48 through 52 1989 Code 2 Spring Weeks 8 through 22 1989 Code 3 Summer Weeks 23 through 35 1989 Code 4 Autumn Weeks 36 through 47 1989 Code A Default Weeks 1 through 53 1989 - The system checks for the Year field first when considering periods. Enter the year for which the period is being defined.
- Description
- Enter up to nine (9) characters to describe the period.
- Weeks
- Select the radio button for Weeks to indicate that the periods to be added or changed will be described in weeks instead of dates. Week 1 could translate to January 1 - 7 when set to Dates instead.
- Dates
- Select the radio button for Dates to indicate that the periods to be added or changed will be described using dates instead of weeks. Period 1 might be January 1 - 7 (aka Week 1 when set to Weeks).
- First in Period 1
- Select the week which represents the first week of the period being added or changed. For example, the summer can be described as Week 21 to Week 33. First in Period would be Week 21.
- Last in Period 1
- Select the week which represents the final week of the period being added or changed. For example, the summer can be described as Week 21 to Week 33. Last in Period would be Week 33.
- First in Period 2
- Select the week which represents the first week of the period being added or changed. Period 1 describes the first set of weeks in the year for which holiday period falls such as spring break in April. For example, the holiday Period 1 can be described as Week 13 to Week 15 and then again at Christmas time during Weeks 48 and 52. First in Period 2 would be Week 48.
- Last in Period 2
- Select the week which represents the final week of the period being added or changed. Period 1 describes the first set of weeks in the year for which holiday period falls such as spring break in April. For example, the holiday Period 1 can be described as Week 13 to Week 15 and then again at Christmas time during Weeks 48 and 52. Last in Period 2 would be Week 52.
Restricted Dates
Configure dates to be restricted from the periods.
- For this example, assume there are four weeks per month every month throughout the year. Periods can be configured as:
- Gold - Premier membership with access to any weeks/dates during any period such as First in Period 1 = Week 1/Jan. 1st and Last in Period 1 = Week 52/Dec. 31st (no restrictions).
- Silver - Membership with access to most weeks/dates during the period such as all periods except restricted dates such as those outlined above.
- Bronze - Membership with access to certain weeks/dates during particular periods such as use only during April - May and September - October. First in Period 1 for Bronze would be Week 13/Apr. 1st and Last in Period 1 would be Week 20/May 31st. First in Period 2 would be Week 36/Sept. 1st and Last in Period 2 would be Week 44/Oct. 31st. This gives Bronze Period members access to April - May and September - October.
Week Patterns
Use the Week Pattern tab to define the property's use week patterns (stored
in Table TY). Properties can offer owners multiple weeks that may or may
not be grouped together have many configurations of use such as certain months
of the year, certain weeks of the month, etc.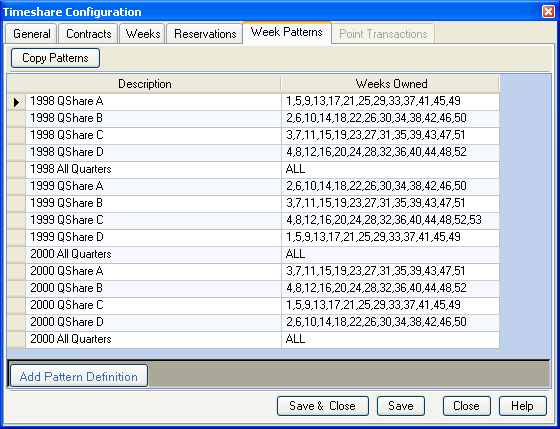
- Add Pattern Definition
- Click "Add Pattern Definition" to access the Week Patterns Add/Change screen.
- Copy
- Copy patterns from one year to another and also allow patterns be rotated. When rotating years, the system takes the information from one pattern and copies it to another. For example, select a year with defined patterns A through D. When copying the information to the new year, the system copies the weeks from Pattern A to Pattern B, Pattern B to Pattern C, Pattern C to Pattern D, and Pattern D to Pattern A.
Click the Copy button on the Week Patterns tab to access the Copy Patterns screen. Patterns can be copied from an existing defined year to an undefined year. When the "Copy To Year" field contains a year that has already been defined, a error message notifies the user.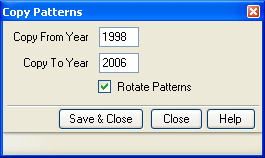
- Week Patterns Add/Change
- Since patterns can vary by year, enter the year to
be defined, select the Pattern Group (A - Z) to serve as the pattern title,
and enter the description. Check the box for each week to be included in
the pattern. Properties with whole ownership (owns all 52 weeks of a
timeshare) should check "All Weeks Excluding Maintenance Weeks" box which
automatically checks each box on the screen.
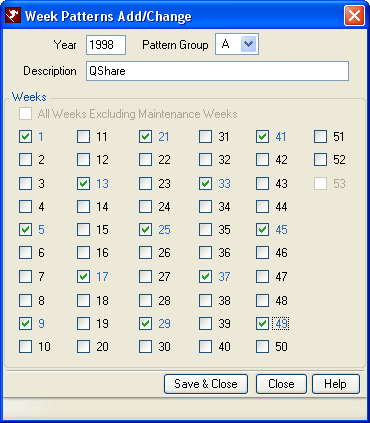
Double-click any existing pattern to access the Week Patterns Add/Change screen and update a pattern.
Note: Patterns must be defined for each and every year. Patterns may remain the same each year, however; some properties may wish to rotate weeks which requires individual yearly patterns.
Point Transactions
Resort-based point programs are sold as deeded and as right to use.
Points programs annually give the owner a number of points equal to the
level of ownership. The owner in a points program can then use these points
to make travel arrangements within the resort. Many points programs
are affiliated with large resort groups offering a large selection of
options for destination. Many point programs provide flexibility from
the traditional week stay. Resort point program members may even be
able to request reservations from the entire available inventory of the
resort group.
A points program member may often request fractional
weeks as well as full or multiple weeks stays. The number of points required
to stay at the resort varies based on a points chart. The points chart
allows for factors such as:
- The popularity of the resort;
- The size of the accommodations;
- The number of nights;
- The popularity of the season;
- and the specific nights requested.
When Enable Point Ownership is checked on the
Timeshare Configuration General tab, point transactions are enabled and
contracts are disallowed.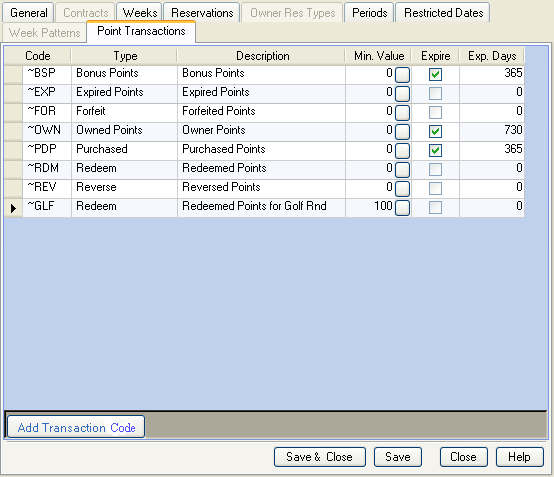
- Add Transaction Code
- Click to add another row to the grid and define a transaction type. An example is shown in the image above. The GLF code was added as a way to redeem points for a round of golf (100 or more points are required to purchase a round of golf).
- Type
- Select from the drop-down the type of point transaction to be added. Choices consist of Bonus Points, Expired Points, Forfeit, Owned Points, Purchased, Redeemed, and Reverse; all of which cannot be altered.
- Description
- Enter up to 40 alpha-numeric characters to describe the type of transaction code being added.
- Minimum Value
- Enter the minimum amount of points needed to represent the transaction. For example, if a round of golf requires at least 100 points, then the Min. Value is 100. This code would be used for redeeming more than 100 points but must include at least 100 points.
- Expire
- When checked, the points expire in the configured number of days from receipt/purchase.
- Exp. Days
- When Expire is checked, set the number of days until the points' expiration.
Save & Close, Save, Reset, and Close
Click here for instruction on how to Save, Reset, and Close forms.
Click these links for Frequently Asked Questions or Troubleshooting assistance.
01/30/13
© 1983-2013 Resort Data Processing Inc. All rights reserved.