- Click here for Reservation tutorials.
| Options Available Viewing Arrivals, In-House, and Departure Grids | ||
|---|---|---|
|
Convert Res Types |
||
Convert Reservation Types
Preassign to Inventory
Change a Preassign reservation to an Inventory reservation if the reservation status is future (status of 4 or less). This removes the room number assigned to the reservation. Once a reservation is checked in, a preassign reservation can no longer be changed to inventory.
- Highlight a future (status of 4 or less) preassigned ("P" type only; no owners, no guest of owners, etc.) reservation in the grid, and click Preassign to Invetory from Convert Res Type in the Options menu.
- Click Convert to remove the room number from the reservation and change the
Res Type to Inventory.
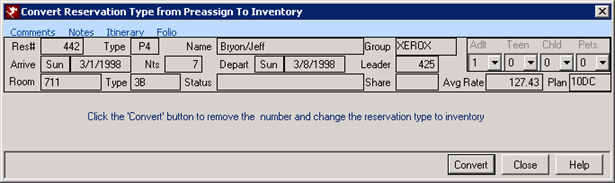
Property at 100% Capacity
Properties with Res | Configuration | Allow Inventory Reservations unchecked cannot remove or make a reservation without assigning a room number. When no inventory reservations are allowed, the property is 100% booked, and a room move is required, there are two options:
-
- Cancel one of the reservations
- Move the second reservation into the available room (old room number from the first reservation)
- Uncancel the first reservation and assign it to the available room (old room number from the 2nd reservation)
OR
-
- A manager can go into Reservations | Configuration and check the Allow Inventory Reservation box. RDP highly recommends that a fence level be set for all configuration screens so only managers or desired employees can change configuration settings
- Convert one of the reservations to inventory
- Move the second reservation into the now available room (old room number from the first reservation)
- Assign the first reservation (now an inventory reservation) to the new available room (old room number from the second reservation)
- Uncheck the Allow Inventory Reservation box on the Reservation | Configuration screen.
Convert Preassign to Special
Change a Preassign reservation to a Special reservation if the reservation status is future or checked-in (status of 6 or less). Once a reservation is checked out, the reservation type can no longer be changed. An "S" type reservation can also be considered a preassigned reservation, but it displays differently on the Tape Chart with a Res Type "S" instead of a "P". Use the "S" type to mark a reservation in a unique way for whatever purpose they desire. Special reservations can be used for VIPs or to differentiate guests.
- Highlight a preassigned reservation in the grid, and click Preassign to Special from Convert Res Type in the Options menu.
- Click Convert to change the Res Type to Special.
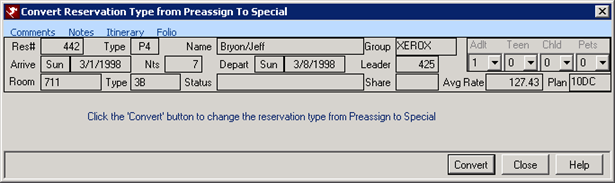
Convert Special to Preassign
Change a Special reservation to a Preassign reservation if the reservation status is future or checked-in (status of 6 or less). Once a reservation is checked out, the reservation type can no longer be changed.
- Highlight a special reservation in the grid, and click Special to Preassign from Convert Res Type in the Options menu.
- Click Convert to change the Res Type to Preassign.
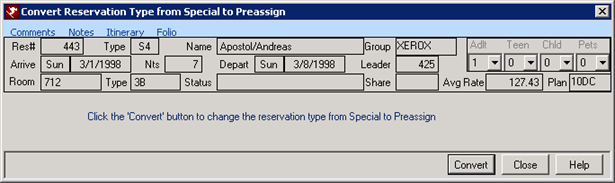
Convert Preassign to Multiple
Change Preassign reservation type to Multiple if the reservation status is future (status of 4 or less). Once a reservation is checked in, the reservation type can no longer be changed.
- Highlight a preassigned reservation in the grid, and click Preassign to Multiple from Convert Res Type in the Options menu.
- Click Convert to change the Res Type to Multiple.
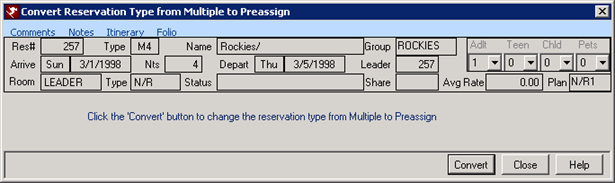
Convert Inventory to Multiple
Change Inventory reservation type to Multiple if the reservation status is future (status of 4 or less). Once a reservation is checked in, the reservation type can no longer be changed.
- Highlight a future inventory reservation in the grid and click Inventory to Multiple from Convert Res Type in the Options menu.
- Click Convert to change the Res Type to Multiple.
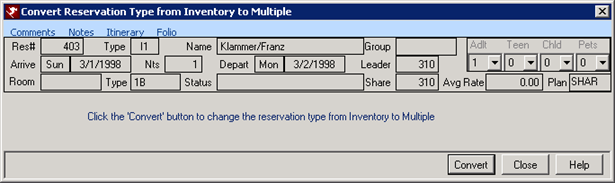
Convert Multiple to Preassign
Change Multiple reservation type to Preassign if the reservation status is future (status of 4 or less). Once a reservation is checked out, the reservation type can no longer be changed.
- Highlight a future or in-house multiple reservation in the grid and click Multiple to Preassign from the Convert Res Type in the Options menu
- Click Convert to change the Res Type to Preassign.
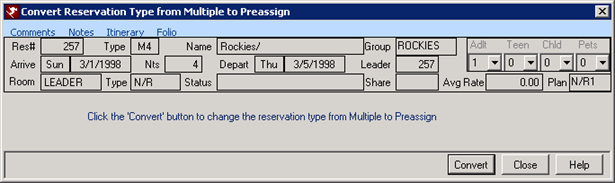
Convert Comp to Preassign or Inventory
Change Comp reservation type to Preassign or Inventory depending of whether the room number is assigned. The reservation must be a Comp (C Type) reservation. If the room number was assigned, this will convert it to a Preassigned (P Type) reservation. If the room was not assigned, it changes the reservation to Inventory (I Type). It does not change the Comp rate plan that originally assigned when the reservation was made. This must be done manually.
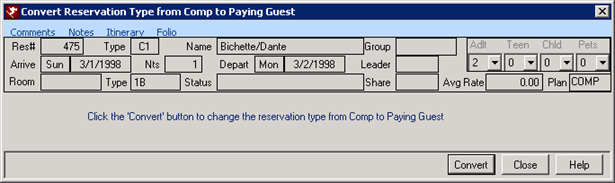
Convert Comp Preassign to Comp Inventory
Change Comp (C Type) Reservation with a room number assigned to a Comp (C Type) Reservation without a room number assigned. This does not change reservation type, but rather removes the room number assigned to the reservation.
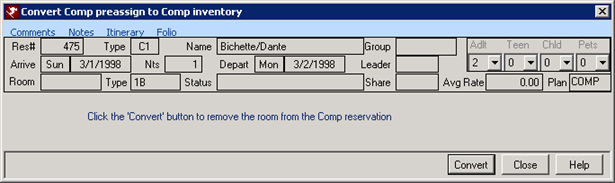
Timeshare Only - Bonus Time to Paying Guest
Select a bonus time reservation and the Bonus Time to Paying Guest option to change the reservation type from a B Type to a P Type if the room is assigned or an I Type if the room number is not assigned.
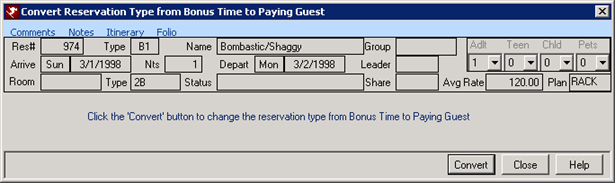
Timeshare Only - Bonus Res to Inventory
Select a preassigned bonus time reservation and the Bonus Res to Inventory option to remove the room number from the reservation, resulting in an inventory bonus reservation. This does not change the reservation type, but rather removes the room number assigned to the reservation.
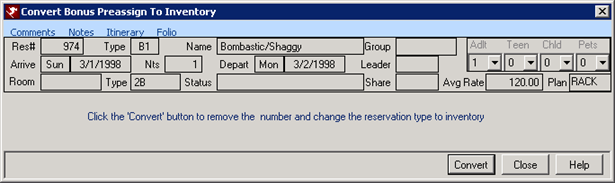
Timeshare Only - Timeshare to Exchange
Select a timeshare reservation and the Timeshare to Exchange option to change the reservation from a T Type or Q Type to an E Type reservation.
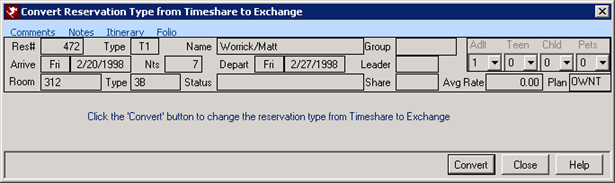
Timeshare Only - Exchange Preassign to Inventory
Select a preassigned exchange reservation and the Exchange Preassign to Inventory option to remove the room number from the reservation resulting in an inventory exchange reservation.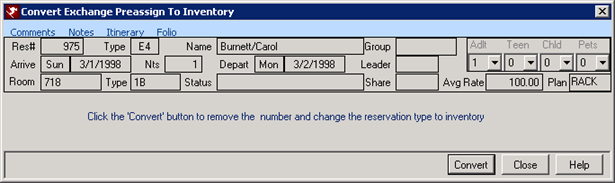
Click these links for Frequently Asked Questions or Troubleshooting assistance.
11/29/2011