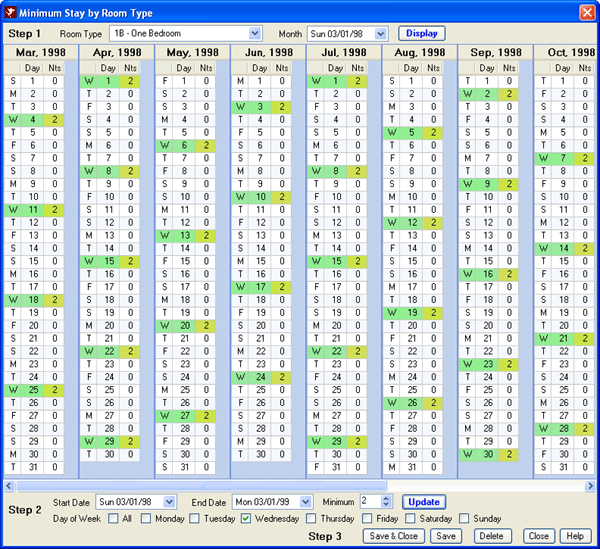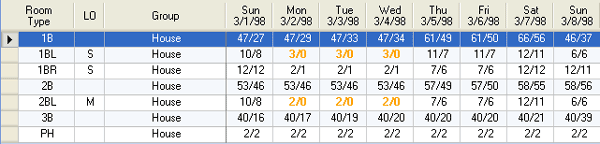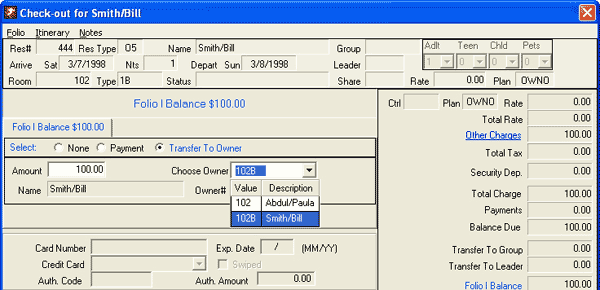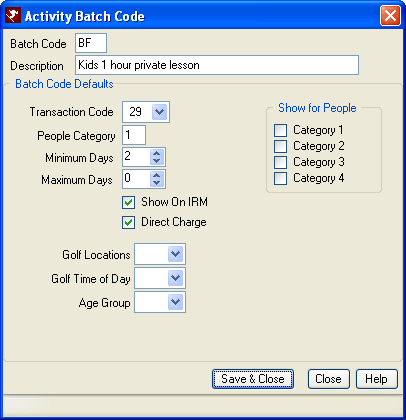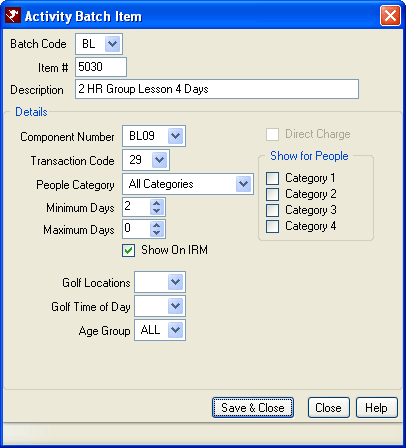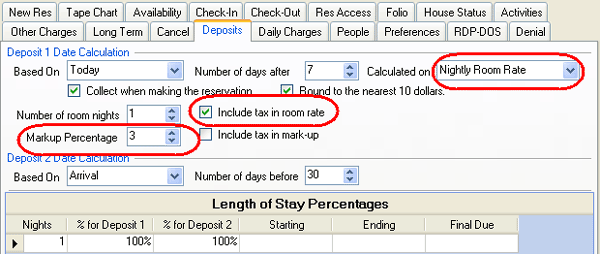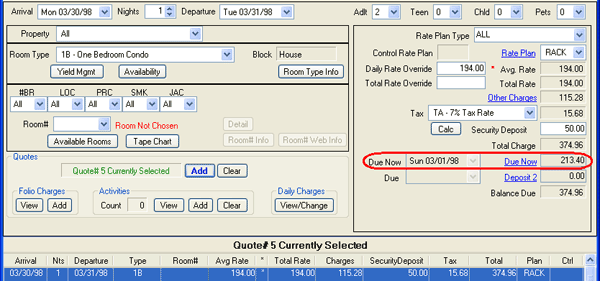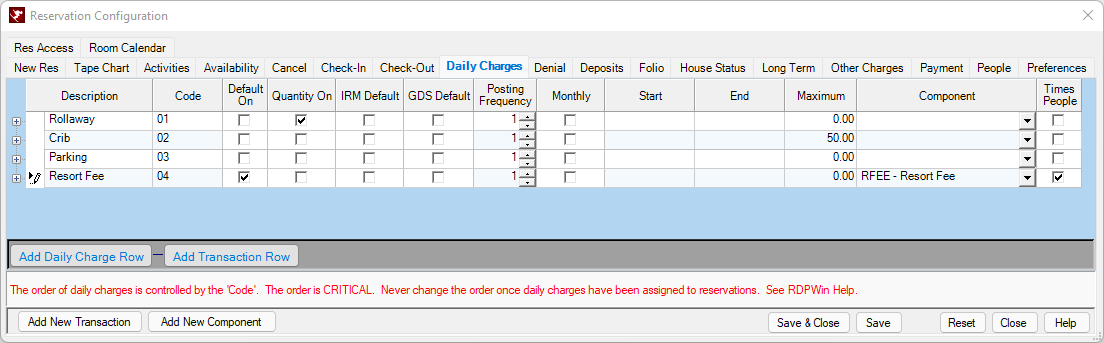ReservationConfiguration
- Click here for Reservation tutorials.
Overview
The configuration option allows a custom setup of how the system works. If any configuration settings are directly connected to a system switch, that switch number is displayed on the Configuration screen. Configuration can be accessed using the Reservations main menu, the System main menu, or the Navigation page.
New Res
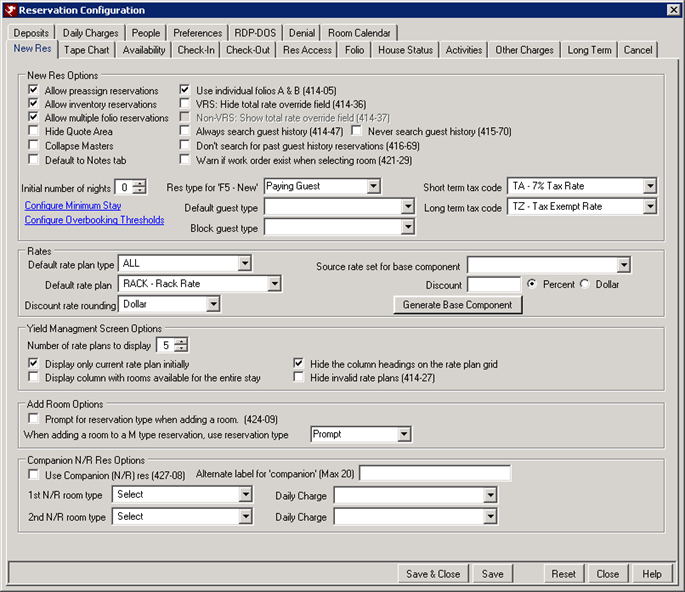
General
- Allow Preassign Reservations
- Check to allow reservations to be assigned a room at the time the reservation is made. When both Allow Preassign and Allow Inventory are UNCHECKED, the Paying Guest warns all users trying to access New Reservation --> Pay Guest that paying guest reservations have been disabled.
- Allow Inventory Reservations
- Check to allow reservations to be made without assigning a room number. When both Allow Preassign and Allow Inventory are UNCHECKED, the Paying Guest warns all users trying to access New Reservation --> Pay Guest that paying guest reservations have been disabled.
- Allow Multiple Folio Reservations (Group Master Reservations)
- Check to make Multiple Folio available as a New Reservation option. Multiple Folio reservations allow several reservations to be checked into the same room at the same time. The system uses Multiple Folio reservations for the "Dummy Group Leaders" in RDP DOS. Type "M" reservations do not affect availability, but they do allow charges to be posted, payments to be applied, reservations to be checked in and out, other reservations to be linked it, etc. For example, a property books a conference room for meetings and other functions. There may be more than one function in the conference room on a particular. Without using the Multiple Folio, only one reservation would able to book reservation in that room per day.
- Hide Quote Area
- Check to hide the entire quote area of the New Reservation screen. This includes the ability to view and add Folio Charges; view and change Daily Charges; and view, add, or clear activities. Most of these options are available from the Change screen; however, Add Folio Charges is not allowed. Complete the reservation and use the Folio Post Charge while the reservation is selected in the grid.
When hidden, the "Calculate Rates" button is available so reservationists can change rooms, nights, etc., and still be able to discuss rates with guests without the Quote feature. In this case, the changes made are not saved (temporarily or otherwise) when the Calculate Rates button is clicked again.
When the following switches are set to No, the Quote section is hidden regardless of the "Hide Quote Area" setting. Since rates are not calculate in these situation, quotes are not necessary. In this case, the Calculate Rates button is not displayed either.
- Switch 319-09 Calculate rates for Owner reservation.
- Switch 319-10 Calculate rates for Guest of Owner reservation.
- Switch 319-11 Calculate rates for Bonus Time owner reservation.
- Switch 319-12 Calculate rates for Exchange Week reservation.
- Switch 319-13 Calculate rates for Pre-assign Timeshare Owner.
- Switch 319-14 Calculate rates for Inventory Timeshare Owner.
- Switch 319-15 Calculate rates for reservations in Room Type N/R.
- Collapse Masters
- Check "Collapse Masters" to hide the section on the New Reservation screen where guest, group and travel agent masters are entered. Masters can still be added from the New Reservation screen by clicking the
button next to master to expand.
- Use Individual Folios A & B (414-05)
- Check "Use Individual Folios A & B" (Switch 414-05) to display those folio types on reservations. This feature is useful for reservations that need a folio that separates charges. For example, a guest may request to have the room charges billed to one folio, while personal incidentals such as phone calls and restaurant charges billed to another. This feature also works with long term reservations.
- VRS: Hide Total Rate Override Field (414-36)
- See VRS Configuration for details.
- Non-VRS: Show Total Rate Override Field (414-37)
- See VRS Configuration for details.
- Always Search Guest History (414-47)
- When not checked and "Make Reservation" is clicked, the system always checks guest history when no guest history is selected on the New Reservation screen. A prompt is displayed "No guest history chosen. Find a guest from guest history now?". Click Yes to access the Find Guest History screen or No to proceed to the Change Reservation screen (final screen prior to saving new reservation). When checked, the system assumes the answer to the prompt is Yes and opens the Find Guest History screen.
- Never Search Guest History (415-70)
- When checked and "Make Reservation" is clicked, this skips the prompt "No guest history chosen. Find a guest from guest history now?". The guest history record can still be added from the Change Reservation screen.
- Don't Search Past Guest History Reservations(416-69)
- If this configuration switch is checked, the system will skip the dialog box Past & Future Reservations Exist after the guest history record is selected on the New Reservation screen. If the guest history record has future reservations attached to it, the reservationist will be still be prompted to view future reservations. The prompt is not available if the guest history record is added from the Change Reservation screen.
- Warn if Work Order Exists When Selecting Room (421-29)
- When checked, a warning message appears if a work order exists in that room during the reservation's arrival and departure date range when a new reservation is being made. The message displays on the Available Rooms screen when the room with the work order is selected. The work order information displays in a grid with the option to continue with the room or select a different one. If Yes is selected to continue, the reservation is made as usual. This warning appears for new or open work orders, and is does not appear if the work order is closed or cancelled.
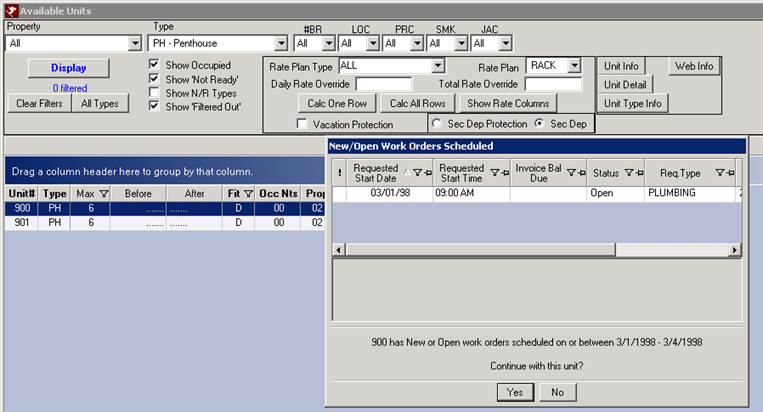
- Initial Number of Nights
- Select the number of nights to display in New Reservation screen in the Nights field. This is only a default, and can be adjusted based on the actual number of nights or arrival and departure dates for the reservation.
- Configure Minimum Stay (Link)
- Click the "Configure Minimum Stay" link to access the "Minimum Nights" configuration screen and allow the entry of minimum nights for a specific room type. When a change is made and the Save button clicked, the files affected by the change display in a green hue. Any thresholds set higher than zero (0) are highlighted with a yellow hue.
- When Use Minimum Night Stay By Room Type (Switch 415-11) is set to No and the Display button is clicked on the "Minimum Nights by Room Type" screen, the system prompts and allows the switch to be turned on without having to close the screen and go to Switches.
- Room Type
- When Room Type is set to All, a system-wide minimum nights record can be configured. The "All" configuration replaces Table QZ in RDPWin. The system checks the minimum nights setting, and uses the first setting found in the following order: room number, then the room type, and then the All room type setting.
- Month
- Enter or select the starting month for which to display the minimum stay. An additional twelve months from the selected will display on the screen.
- Display
- Click to populate the minimum night settings for the months specified.
- Start and End Date
- Select the Start Date and End Date for the minimum night setting. For example, set the Start Date to 05/01/11 and End Date to 07/31/11, set Minimum to 3, and check the Friday checkbox. All dates between May 1st and July 31, 2011 that occur on a Friday will be updated to a minimum of 3 nights when the Update button is clicked.
- Minimum
- Set the minimum number of nights within a date range based on Start and End Date fields. For example, set the Start Date to 06/15/11 and End Date to 09/10/11, set Minimum to 4, and check the All checkbox in the Day of the Week section. All dates between June 15 and September 10, 2011 will be updated to a 4 night minimum when the Update button is clicked.
- Day of the Week
- Select the appropriate checkbox(es) for days of the week to update the minimum nights. For example, to set all weekend nights from May 1, 2011 to September 1, 2011 to a minimum of 2 nights, check the Friday and Saturday checkboxes. All dates between May 1st and September 1, 2011 will be updated to a minimum of 2 nights for any reservation containing a Friday or Saturday when the Update button is clicked.
RDPWin checks for minimum night stay in the following order:
- Use Min Nights From Room (Switch 414-63) is checked and there is a room number on the reservation, the system checks the Min Nights setting on the on the room master.
- When Use Minimum Night Stay By Room Type (Switch 415-11) is set to Yes, RDPWin checks the room type for the minimum night stay, and the Yield Management screen shows a "Min Stay" column in the group block area. When the minimum nights for the room type has been reached, the number displays in red. Hover the mouse over the number to view detail for each night.
For the IRM, Table C2 is checked for that room type when the switch is off. The new minimum nights by room type by date is used when the switch is off.- When the minimum nights settings are appropriate on both the room master and room type, then the system-wide (Room Type = All) minimum nights is checked.
- For properties with owners (Condominium Owner Accounting Module R3 installed), Switch 425-17 controls if owner and guest of owner reservations check the Minimum Stay. When Switch 425-17 is on, the check for these reservation types does not occur, which allows any length of stay at any time. When Switch 425-17 is off, the owner and guest of owner reservations have the same check as a paying guest.
- Configure Overbooking Threshold (Link)
- Click the Configure Overbooking Thresholds link on the Configuration | New Res tab to access the Overbooking Threshold screen.
- Type for Res for "F5 - New"
- Select from the drop down to designate the type of to be made when the F5 key is pressed or the F5 button clicked. For example, a property may not make. Paying Guest reservations, but rather Timeshare Owner Reservation. Actual choices available in the drop down are based on the configuration of the system. This configuration should be set to whatever type of reservation is made most often to best utilize the shortcut.
- Default Guest Type
- Select a default guest type for new reservations. Once the new reservations is filed, a guest history record is automatically created. Guest types can be created in the CA - Guest Type Validation table.
- Block Reservations for this Guest Type
- Flag unwanted guests by selecting the guest type from the drop down. If a guest history record is assigned this guest type and reservation is made for that guest, the system will provide a warning message and not allow the reservation to be completed. The most common type for Block Reservations for this Guest Type is DNR - Do Not Rent. See Do Not Rent How To instructions on how to configure.
- Short Term Tax Code
- Select the default tax code to use for short term reservations. Prior to the addition of this switch, the system was hard coded to use TA as the default tax code, even if this was not the intended tax code. This feature is useful for properties that have changed tax codes to accommodate a tax percentage change. Set the tax code in this field and the system will use it instead of TA
- Long Term Tax Code
- Select the tax code to use for long term reservations. Typically, long term reservations are tax exempt. If this is the case, select TZ. The system will default long term reservations to this tax code.
- Default Rate Plan Type
- Set the default rate plan type to be used on the New Reservation screen, Yield Mgmt., and Available Rooms screens. The rate plan type can be set to show Room Only Plans, Packages, Best Available Rates, Rate Plan Patterns or All.
- Default Rate Plan
- Select the rate plan from the drop down to be the default rate for new reservations. The default should be to the rate plan that is This is a default setting only, and can be changed based on the appropriate rate plan needed for the reservation.
- Discount Rate Rounding
- Discount Rate Plans can be rounded to the nearest dollar, dime or penny by selecting the option from the drop down in the New Res Options section. The default setting for this switch is Dollar. The rounding applies to all Discount Rate Plans throughout the system.
- Source Rate Set for Base Rate Component
- The Base Rate Component is used to store a static set of room rates for display on the IRM.Net, IRM Mobile, and RDP API. This is to help speed up the display of rates in these products so the entire rate calculation is not needed. The list of rates is generated from an existing rate set and only takes the lowest rate from each room type/number. It is a "Rates Starting From" amount with no taxes, package components, weekend surcharges, etc.
- To configure the base rate component, go to the Reservations menu --> Reservation Configuration --> New Res tab. Select the rate set for which to generate the base component from the Source Rate Set for Base Component drop down, such as Rack Rate. If a discount is needed, enter the amount and select the radio button for Percent or Dollar. Then click the Generate Base Component button. This creates the base component called ~BAS. The base rate can be updated at any time by clicking the button, which deletes and recreates all ~BAS records.
- For details on the configuring this feature for the IRM.Net, see IRM.Net Configuration Appearance Tab.
Yield Management Display Options
For configuration assistance within Availability, click here.
- Number of Rate Plans to Display
- Click the up or down arrow to select a number between 1 and 20 to set the default setting for controlling the number of rate plans that display at a time in the grid.
- Display Only Current Rate Plan Initially
- Checked by default, only one rate plan is initially displayed in the middle rate plan section. If the navigation buttons (|<, <, >, or >|) are used to view more plans, then the Number of Rate Plans to Display is used to page through additional rate plans just as if the "Display Only current Rate Plan Initially" box were unchecked.
- Display Column with Rooms Available for the Entire Stay
- As shown in the Availability Grid, the Rooms column displays the actual number of rooms available by room type. When not checked, the Rooms column is not displayed.
- Hide Column Headings on the Rate Plan Grid
- Check to turn off the column headers for the Rate Plan display. Since both the current rates and room type availability have the column headers, users may not want to show them on the rate plan grid.
- Hide Invalid Rate Plans (Switch 414-27)
- When checked and if a rate plan row is invalid, then this rate plan is not displayed. Be aware that this may slow down the Yield Management screen since even invalid rate plans must still be processed to determine validity in the first place. For example, the system might process 15 rate plans just to show the one valid rate plan (assuming only one is valid). This is still faster than paging through the 15 invalid rate plans 5 at a time.
When checked, there are two conditions: "one rate plan" mode or many rate plans. If in "one rate plan" mode, the screen only changes if the rate plan being displayed is invalid. In this case, the next valid rate plan is displayed. If many rate plans are displayed, then the screen is refreshed and any invalid rate plans are not shown but replaced by a valid rate plan, based on the sequence number of the rate plan. For long stays, this process may take some time.
When unchecked (default setting), the Yield Management screen displays shows all rate plans - regardless of validity. The rates are refreshed if not in "one rate plan" mode.
Total Charges Grid Rate Plan Grid Availability Grid Committed Totals Grid Add Room Options
- Prompt for Reservation Type When Adding a Room (Switch 429-09)
- When checked, the system prompts the user to select a reservation type after the Add Room option has been selected. Depending on the reservation type selected in the grid, the prompt allows selection of Preassign, Inventory, Special or Multiple.
- When Adding a Room to an 'M' type Reservation, Use Reservation Type ...
- Reservation types available in the drop-down are Prompt, Inventory, Preassign, Special and Multiple. If Prompt is selected and the Add Room accessed with "M" type reservation selected, the system prompts for the type of reservation to be created. If any one of the other (Inventory, Preassign, or Multiple) options is selected, the system uses the value selected in the drop-down and does not prompt for a change.
Companion N/R Res Options
- Use Companion (N/R) Res (427-08)
- When checked, the Companion Reservation is active for reservations. A Companion Reservation is an additional reservation used to quickly assign a non-rental (N/R) room type to an existing reservation. This feature is designed to reserve spaces other than rooms, such as parking spaces, boat slips, storage spaces, golf carts, or anything else that must have availability accurately tracked.
- All charges for the Companion Reservation will be charged to the primary reservation. It is automatically checked-in and out with the primary reservation. Two different Companion Reservations can be configured, which will automatically add each one configured to the primary reservation. A Companion Reservation can be added from the Continue With screen once a reservation is completed or from the Add Room option.
- Alternate Label for 'Companion'
- If using a different name for the Companion Reservation, enter it in this field. There is a maximum of 20 characters. This reservation could be named parking space, boat slip, storage space, or any other description. It will replace Companion Reservation throughout the system.
- 1st N/R Room Type
- Select the first room type to be used for the Companion Reservation. This field is required if the Companion Reservation feature (switch 427-08) is active. If the room types does exist, See "Masters - Rooms - Room Type Configuration" for instructions on how to add a room type.
- Daily Charge
- Select a daily charge for Companion Reservation. The charge will actually occur on the primary reservation, not the Companion Reservation. The Companion Reservation was not designed to have charges posted on the folio because it is an addition to the primary reservation. To configure a new Daily Charge, See "Daily Charges"
- 2nd N/R Room Type
- A second N/R room type can be configured for an additional Companion Reservation. This is not required. If the room types does exist, See "Masters - Rooms - Room Type Configuration"for instructions on how to add a room type.
- Daily Charge
- Just like with the 1st N/R Room Type, a daily charge can be configured for the Companion Reservation. The charge will actually occur on the primary reservation, not the Companion Reservation. The Companion Reservation was not designed to have charges posted on the folio because it is an addition to the primary reservation. To configure a new Daily Charge, See "Daily Charges"
Tape Chart
Top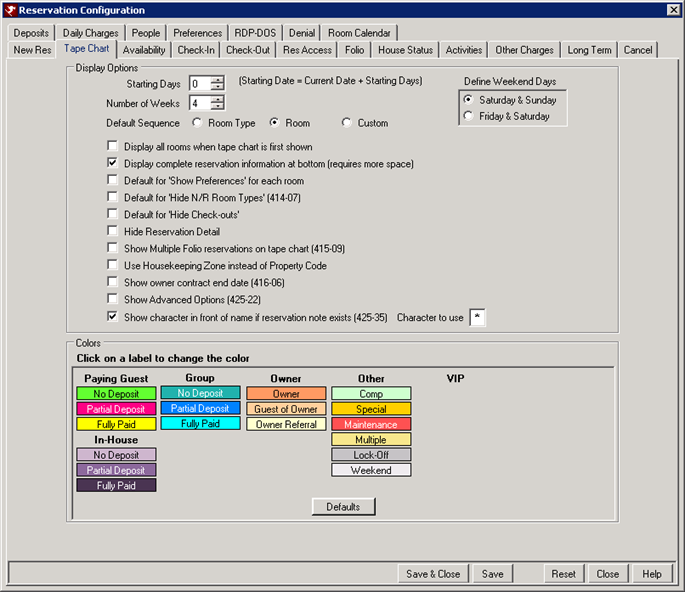
- Starting Days
- Type directly or click the up and down arrows to establish how many days ahead of the current date to set the Start Date field on the Tape Chart. For example, if the current date is June 1, 2011, and viewing information on the Tape Chart is regularly needed for the next day, then the Starting Days should be set to 1. That sets Start Date on the Tape Chart to June 2nd by default. The Start Date can be changed manually from the Tape Chart screen at any time. This field setting can be customized to each user account.
- Number of Weeks
- To set the Number of Weeks system default, use the up and down-arrows to choose the number of weeks to display in the Tape Chart. This field setting can be customized to each user account.
- Default Sequence
- The sequence of the columns can be customized at the user level
by selecting one of three radio buttons: Room Type, Room and
Custom. Setting the sequence to Room Type or Room displays that specific column first in the Tape Chart.
To define a custom sequence, define the Custom Sequence for Tape Chart setting for each Room Master. The Custom option shows rooms in an order specified on the room master. Only room masters with a defined Display Sequence show when Custom is selected as the Tape Chart Default Sequence. Once defined, select the Custom radio button as the Default Sequence if desired. Otherwise, the Custom sort can be accessed on a one-time basis using the Custom setting on the Tape Chart. - Display All Rooms When Tape Chart is First Shown
- When checked, the Tape Chart displays automatically before any filter settings are set or Display Rooms clicked. This setting is recommended because the user does not have to click the Display Room button, especially when the Starting Days, Number of Weeks, and Default Sequence are set to commonly needed settings.
- Display Complete Reservation Information at Bottom (Requires More Space)
- Check to display more reservation detail in the tabs on the lower section of the tape chart screen. When not checked, the tabs display guest name, contact information, reservation and reservation number, arrival and departure dates, number of nights, room type, rate, rate plan, sharewith information, group information (if applicable), guest history number, VIP status, people fields, guarantee information, whether or not the reservation can change rooms, and source of business and market codes. When checked, all of the above information plus Business Phone, E-Mail, Mail To, Daily Hskpg, Check-In and Check-Out date/time, Entered By, Last Chg By, Prt Confirm, and Early Dep are displayed.
- Default for 'Show Preferences' for Each Room
- When checked, the "Show Preferences" checkbox is checked by default on the Tape Chart. Each room preference that is configured shows as a separate column on the screen.
- Default for 'Hide N/R Room Types' (414-07)
- A check in this box indicates the "Hide N/R Types" on the Tape Chart is checked by default. N/R room types will not display on the tape chart by default. When unchecked, the "Hide N/R Types" option is unchecked on the Tape Chart by default.
- Default for 'Hide Check-outs'
- In RDPWin V.3, checked out reservations show on the tape chart. When this box is checked, checked out reservation do not display by default.
- Hide Reservation Detail
- When checked, the reservation detail tabs are not displayed below the
Tape Chart. When a reservation is selected, the detail tabs can be
viewed by clicking the
 symbol at the bottom of the screen. To return the display to Tape
Chart only without the detail tabs, click the
symbol at the bottom of the screen. To return the display to Tape
Chart only without the detail tabs, click the
 symbol. This setting is recommended if the entire tape chart should be shown on the screen.
symbol. This setting is recommended if the entire tape chart should be shown on the screen. - Show Multiple Folio Reservations on Tape Chart (Switch 415-09)
- When checked, the multiple folio reservations are included in the Tape Chart grids. This checkbox is not checked by default.
- Use Housekeeping Zone Instead of Property Zone
- When checked, the Tape Chart is sorted by maid zone instead of property codes. Maid zones must be populated make this feature work (Table R2 is used for Property Codes). The Maid Zone on each room must also be entered.
- Show Owner Contract End Date (Switch 416-06) (Requires Module R3)
- When checked, the owner's contract end date displays on the Tape Chart. This can help determine if the room is available for rental based on the rental contract dates. Module R3 (Owner Billing) is required for both the switches to function.
- Show Advanced Options
- Check this box to expand, by default, the Advanced Options section of the tape chart that includes the room sorting functions, guest preferences, and available rooms by date feature. By having this section expanded, more space is required at the top of the tape chart, displaying less reservation data below. If this section is compressed by default, click the
 next to the Advanced Options to expand in order to use these options.
next to the Advanced Options to expand in order to use these options. 
- Show Character in Front of Name if Reservation Notes Exists
- Check this box to have the tape chart show a designated character before the name if a note on the reservation exists. This is designed to help users identify reservations with notes without having to open the reservation. Designate the character used before name in the field next to the checkbox. The default character is *, but other characters such as ~, @, !, etc. can be used. If a note is added to the reservation, the reservation on the tape chart is immediately updated with the character before the name.
- Colors
- The bar colors on the tape chart are configurable for the different reservation types. Future paying guest, in-house, and group reservations have three configurable colors on the tape chart. VIP categories can be created with a different color for each.
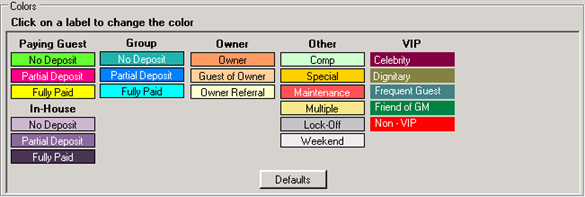
- The reservation categories are:
- No Deposit: No deposit or payment has been made. This could include reservations with and without a deposit due.
- Partial Deposit: A deposit or payment has been made, but there is still a balance due on the reservation.
- Fully Paid: A deposit or payment has been made and the balance due is zero.
- If group or in-house reservation color categories are not needed, set the three categories to the same color setting. Select the colors for the remaining reservation types.
- VIP Colors
- New tape chart colors can be designated for each category or VIP guest. Configure the VIP guest categories in the VI Table. Select the color to assign to that category. On the reservation, the VIP field will display a drop with the choices from the VI Table. The color assigned to the VIP category overrides the tape chart colors configured for Preassigned (paying guest) reservations. Note: dark colors can now be used because the system will automatically use the white foreground text for dark colors. Previously, dark colors were hard to read because the text was in black.
- To configure VIP categories and tape chart colors:
- Go to the System menu --> Table Maintenance --> select the VI - VIP Validation table --> click the Display button
- Click the Add Code button.
- Enter the 1-character code in the Code field. Once records have been added to the VI table, this field will be required on each reservation. To create a default record so the VIP field will have a value, enter N in the Code field with the description of Default.
- Enter the description of the VIP category.
- In the Tape Chart Color field, click in the field and select a color.
- Assign the reservation the VIP category by select from the VIP drop down on the Change Reservation screen.
- Change Color
- Click on any color label to access the color chart in order to make changes. Custom colors can be designed and selected using the Define Custom Colors button. Select the desired color for the reservation type selected and click OK. Click Cancel to abandon the color change and return to the configuration screen. This setting is system wide and not user-by-user.
- Defaults
- When any color changes are made and BEFORE saving the changes on the Tape Chart configuration tab, click the Defaults button to return the Tape Chart colors to the original (RDP installation colors) setting. This setting is system wide and not user-by-user.
- Define Weekend Days
- Weekend days display with a different background color (when no
reservation is booked). Select either Friday/Saturday or
Saturday/Sunday (default) as the two room nights to show in a
different background color. This setting is system wide and not
user-by-user.
Note: When the Weekend setting is updated while the Tape Chart is displayed, the user must exit the Tape Chart (go to ANY other screen in the system) and return to the Tape Chart before the update takes effect.Sat/Sun Setting Fri/Sat Setting 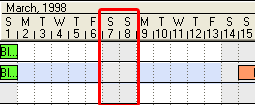
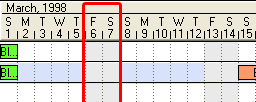

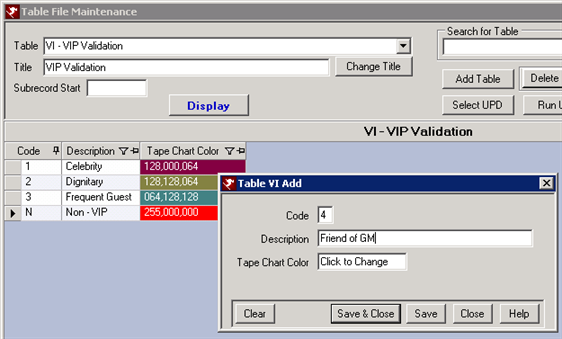
Availability
Click here for general Availability assistance. Configuration here also affects the Yield Management
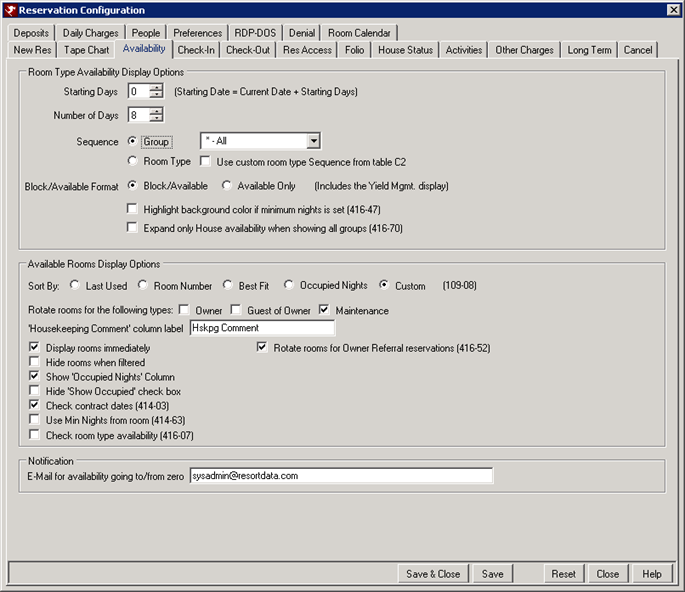
- Starting Days
- To set the Starting Days system default, use the up and down arrows to choose how many days ahead of the current date to populate the Start Date field on the Availability screen. For example, if the current date is June 1, 2011, and viewing information in Availability is typically requested for the next day, then the Starting Days system default should be set to 1 and the Start Date in Availability will be set to June 2nd as the default.
- Number of Days
- To set the Number of Days system default, use the up and down arrows to select the number of days are displayed in the Room Availability screen.
- Sequence
- The sequence of the columns can be customized at the user level by selecting one of two radio buttons: Room Type and Group. If the Group setting is selected the Availability will display the group blocks first followed by the room types. If the Room Type is selected, then the room types display first followed by the group blocks. The Custom option can set up for each room type to display in an order specified on room type in the C2 Table.
- Block /Available Format
- For information on Block/Available and Available Only format, click here.
- Use Custom Room Type Sequence From Table C2 on Availability Screen
- When checked, the Availability screen displays the room type by a custom sequence. When not checked, the room types are displayed in alphanumeric order.
- Highlight Background Color if Minimum Nights is Set (Switch 416-47)
- When checked, the background color of the day/date on the
Availability grid is pink if there is a minimum night stay set for
that date. Hover over a highlighted day to review the minimum
nights setting.
Note: Checking this box causes a slight performance delay in the display of the screen in order for the system to retrieve the minimum nights settings. - Expand Only House Availability when Showing All Groups (Switch 416-70)
- When checked, this feature will have the House block automatically expanded when entering the Availability screen located under the Reservations main menu. This eliminates the need to click the
 next to the group to expand for availability. This switch works in conjunction with the availability set to show all groups. Set the Sequence radio button to Group and the drop down to *-All from the Availability tab. The remaining group blocks remain compressed but can also expanded individually by the user.
next to the group to expand for availability. This switch works in conjunction with the availability set to show all groups. Set the Sequence radio button to Group and the drop down to *-All from the Availability tab. The remaining group blocks remain compressed but can also expanded individually by the user.
Available Rooms Display Options
The system is designed to rotate room rentals among all owners so revenue is spread equally. Specific guest requests for room types or rooms may affect the rotation and the ability to ensure that all rooms are rented for an equal number of nights.
- Sort By - Last Used
- By selecting this radio button, a room that is booked is then placed at the bottom of the available rooms list, leaving the room that has been available for the longest period next to select. This allows a property to even out revenue distribution and the wear and tear on a room.
- Sort By - Room Number (Switch 109-08)
- Set the Display Sequence to Room Number to display availability in room number order. If a room type is selected, then the rooms within that type are listed in order.
- Sort By Occupied Nights
- (Supersedes Switch 109-08) The Occ Nts column is sorted in ascending order to show the number of nights occupied during the arrival month (excluding maintenance reservations). Use this switch if room rotation is based on the number of nights a room is booked per month.
- Sort By Best Fit
- (Supersedes Switch 109-08) The Fit column is sorted in ascending order. This column has either and A, B, C or D as a value. A is the best fit and D is the least best fit as determined by back to back reservations on the arrival and departure date. By selecting this radio button, the rooms show in order of A-D.
- Rotate Rooms for Res Types...
- Control rotation of rooms for Owner, Guest of Owner, and Maintenance reservation types. Select Owner to affect Switch 414-19 or Guest of Owner to affect Switch 414-20 and include just one reservation type in the rotation. Select Both to set Switch 423-11 and include Owners and Guest of Owner reservations.
- Housekeeping Comment Label
- Enter any text up to 30 characters to replace the default "Housekeeping Comment" text on both the Available Rooms and the Room Master screen.
- Display Rooms Immediately
- Checked by default, the rooms are displayed upon access of the Available Rooms screen. When unchecked, no rooms are displayed until the "Display Rooms" button is clicked to allow for filters to be set before getting the rooms.
- Hide Rooms When Filtered
- When the Hide Rooms When Filtered box is checked, users can sort request columns using the grid filters or guest preferences to display only available rooms that meet that filter criteria. When the box is not checked in this same circumstance, rooms will display together in the grid as grayed out or inactive.
- Show Occupied Nights Column
- When checked, the Available Rooms screen displays the Occ Nts column. When the Owner Billing module (R3) is installed, this field defaults to checked.
Review the number of nights occupied for each room on the available rooms display in order to rent the room with the least nights to equalize rentals for owners. The occupied nights is the number of nights occupied for the month in which the arrival date of the reservation falls. An occupied night is any reservation except a maintenance reservation. These include all paying guests, guest of owner, owner and timeshare reservations. Click on the column header to sort by the occupied nights. If this column is not visible and configuration is set to show it, right-click and select Reset Grid Layout. Checked-out reservations ARE considered when tallying occupied nights for a room, but maintenance reservations are not.- Hide "Show Occupied" Checkbox
- When checked, the Show Occupied checkbox is not displayed on the Available Rooms screen.
- Check Contract Dates (Switch 414-03)
- Check to enable the Check Contract Dates feature (only if module R3 is installed). When enabled, the following occurs:
- When making a new reservation or changing room numbers, if Contract Start and End dates exist for a room and the check contract dates feature has been enabled, the available rooms listing does not include rooms that have a rental contract outside the reservation date range. If no contract dates are
specified at all for a room, it is included in the available rooms list.- When changing a reservation date or adding a sharewith, if Contract Start and End dates exist for the room and the check contract dates feature has been enabled, the reservation dates are verified to confirm they are within the rental contract dates.
- When making a reservation on the Tape Chart, if you choose dates outside the room’s rental contract dates and the check contract dates feature is enabled, the system prompts with a message indicating that the reservation dates are not within the contract dates. If no contract dates are specified at all for a room, all dates are open for reservations.
- Use Min Nights From Room (Switch 416-63)
- RDPWin has always handled checking for a minimum night stay by using Table QZ, which has a minimum night stay for each day of the year. When a reservation is for three nights, then each night in the QZ table is checked and the lowest minimum of the three nights is used to allow or disallow the reservation. This check is for all rooms and room types.
When checked, specify a minimum stay for each room (master). To implement this switch:When Switch 414-63 is checked, the system reviews the room first. If there is no problem, the system then checks Table QZ to make sure there are no system-wide conflicts. When this feature is on, a "Min Nts" column is added to the Available Rooms grid.
- Check the "Use Min Nights from Room" (Switch 414-63).
- Enter the minimum number of nights in the Min Nights field on the Room Detail tab.
- Check Room Type Availability (Switch 416-07)
- When checked, the inventory column "Inv" displays next to the Room Type column. A red "I" displays to indicate that the availability of that room type has been oversold even though the actual room is available on the Tape Chart. This can occur when group blocks are being used to reserve room types, which leaves the rooms of that type available according to the Tape Chart.
- E-mail for Availability Going To/From Zero
- Enter a valid e-mail address and the system sends an e-mail notification when availability goes above or below the configured threshold. This allows the recipient to be notified of the change in availability in order to turn on or off the GDS interface.
- To configure this feature:
- Enter a valid email address in the Notification field.
- Switch 420-07 must be set to Yes in order to set up room type cut-offs.
- Configure rate plan GDS~ to set the cut-off thresholds. For example, if the GDS should be turned off at 90% occupancy for the 1 bedroom room type, set the GDS~ rate plan for a one bedroom to 90. This will notify the recipient when it reaches the 90% or when it goes below 90%.
Check-In
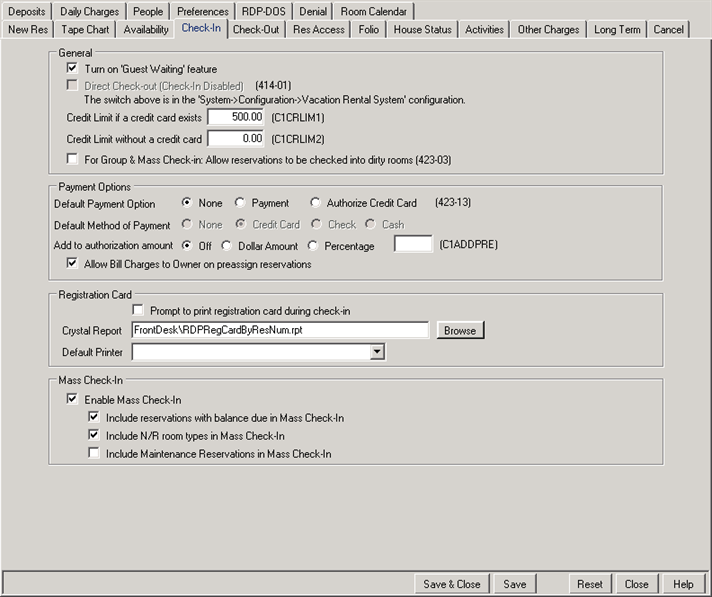
Turn on Guest Waiting Feature
When checked, guests who have arrived but awaiting a clean room are tracked. This allows the guest to use the facility even though the room is not ready. This feature adds a Waiting column and a Waiting Only filter to the Arrivals list. The front desk can prioritize assigning clean rooms based on the Waiting flag.
Direct Check-Out (Check-In Disabled) Switch 414-01
This switch can also be set using System | Configuration | VRS Configuration. For details, see Direct Check-Out.
- Credit Limit 1
- Set the credit limit for guest with credit cards on file. When the reservation total amount due surpasses the limit, the user is warned.
- Credit Limit 2
- Set the credit limit for guests without credit cards on file. When the reservation total amount due surpasses the limit, the user is warned.
- For Group & Mass Check-in: Allow Reservations to be Checked In to Dirty Rooms (System Setting 423-03)
- Properties using the group or mass check-in feature can check in reservations assigned to rooms
not ready for the guests. When allowed, all reservations are checked-in
without regard to Room Clean Status, and front desk staff must check the Clean Status
prior to releasing keys to the guests. When the room is dirty, the staff
should request the guest come back later for a key and housekeeping
to clean the room.
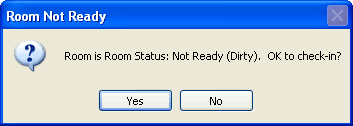
Payment Options
In addition to those listed/configured below, payment using points may also be configured using the CRM/Configuration/Points Payments tab.
- Default Payment Option
- Set the Default Payment Option using Switch 423-13 for guests checking in. Select None, Payment, or Authorize Credit Card. If Payment is selected, the ability to set the Default Method of Payment is enabled.
- Default Method of Payment
- Enabled only when Default Payment Option is set to Payment, select Credit Card, Check, or Cash as the a default method for payment for reservations checking in. Changing the method of payment is also available at the Check-In screen. If Default Payment Option set to None or Authorize Credit Card, this method default is disabled.
- Add to Authorization Amount / Authorization Default
- Designate the amount to be authorized at the time of deposit/payment. This amount is added to any reservation deposit. If no extra amount is to be added to the authorization, select the Off radio button to authorize only for the default amount (balance due/payment due/deposit due), and then enter the numeric value into the text box.
Use the Dollar Amount or Percentage radio buttons to define how the amount is to be calculated. For example, when this amount is set to $50 and a reservation has a balance due of $100, then the authorization defaults to $150 on the Payment screen. When using a percentage such as 10% and the reservation has a balance due of $100, the authorization amount at check-in defaults to $110 when Authorize Credit Card is selected.- Allow Bill Charges to Owner on Preassign Reservations
- When checked, "Bill Charges to Owner" is an option for P-type reservations. Billing charges to owners is always available for O-type and G-type reservations.
Registration Card
- Prompt to Print Registration Card During Check-In
- When checked and the Check-In button is clicked, the system prompts to print the registration card.
- Crystal Report
- This field contains the Crystal Report used to print registration cards. The default setting is "FrontDesk\RDPRegCardByResNum.rpt". To customize, copy this report to a new file and modify the copy as needed. Once the modifications to the copy have been completed, change the report name to the modified copy.
- Default Printer
- Click the down-arrow to select a default printer to be used when printing Registration Cards. If blank, the reg card will print to the Windows default printer.
Enable Mass Check-In
- Checking this box enables the ability to check in all arriving reservations at one time, with four exceptions:
- If a room number has not been assigned, a room is still marked Dirty.
- If the Reservation has a balance due, the system will skip those reservations and leave them on the Pending Check-Ins grid.
- Non rental rooms are excluded unless the configuration option below is selected.
- Maintenance reservation will be excluded unless the configuration option below is selected.
- For more assistance with this topic, see Mass Check-In Options.
- Include Reservations with Balance Due in Check-In All Arrivals Option
- When checked, reservations with a folio balance greater than zero are checked in during the mass check-in process. When not checked, reservations with a balance due are skipped during the mass check-in process but can still be checked in individually.
- Include N/R Room Types in Check-In All Arrivals Option
- When checked, rooms configured as non-rental rooms (N/R in the room type field) are checked in during the mass check-in process. When not checked, non-rental rooms are skipped during the mass check-in process.
- Include Maintenance Reservations in Mass Check-In
- When checked, maintenance reservations are checked in during the mass check-in process. When not checked, maintenance reservations are skipped during the mass check-in process.
Check-Out
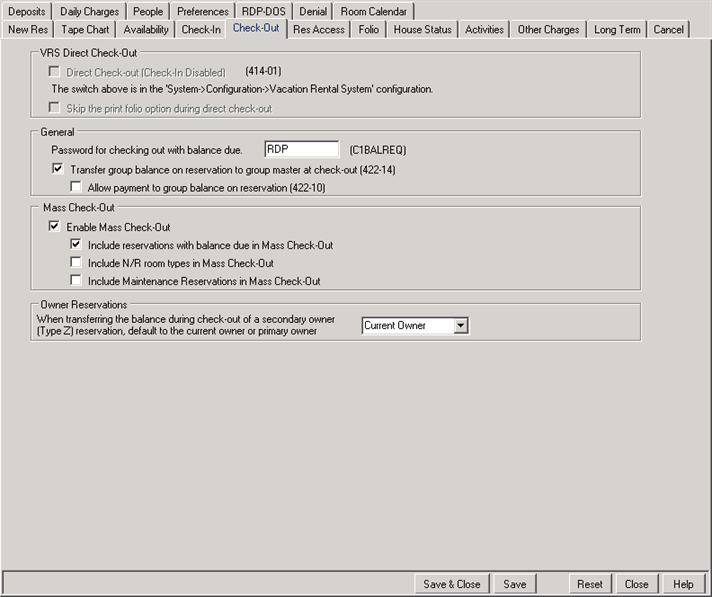
VRS Direct Check-Out
The Direct Check-out (Check-in not allowed) box is disabled. Please contact RDP Support for more information about turning the Direct Check-out feature on or off.
- Skip the Print Folio Option During Direct Check-Out
- When Switch 414-01 is checked, check this box to process the reservation at checkout without prompting to print the folio. This setting is saved for individual users. This field is only active if the Direct Check-out features are enabled.
General
- Password for Checking Out with Balance Due (System Setting C1BALREQ)
- Entering a password into the text box titled Password for Checking Out with Balance Due will require the user to enter a password before allowing a reservation with a balance due to be checked out without taking a payment.
- Transfer Group Master Balance to City Ledger at Check-Out (Switch 422-14)
- When checked (default setting) and a group reservation with a balance checks out, the balance is transferred to the City Ledger (group master) for later billing. When unchecked and a group reservation with a balance checks out, the group balance remains on the reservation. Once the group sends payment, each reservation must be manually accessed and a payment processed. As part of this setting, "Allow payment to group balance on reservation (422-10)" is disabled and checked when "Transfer Group Master Balance to City Ledger at Check-Out" is unchecked. When both switches are checked, either a payment can be processed or the balance can be transferred at the time of check-out.
- Allow Payment to Group Master Balance (Switch 422-10)
- Unchecked by default, this switch works together with Switch 422-14. When "Transfer Group Master Balance to City Ledger at Check-Out (Switch 422-14)" is unchecked, then "Allow Payment to Group Master Balance (Switch 422-10)" is checked and disabled (cannot be changed). See Switch 422-14 for more detail.
Mass Check-Out
- Enable Mass Check-Out
- Check to enable Mass Check-Out in Reservation Options and the display of the Check-Out Departures button at the bottom of the Check-Out screen. When that option or button is selected, all guests scheduled to depart on the current system date can be checked out all at once. For more assistance with this topic, please see Mass Check-Out Options.
- Include Reservations with Balance Due in Mass Check-Out
- When unchecked and a Reservation has a balance due to the property or Agent #1, the system skips those reservations. When checked, then only the reservations with a balance due to Agent #1 are skipped. Administrators can restrict this ability by setting a password for security.
- Include N/R Room Types in Mass Check-Out
- Some properties rent things that are not rooms, such as cars, boats, etc.
When checked, the system prompts to include these items in the mass check-out process.
- If the N/R Room is actually a non-rental room such as a conference room, that conference room is checked out and considered available.
- If the N/R Room is actually a golf cart (or other such non-room item), the system checks it out and consider it available for renting.
- Some properties may wish to enter the room reservation as a group leader reservation and the N/R Room as a group member reservation. In that case, the system checks out the group member and marks the item no longer in use and available for renting, and the group leader reservation.
- Include Maintenance Reservations in Mass Check-Out
- When checked, maintenance reservations are checked out during the Mass Check-Out process.
Owner Reservations
- When Transferring the Balance During Check-Out of a Secondary Owner...
- Check to select the default owner for which to transfer: (1) the current Z type owner on the reservation, or (2) the primary owner for this room. The primary owner is defined as the owner that owns the room and is not a Type Z owner. There should only be one primary owner. However, unlimited secondary owners (Type Z) are allowed.
For example, assume Owner 102 is the primary and Owner 102B is a Type Z (secondary) owner of the room. When set to primary owner, Owner 102 is selected in the Choose Owner field on the Check-Out screen. When set to current owner, Owner 102B is selected in the Choose Owner field since he is the current owner on the reservation. In both situations, use the drop-down to select another owner. This setting simply sets the default on the Check-Out screen. When transferring a balance for a non-Type Z owner, the primary and only owner is displayed on the Check-Out screen as the recipient of the charges and cannot be changed regardless of the setting in configuration.
Res Access
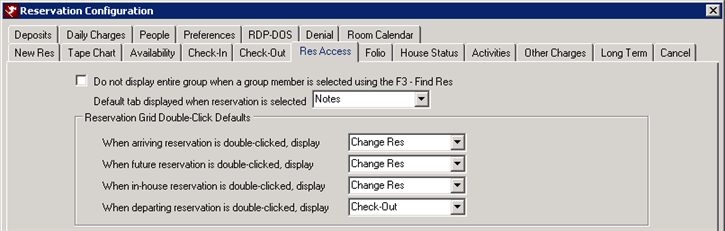
- Do Not Display Entire Group When a Group Member is Selected Using F3 - Find Res
- Check to turn off the ability to display the entire group when using the F3 - Find Res option to view a group member reservation. By default, if a group member reservation is selected from the F3 option, the entire group is displayed.
- Default Tab When Reservation is Selected
- Select the tab from the drop down to be displayed when a reservation is first selected. This tab will appear first when a reservation is chosen from F3 Find Res, F6 Arrivals, F7 In-House, or F8 Departures. The default tab is the Res Detail tab, which lists the contact information for the guest. The figure below shows the Notes tabs as the first tab displayed.
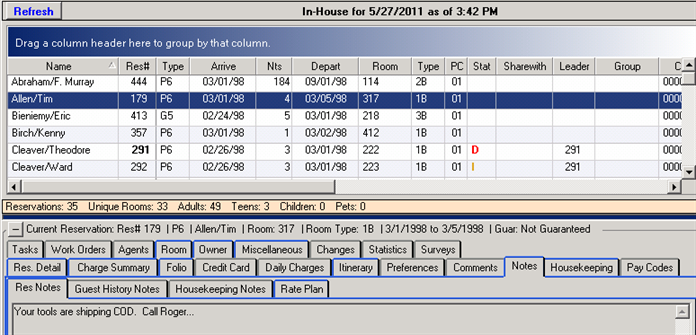
- When Arriving Reservation is Double-Clicked, Display...
- The user can select which screen to display when an arriving reservation is selected. The options are Change Res, and Basic Check-In. These settings are set per user, based on login. The default setting is Change Res.
- When Future Reservation is Double-Clicked, Display...
- The user can select which screen to display when a future reservation is selected. The options are Change Res, and Basic Check-In. These settings are set per user, based on login. The default setting is Change Res.
- When In-House Reservation is Double-Clicked, Display...
- The user can select which screen to display when an In-House reservation is selected. The options are Change Res, Basic Check-Out, Deposit/Payment, and Post Charge. These settings are set per user, based on login. The default setting is Change Res.
- When Departing Reservation is Double-Clicked, Display...
- The user can select which screen to display when a departing reservation is selected. The options are Change Res, Basic Check-Out, Deposit/Payment, and Post Charge. These settings are set per user, based on login. The default setting is Change Res.
Folio
Control the default settings for all Folio printing. Custom folios should be created with a different name than the standard report to prevent RDPWin updates from overriding custom reports.
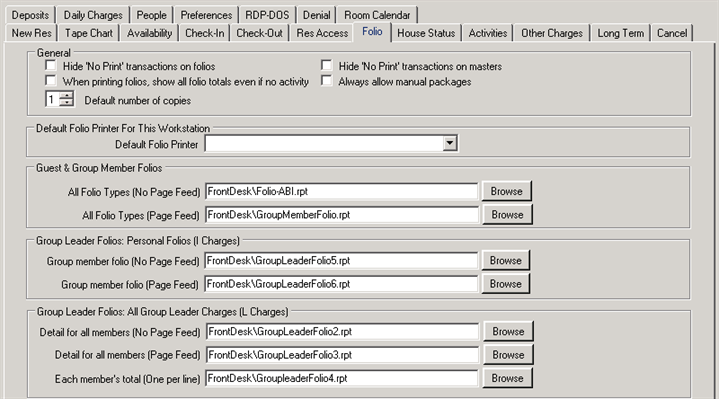
- Hide 'No Print' Transactions on Folios
- When checked, "No Print" transactions are not displayed on the Folio tab of a reservation.
- When Printing, Show All Folio Totals Even if No Activity
- Unchecked by default, the Print Folio dialog only shows if there is more
than one folio with activity (one or more transaction). If left unchecked, the folio will print automatically at check-out and the user will not be prompted or asked to print the folio. For example, when
only Folio I has activity, then Folio I prints without prompt. If both
Folios I and A have activity, then the Print Folio dialog displays.
When checked, the Print Folio dialog always shows the balances for each folio (I, A, B, Leader) if they have activity and allows any of the folios to be printed, even if they have a zero amount.
When printing a folio with RDPWin, the default folio printer is used when no folio printer is specified on the Folio tab in Reservations->Configuration. Prior to this addition, when the folio was printed, the dialog allowed selection of the number of copies and other attributes. That dialog has been eliminated to require fewer clicks in order to print the folio. - Hide 'No Print' Transactions on Masters
- When checked, "No Print" transactions are not displayed on the Transaction tab of a master.
- Default Number of Copies
- Use the up/down arrows to set the default number of copies to be printed when printing folios.
- Always Allow Manual Packages
- When checked, packages can be posted manually to reservations of any status. When not checked, packages can not be posted to future reservations.
- Default Folio Printer For This Workstation
- Select a printer from the drop-down list to assign the default printer for printing folios, otherwise the folios print to the Windows default printer. If the desired printer is not available in the list, contact your system administrator.
Guest & Group Member Folios
- All Folio Types (No Page Feed) is utilized when "Print Folio Showing All Charges" is not selected from the Print Group Member Folio screen. Transactions are printed based on folio type and show all folio types (A, B, & I) without a page break and totals after each type. (FrontDesk\Folio-ABI.rpt)
- All Folio Types (Page Feed) is utilized when "Print Folio Showing All Charges" is not selected from the Print Group Member Folio screen. Transactions are printed based on folio type. (GroupMemberFolio.rpt)
Group Leader Folios: Personal Folios (I Charges)
- Leader's personal folio only lists charges for the group leader. (GroupLeaderFolio.rpt) Reservation folios with only "I" folio type transactions displays the folio report immediately, without displaying the "Group Member Folio Options" screen.
- Personal folio for each group member (no page feed) lists all group members and their individual charges along with all the group leader charges on one folio. (GroupLeaderFolio5.rpt)
- Personal folio for each group member (page feed) lists all group members and their individual charges along with all the group leader charges each on its own folio page. (GroupLeaderFolio6.rpt)
Group Leader Folios: ALL Group Leader Charges (L Charges)
- Detail for all members (no page feed) lists all group members and their leader folio charges, along with the group leader folio charges on one folio. (GroupLeaderFolio2.rpt)
- Detail for all members (page feed) lists all group members and their leader folio charges, along with the group leader folio charges, each one on its own page. (GroupLeaderFolio3.rpt)
- Total for each Totals (one member per line) lists all group members and the total of leader related charges along with the group leader folio charges on one folio. (GroupLeaderFolio4.rpt)
House Status

- Display Revenue Column
- If checked, the Revenue column will display when entering the House Status screen.
- Default for "Show Reservations in N/R Rooms"
- Check to set the default to show N/R (non-rental) rooms in the House Status screen.
Activities
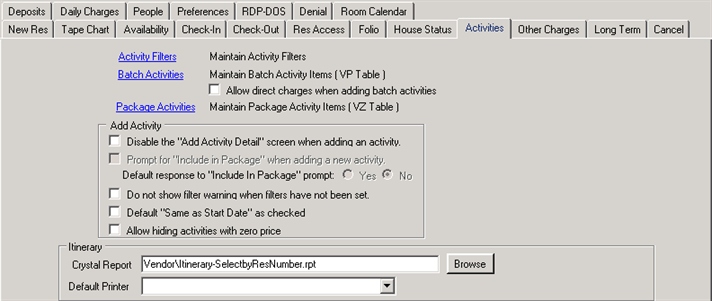
Activity Filters
Maintain Activity Filters 1 - 9. Filters are definable by property. Activity filters help sort and narrow down the activity selection. Filters could include a filter for location, cuisine, age group, etc. Use the age group filter to display all Activities strictly for seniors
or adults only.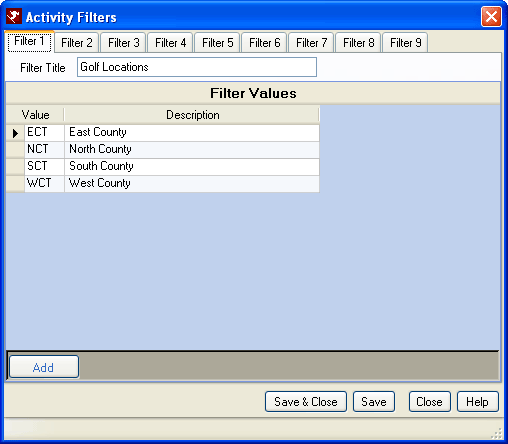
- Add Filter Value
- Click the Add button on the Activity Filters form to add an additional line to the Filter Values grid. Enter a three-character value using numbers or letters or both. Enter a 30-character description. Click Save when all changes have been made.
- Delete Filter Value
- Select the desired row for deletion, right-click, and choose "Delete Selected Row".
Batch Activities
Maintain batch Activity items (VP Table). Click "Add Batch Code" or Add Batch Item. Select any row and click Select or double-click to open the Activity Batch Item screen.
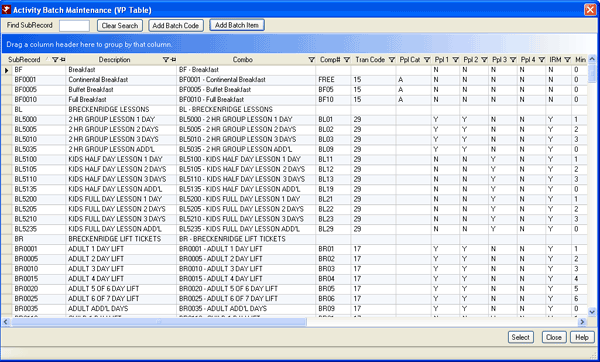
- Add Batch Code
- Click to enter parameters for new batch code.
- Add Batch Item
- Click to enter parameters for new batch item. Batch items are those with a batch code and a additional four characters listed under any two-character batch code within the grid.
- Batch Code
- Batch Codes consist of two characters used to group items within the VP table (the table of Activity items). For example, Batch Code BF is for breakfast. All breakfast Activity items are listed under this batch code such as BF0001=Continental Breakfast, BF0005=Buffet Breakfast, and BF0010=Full Breakfast.
- Component Number
- Component number is used to charge a reservation for the activity. For example, a property may want to use a component to set up a seasonal rate to charge more for a conference room on weekends verses weekdays or holidays.
- Description
- Details of the Activity item.
- Direct Charge
- Indicates items not associated with an activity.
- Filter Values
- See Filter Values for detail.
- Item Number
- Sub-records consist of a two-letter batch code and four characters used to group items within the VP table (the table of activity items). In RDPWin's demo files, Sub-record BF is for breakfast. All breakfast activity items are listed under this batch code such as BF0001=Continental Breakfast, BF0005=Buffet Breakfast, and BF0010=Full Breakfast.
- Minimum and Maximum Days
- When entering activities into the system, set minimum and maximum days to restrict use. For example, a ticket for two days of ski lessons should have the minimum days set to two.
- People Category
- RDPWin multiplies the Activity rate by the number of people in the reservation's people category for the specific people categories selected for the Activity. For example, assume Categories 1, 2, 3, and 4 are defined as Adult, Teen, Child, and Seniors respectively. Mr. and Mrs. John Martin have a reservation for a two-bedroom that sleeps five people. The people category in the reservation is set to Adult=2, Teen=0, Child=3, Seniors=0. The Martins want rent bikes for all. All rental bike people categories are set to "Show for People" Adult, Teen, Child, and Senior. The final outcome would be that the system would book bikes and charge the rental rate times five. Five people would rent five bikes at $5 each for a total of $25. If the "Show for People" was set to Adult only, then the five bikes would only cost $10 or $5 for each adult (children would be no charge).
- Show on IRM
- Check to display the selected Activity Batch on the IRM list of activities.
- Sub-Record
- The codes in the Sub-record column represent Batch Code + Component.
- Transaction Code
- Select the appropriate transaction type to be added from the drop-down list. The same 2-character transaction code can be used in multiple ledgers such as B2(Guest Ledger) and B3(Group Ledger). For example, a "Banquet charge" can be posted to both folios and group master accounts. Therefore, transaction code 25 is defined in both the B2 and B3 ledgers as Banquet Charge. System Administrator: Use Transactions | Add/Change/Delete on the Accounting menu to define transaction codes.
- Show for People Categories
- Select one or more categories to associate the selected activity batch. For more information, see People Category.
Allow Direct Charges When Adding Batch Activities
When checked, the "Direct Charge" checkbox on the Activity Batch Item screen is enabled which is accessed by either selecting an existing activity item or by clicking the "Add Batch Item" button. This allows users to post additional charges to the guest without having to access the Post Charge screen so common charges display along with activities which are posted from the same screen. When not checked (default setting), the "Direct Charge" field is disabled.
Package Activities
Maintain package Activity items (VZ Table).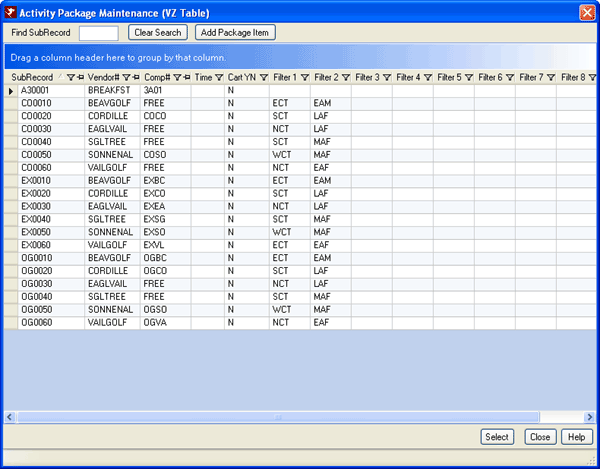
- Add Package Item
- Click to enter package items not already in the system. Click Save when done or Close to abandon the addition.
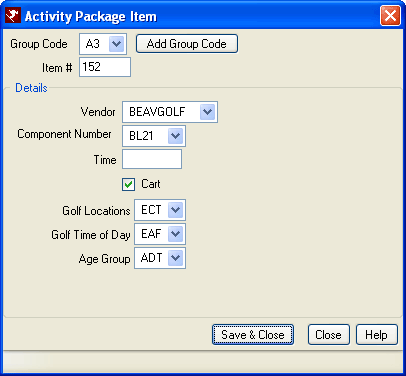
- Add Group Code
- Click to enter additional Group Codes to the system. Click Save when done or Close to abandon the addition.
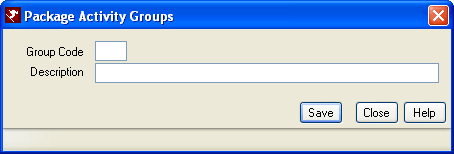
- Cart
- This yes/no field represents whether or not a golf cart is included in the golf package.
- Component Number
- See Component Number above for details.
- Filter Values
- See Filter Values above for details.
- Group Code
- The prefix on the number when viewing the list is used on the rate plan. There is an package activity group on the rate plan with a two-digit code that corresponds with the group code on the rate plan. The group code on rate plan determines which activities are displayed on the "Add Activities" when package activities are selected.
- Item#
- See Item Number above for details.
- Time
- Used only when the activity is golf-related, this field indicates the time of that golf activity.
- Vendor
- Enter or display the name of the Vendor that supplies the Activity item.
Add Activity
- Disable the "Add Activity Detail" Screen when Adding an Activity
- To disable the display of the Add Activity Detail screen, check the box associated with "Disable the 'Add Activity Detail' screen when adding an activity". With the Add Activity screen open and this box checked in configuration, the "Add Activity Detail" screen does not display when the Display and Add Activity buttons are clicked (in that order) or an activity is double-clicked in the grid. Instead, the selected activity is added to the "Activities to be Saved" list. When a "folio only" charge is selected, the Add Charge is still displayed.
- Prompt for "Include in Package" When Adding a New Activity
- When "Disable the 'Add Activity Detail' screen" is checked, the "Prompt for Include in Package..." is enabled. When checked, the system prompts with "Include the selected activity in package?". Otherwise, the system proceeds to add the activity without further question. This setting is property specific.
- Default Response to "Include in Package" Prompt
- When "Disable the 'Add Activity Detail' screen" is checked, "Default 'Include in Package' prompt to" is enabled. When prompted, either the Yes or the No button is set as the default to the prompt to allow the user to just hit the Enter key on the keyboard instead of clicking one or the other. It is set to No by default. This setting is property specific.
- Do Not Show Filter Warning When Filters Have Not Been Set
- Turn off the display of the "No filters set" warning. Check the "Do not show filter warning when filters have not been set" checkbox to display Vendors/Activities without setting the filters and flashing a warning.
- Default "Same as Start Date" as Checked
- Checks to set the "Same as Start Date" checkbox on the Add Activities screen as checked by default. When checked, the End date field is disabled. To enable the End date field, manually uncheck the box on the Add Activities screen. The next time the Add Activities screen is accessed the "Same as Start Date" box is still checked as long as the Configuration setting is checked. A manual override is only effective for a single access. For details, see Add Activities.
- Allow Hiding Activities w/ Zero Price
- When "Allow hiding activities with zero price" is checked, a "Hide $0 activities" checkbox is displayed on the Add Activities screen and is checked by default.
Itinerary
- Crystal Report
- Enter or click Browse to navigate to the Reports10\Vendor folder and select the default Crystal Report for the itinerary.
- Default Printer
- Select a default printer from the drop-down table for printing the Itinerary reports. If not printer is selected, it will print to the default Windows printer.
Other Charges
Configure the labels for the "Other Charges" buckets.
These can be used for various categories such as "special cleaning fee",
"booking fee" or "travel insurance". Most vacation rental customers want to quote a room rate and then other
fees in these five new totals.
Other charges can be a flat fee, a percent of room charge or a percent of total charges. All are based on a component.
When a flat fee for all seasons, room types, and room numbers is needed,
then a component must be added for room type "ALL". The varying Other Charge
components are defined using the
Rate Component
Maintenance screen but is assigned to the other charge on the Other
Charges configuration screen.
System
Administrators: click
configure Other Charges
for steps.
Also see Taxes for tax category information.
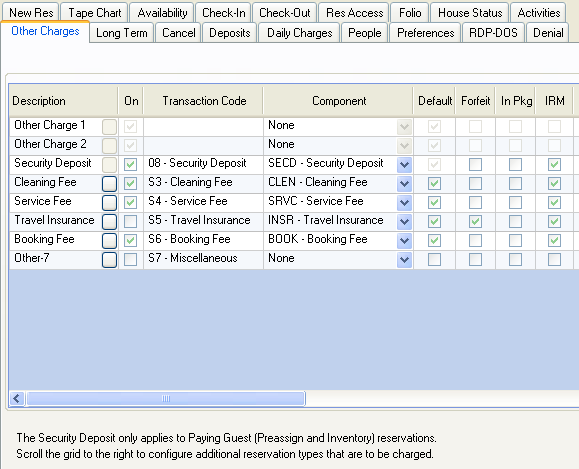 |
- Change Other Charges 1 - 2
- Other Charges 1 and 2 only allow the description to be changed.
- Change Other Charges 4 - 6, A and B
- Other Charges 4 - 6, A and B allow the following changes:
- Description can be changed.
- The field can be turned on/off.
- The transaction code is set by the system. Only this code can be used for the particular Other Charge. If entering in the amount from the field, the transaction code will be generated on the folio automatically. This code can also be posted with the "Post Charge" option in the Reservation section. The posted amount will be added to any amount existing in the Other Charge field.
- A component can be assigned to auto-calculate the amount for the Other Charge.
- The "Default" column controls whether the column will have auto-calculate on or off. For some Other Charges, all guests will normally be charged. The Default should be on at this point. When making the reservation, the field can be turned off for any exceptions. Some Other Charges might be normally off for most guests, so the default should be unchecked. The Other Charge can then be turned on and auto-calculated on a guest by guest basis.
- Security Deposit
- Turn Bucket 3 on and off. A component can also be configured for the Security Deposit to allow for auto-calculation of this amount. All other columns are read-only in the Security Deposit row. Properties that take advance deposits and a security deposit should check the On box for this Other Charge. Security deposits can be used by properties located in popular seasonal destinations where collection of a security deposit in case of room damage caused by guest(s) is necessary.
- Description
- The Description represents labels on Other Charge fields when viewing the reservation Charge Summary tab. Labels for ANY bucket can be customized by clicking the available button and typing in new text.
- On
- To enable any of the listed buckets, check the On box in the appropriate row. When unchecked, that bucket is hidden where ever Other Charges are displayed. Other Charges-1 and 2 CANNOT be disabled. For more information, see Charge Summary.
- Transaction Code
- Select a Transaction Code from the drop-down to be associated with Buckets 4-6 or A-B. The Transaction Code for Buckets 1 and 2 cannot be changed.
- Component
- Use System/Rates/Components to set up the amounts for Other Charges to auto-calculate. Components can be added for "ALL" room types, each specific room type and/or each specific room if Switch 421-8 is set to "Room Number". The amount is also date/season sensitive. Components can be set up to multiply by the number of people for each people category.
- Default
- Checked boxes indicate the setting or value for that bucket assigned automatically by the system and remain in effect until cancelled or overridden.
- Forfeit
- Check the "Forfeit" box in the Other Charges configuration to automatically forfeit the amount of any "Other Charges". The Other Charge transaction becomes a real transaction and the cancellation procedure adds that amount (plus tax if applicable) to the forfeit amount. The forfeit amounts get added together if active when canceling the reservation. The system automatically transfers the Other Charge amount from the B1 Ledger to the B2 Ledger and removes the pre-posted flag(s) from the Other Charge transaction(s). This option is ignored if the "of" options on the cancellation policy are set to "Entire Stay". An override is allowed, but the override amount is posted as a standard B1DC forfeit amount.
- In Pkg (Package)
- Check the "In Pkg" box for any bucket to allow those charges to be included in a package. If not checked, that bucket is separately listed in Other Charges and cannot be "lumped" together with room rates to be part of a package.
- IRM/Paying Guest/Owner/Guest of Owner/Group/Long Term/Multiple/Special
- Check one or more of these reservation type checkboxes for any Other Charge bucket to allow a charge to be accessed when calculating other charges for each type of the listed reservations, including reservations made using the IRM.
Long Term - Standard System Settings
The Long Term tab displays differently based on system switch settings. Provided none of Switches C1HABIT, C1LT, or C1MONTH are set to yes, the system offers a standard long term reservation system. For additional long term configuration options, see RDPWin Knowledge Base Article 27.
Also see Taxes for tax category information.
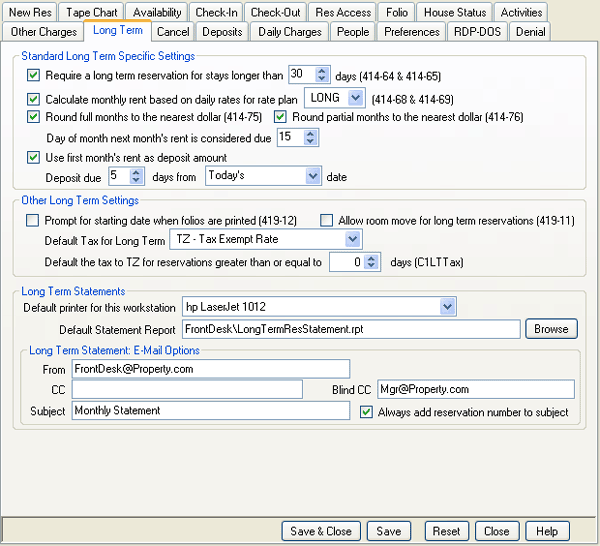 |
- Require a Long Term Reservation for Stays Longer Than...(414-64 & 414-65)
- The current default for a short term reservation is 30 days. When a shorter or longer required duration for a short
term reservation is needed, update the setting here. The maximum
setting is 365 days. A "zero days" setting is allowed and results in all reservations
being long term.
When does the property want rent posted monthly versus nightly? The
higher the setting, the greater the time required to calculate rates for
short term reservations.
When set to 30 days and attempting to make a short-term reservation, the system does not allow the reservation to be made until the long term reservation screens are accessed. - Calculate Monthly Rent Based on Daily Rates for Rate Plan…(414-68 & 414-69)
- Allow a long term monthly rent amount to be calculated from a rate plan instead of requiring the amount to be entered by the user and distributed and prorated through all the reservation months. When checked
(Switch 414-68) and a rate plan
is chosen (414-69), a long term reservation can be entered with either a monthly rent amount that is pro-rated for all months or using the configured rate plan
and rate set. Only one rate plan is allowed to be configured.
When no rate is selected, monthly rates require manual entry. Long Term Rate Plan configuration only supports one monthly long term rate plan. Plans for percentage discounts, AAA, etc., for long term rates is not supported. - Round Full Months to the Nearest Dollar (414-75)
- When checked, long term rates are calculated and rounded to the nearest dollar ($1,253.58 shown as $1,254.00) for all full months in the reservation. When not checked, the actual cents are displayed ($1,253.58 shown as $1,254.58) in the full month's rent.
- Round Partial Months to the Nearest Dollar (414-76)
- When checked, long term rates are calculated and rounded to the nearest dollar ($1,253.58 shown as $1,254.00) for all partial months (Apr. 16 - 30) in the reservation. When not checked, the actual cents are displayed ($1,253.58 shown as $1,254.58) in the partial month's rent.
- Day of Month the Next Month's Rent is Considered Due
- Select which day of each month the folio displays the rent as due (affects the actual balances showing in the long term rental folio). Only dates 1 through 28 are available, since 29, 30, and 31 are not available in all months. The balance due for the next month appears in the actuals on this day of the month.
- Use First Month's Rent as Deposit Amount
- When using the standard long term settings, the "Use First Month's Rent as Deposit Amount" checkbox is checked by default to automatically calculate the deposit amount based on the reservation's first month's rent rather than the amount of the rental which may be several months in length.
- Deposit Due __ Days from ____ Date
- When Use First Month's Rent as Deposit Amount is checked, the "Deposit Due __ Days from __ Date" option is enabled on the Long Term tab. Enter the default number of days prior to arrival or number of days after the current system date to designate when the deposit is due. For example, to require a deposit five days prior to arrival, enter settings as: Deposit Due 5 Days from Arrival Date. A deposit for a reservation arriving on 03/15 would be due on 3/10. To require a deposit five days from the date the reservation is initially made, enter settings as: Deposit Due 5 Days from Today's Date. A reservation booked on 03/18 would have a deposit due on 3/23.
- Default Tax
- Set the default tax rate to be used on long term reservations. The tax rate can be changed when making the reservation if necessary.
- Prompt for Starting Date When Folios are Printed (419-12)
- When checked printing folios for long term reservations, RDPWin prompts for a starting date to avoid printing what could be many months of folios.
- Allow Room Move (419-11)
- Check to allow room moves for long term reservations by default. This is merely a default setting and can be changed from the Change Reservation screen at any time.
- Default the Tax to TZ for Reservations Greater Than or Equal To __ Days (C1LTTax)
- Select the minimum number of days a reservation must cover to
default the tax to TZ - Tax Exempt Rate.
Note: To use C1LTTax, the Require a Long Term Reservation for Stays Longer Than... (Switch 414-64) must not be checked.
Long Term Statements
- Default Printer for This Workstation
- Select an available printer to where all statement reports shall be printed by default such as a printer in the accounting administrative offices.
- Default Statement Report
- Enter or browse to the default statement report to defined which statement is used when e-mailing long term statements.
- From
- Enter a valid e-mail address to be used as the default From e-mail address when emailing long term statements. This address is also where any reply e-mails from those receiving the long term statements are received.
- CC
- Enter a valid e-mail address to be used as the default carbon copy e-mail address when emailing long term statements.
- Default Blind CC E-mail
- Enter a valid e-mail address to be used as the default blind carbon copy e-mail address when emailing long term statements. The recipient is not made aware of any copy sent to the address in the "BCC" field.
- Subject
- Enter or view the default subject matter for the selected e-mail Confirmation Type. The Subject can be entered/changed on an individual confirmation basis if desired. If left blank, the e-mail is sent without text in the Subject line unless entered individually. See Add Res# to Subject for more detail.
- Always Add Reservation Number to Subject
- When checked, the reservation number for each reservation is automatically added to the Subject line of long term Statement e-mails. The Res# can be entered/changed on an individual confirmation basis if desired. When not checked, the reservation number is not included.
Cancel
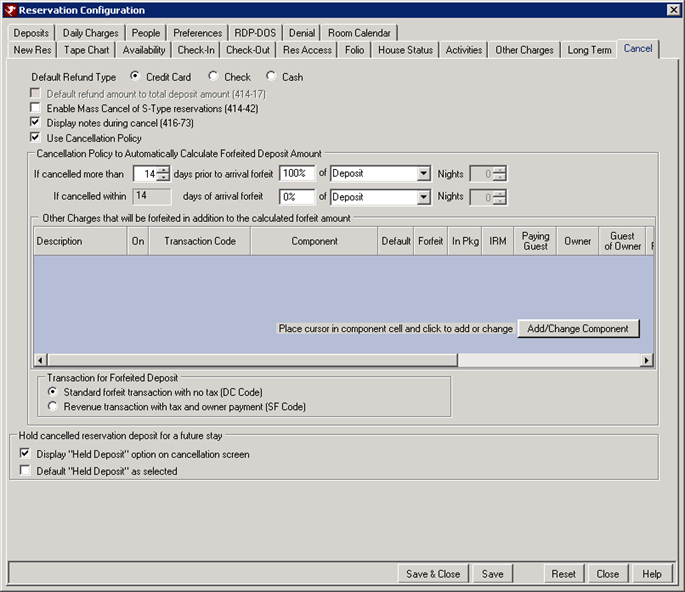 |
- Default Refund Type
- Set the most common refund type as the default when canceling a reservation. The options available are cash, check, credit card (manual and auto), miscellaneous, and wire. These are not definable by property.
- Default Refund Amount to Total Deposit Amount (Switch 414-17)
- When checked and a reservation with a deposit is cancelled, the full deposit amount is automatically entered in the Refund Amount field. The Refund Amount field can be changed manually. Only when Use Cancellation Policy is unchecked is option enabled.
- Enable Mass Cancel of S-Type Reservations (414-42)
- When checked, the Night Audit/Day End menu offers the ability to cancel multiple Type S (title of reservation type based on existing C1 record such as special, hold, etc.) reservations at once.
- Display Notes During Cancel
- When checked, the Notes display at the beginning of the cancellation process. Notes can be added or changed at this time by clicking the appropriate Add or Change link.
- Use Cancellation Policy
- If "Use Cancellation Policy" is checked, the Cancellation Policy
area is enabled. Specify the policy when a reservation is
cancelled prior to and within a designated date, what percentage is
taken and what it is based on. When checked, all
fields within the Cancellation Policy are mandatory.
For more information, see Refund Forfeited Deposits. - If Cancelled More Than XX Days Prior to Arrival, Forfeit %% of ...
- Define the forfeit percentage to be retained by the property when reservations are cancelled a certain number of days in advance. The "more than" portion works with the "within" settings and ALWAYS match. For example, "If cancelled more than 30 days prior to arrival, collect 50% of Deposit." A reservation cancelled 31 days or more before the reservation arrival date with a paid deposit of $1,500 forfeits $750 of the deposit. If nothing is to be collected, enter zero "0" as the percentage. For example, collect 0% of entire stay if cancelled more than 5 days prior to arrival. The "of" drop-downs include Deposit, Entire Stay, Total Rate (daily rate multiplied by the number of nights for the entire stay without tax), and Room Rate.
- To require a cancelled reservation to forfeit a percentage (up to 100%) of the room rate for a configured number of days, use the Room Rate option. For example, "If cancelled more than 5 days prior to arrival, forfeit 50% of Room Nights and Nights = 2". For a 6-day reservation that cancels one week prior to arrival, half of the room rate for two nights would be forfeited. The "within days of arrival" portion of this configuration works together with the first setting. So when "If cancelled within 5 days prior to arrival, forfeit 100% of Room Nights and Nights = 2", then the full room rate amount for two nights would be forfeited. Any percentage between 0 and 100 can be used. The Nights field used to select the number of night the room rate is to be forfeited is only available if Total Rate or Room Nights is selected in the "% of _____" drop-down. Keep in mind that if a policy is set to forfeit any percentage of two nights' room rate upon cancellation and a one-night reservation is cancelled, the forfeited amount is based on the one night multiplied by the percentage. Using the same forfeit rules as stated above for a cancellation of a one-night stay within seven days of the arrival, 50% of the room rate is forfeited from the one-night's stay. It does not collect 100% of one night's room rate when 50% of two-night stays is configured. It only forfeits 50% of the one-night's room rate.
- If Cancelled Within XX Days of Arrival, Forfeit %% of ...
- Define the forfeit percentage to be retained by the property when reservations are cancelled within a certain number of days in advance. The "within" portion works with the "more than" settings and ALWAYS match. For example, "If cancelled within 15 days prior to arrival, collect 50% of Entire Stay." A reservation cancelled 10 days before the reservation arrival date with a total charge of $4,000 forfeits $2,000. If nothing is to be collected, enter zero "0" as the percentage. For example, collect 0% of entire stay if cancelled within 5 prior to arrival. The "of" drop-downs now include an option for "Total Rate" which represents the daily rate multiplied by the number of nights for the entire stay without tax.
- Other Charges That Will Be Forfeited in Addition to the Calculated Forfeit Amount
- Review the list of Other Charges that will be forfeited when a reservation is cancelled. To make changes to this list, use the Other Charges tab.
- Transaction for Forfeited Deposit
- The Cancellation policy offers two radio buttons "B1DC –
Standard B1 ledger forfeit transaction (no tax)" and "B2SF – B2 ledger
revenue transaction that allow tax and owner portion".
The B1DC option is the default and should be used when customers are not going to pay an owner or post tax on cancelled reservations.
The B2SF option is used to on cancelled reservations and post tax. When B2SF is selected, a reservation is cancelled, AND a forfeit amount is calculated, the system automatically transfers the calculated forfeit amount from the B1 Ledger (Advanced Deposits) to the B2 Ledger (In-House Guest Ledger) and posts the B2SF transaction with the owner portion (Module R3 required) and tax.
In hotel systems, the radio button reads "B2SF – B2 ledger revenue transaction that allows tax". For all other systems, the radio button reads "B2SF – B2 ledger revenue transaction that allows tax and owner portion".
For more information, see Refund Forfeited Deposits. - Display "Held Deposit" Option on Cancellation Screen
- When checked, if a reservation with a deposit transaction on the folio is cancelled, the system prompts to hold deposits on cancelled reservations for a determined period of time. Guests can then call and make a reservation for another stay without actually forfeiting the deposit on record.
- Default "Held Deposit" as Selected
- When the "Display 'Held Deposits' Option on Cancellation Screen" option is checked, check this box to set the "Held Deposit" box as checked by default.
Deposits
The deposit policy settings between RDPWin Version 3 and RDPWin Version 3.1.
RDPWin 3 Deposits
Configure the rules for calculating Deposit 1 and Deposit 2. RDPWin automatically calculates the "Requested Deposit Amounts" and "Requested Deposit Dates".
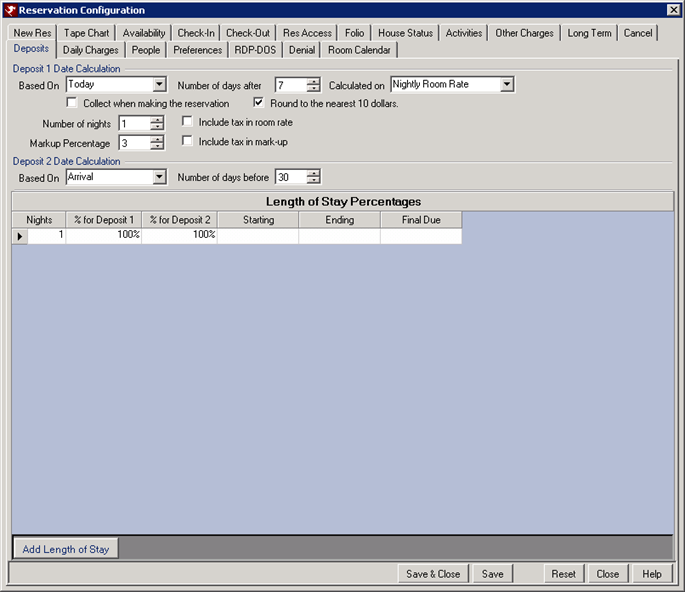 |
- Based On (Deposit 1 and 2 Date Calculation)
- Calculate deposits based on today's date or the guest arrival date. Select "today" from the Deposit 1 Date Calculation Based On field and set the Number of Days to 10 to make Deposit 1 due 10 days from the current system date.
- Number of Days (Deposit 1 and 2 Date Calculation)
- Calculate deposits based on the number of days from today's date or the guest arrival date. For example, if Number of Days is set to 3 and "Based On" arrival, then the deposit will be due three days from the guest arrival date.
- Calculated On (Deposit 1 Date Calculation)
- Select "Entire stay" (default) to calculate the deposit amounts based on the entire stay of the reservation. Select "Total Rate" to calculate the deposit amounts on the room rate total. Select "Nightly Room Rate" to calculate the deposit amounts on the room charges only. This will not include any incidental, other charges, or security deposits.
- Collect When Making Reservation
- When checked, the Deposit/Payment screen will appear once the reservation is completed. The default amount due will be based on the deposit calculation settings.
- Round to the Nearest 10 Dollars
- When checked, the deposit amount due will be rounded to the nearest $10. So for example, the deposit settings calculated the deposit amount to be $127, $130 will be the actual amount due.
Deposit Amount = First Room Night Rate
Configure the deposit calculation to be based on the First Night's Room Rate. Set the value of the "Calculated on" drop-down to "First Night's Room Rate".
Most properties that want to collect the first night's room rate want to collect the amount as Deposit 1 and not collect anything else for Deposit 2. To configure this, Click the "Add Length of Stay" button to add a row to the grid. Set the "Nights" column to "1", the "% for Deposit 1" to 100%, and save.Note: When issuing a refund for a reservation with SDP, the SDP amount is subtracted from the refund amount prior to processing, since SDP is non-refundable.
Deposit Amount = Nightly Room Rate
Configure the deposit calculation to be based on the Nightly Room Rate and either include or exclude the tax amount from the calculation.
When "Calculated on" is set to Nightly Room Rate, users can select the number of room nights upon which to base the deposit and if to include tax in the room rate. Also as part of the calculation, a mark-up percentage can also be applied to the total of the room nights and whether or not to include the tax as part of the mark-up calculation.
Using the above settings, if the first night's rate is $194 and the tax on the rate is $13.58, then the deposit is calculated as:
Room Rate: 194.00
Room Tax : 13.58
Total: 207.58
Markup on room rate portion only : 194.00 * .03 = 5.82
Total Deposit: 207.58 + 5.82 = $213.40
Markup Percentage
Include a markup amount to be included with the deposit amount calculation by entering the amount in the field. This is useful for properties that want to collect extra amount for things like a booking fee or resort in advance. For example, if the deposit amount calculated for the reservation $100 and there is an additional markup for 3%, the deposit amount due is $103.
Include Tax In Markup
The tax amount can be added to the markup amount for the deposit. For example, if the deposit amount is $100 with a 3% markup, the tax amount is added to markup amount of $3 (or to the entire deposit amount, if applicable). The tax percent is 10%, so the deposit due is $103.30.
Length of Stay Percentages
- Nights
- Configure deposits based on the number of nights within the stay. For example, enter 1 in the Nights column to configure the deposit amount for a one-night stay. Enter 3 to configure the amount for a three-night or longer stay. If two rows are defined: (1) for a one-night or longer stay and (2) for three-nights or more, then the deposit amount for a two-night stay would be based on the one-night or longer rules.
- Percent 1 and 2
- Set the percentages for calculating the deposit amount. For example, assume a property has the following rules for calculating a deposit amount: (1) When making a one-night reservation, the deposit is 100% of the entire stay, and (2) when making a two or more night reservation within 30 days of arrival, the deposit is 100% of the entire stay. Otherwise, 50% of the total charges is due four days from today with the remaining balance due 30 days prior to the arrival date. To set up our example, follow these steps:
- In Deposit 1 Date Calculation, select Today from the "Based On" drop-down
- In Deposit 1 Date Calculation, set "Number of Days" to 4.
- In Deposit 2 Date Calculation, select Arrival from the "Based On" drop-down.
- In Deposit 2 Date Calculation, set "Number of Days" to 30.
- Click the Add Nights button.
- In the new row, enter 1 in the Nights column and 100% for both percent columns.
- Click Add Nights again.
- In the new row, enter 2 in the Nights column and 50% for Percent 1 and 100% for Percent 2.
- Starting and Ending
- Indicate the arrival date range the percentages should be applied.
- Final Due
- Set a date to override the Deposit 2 Date Calculation. For example, a property might have the following rules:
- When making a one or two-night reservation, the deposit is equal to one-night stay with any remaining balance due upon arrival.
- When making a three-night or more reservation, if the arrival date is on or between December 15th and January 4th the deposit is 50% of the total charge due four days from today with the remaining balance due by Thanksgiving Day. For all other three-night or more reservations, the deposit is 1/3 the total charge with the remaining due upon arrival.
- To format these rules, use the following steps:
- In the Deposit 1 Data Calculation, select Today from the "Based On" drop-down.
- In the Deposit 1 Data Calculation, set "Number of Days" to 4.
- Click the Add Nights button.
- In the new row, enter 1 in the Nights column, 100% for the Percent 1 column and 0% for the Percent 2 column.
- Click the Add Nights button.
- In the new row, enter 2 in the Nights column, 50% for the Percent 1 column and 0% for the Percent 2 column.
- Click the Add Nights button.
- In the new row, enter 3 in the Nights column, 34% for the Percent 1 column and 0% for the Percent 2 column.
- Click the Add Nights button.
- In the new row, enter 3 in the Nights column, 50% for the Percent 1 column, 100% for the Percent 2 column, 12/15/2014 in the Starting Column, 01/04/2014 in the Ending Column, and 11/24/1998 in the Final Due column.
- In this example, the first row in the grid calculates the deposit for a one-night reservation to be equal to the total cost of the entire stay. The second row calculates the deposit for a two-night reservation to be half the total cost. The third row calculates the deposit for a three-night or more reservation to be equal to 1/3 of the total cost of the stay. The fourth row calculates the deposit for a three-night or more reservation that has an arrival date between 12/15/1998 and 01/04/2014 to be equal to 50% for the total cost with a second deposit due on Thanksgiving (11/24/2014) that is equal to the remaining balance for the reservation.
RDPWin 3.1 Deposits
These deposit settings are available in RDPWin Version 3.1 only. The deposit policy configuration in RDPWin Version 3.1 allows for much more flexibility and control of the deposit policy. Multiple policies can be configured for certain times of the year, different reservation types, different room types, and much more.
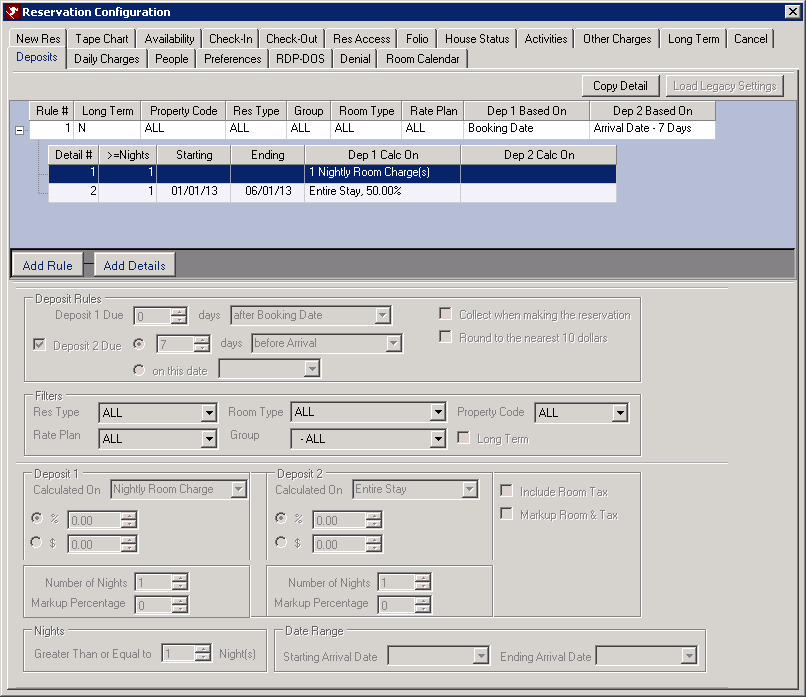 |
- Add Rule
- Click the Add Rule button to begin configuring the deposit policy. The Rule controls where 1 or 2 deposits will be collected, the filters such as reservation type or room type, group, property code, long term and more. To change an existing rule, double click the rule on the grid.
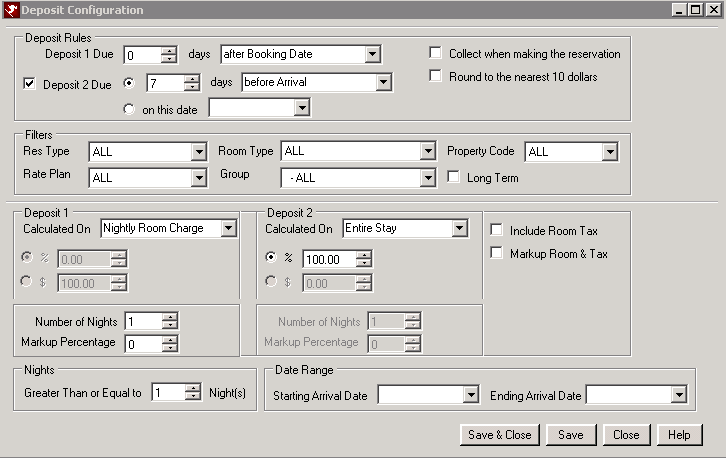
- Deposit 1 Due
- Enter the number of days and select from the drop down when the deposit 1 is due. The options available are After Booking Date or Before Arrival. If the deposit is due on the same date the reservation is made, enter 0 for the number of day and select Booking Date from the drop down.
- Deposit 2 Due
- If a second deposit required, check the Deposit 2 Due box. Enter the number of days and select from the drop down when the deposit 2 is due. The options available are After Booking Date or Before Arrival. Or select the radio button for On This Date and choose the date the deposit 2 is due from the calendar.
- Collect When Making Reservation
- If checked, the Deposit 1 Due settings are disabled and the deposit will be due upon saving the new reservation. The Deposit/Payment screen automatically appears after completing the reservation, with the deposit amounts configured.
- Round to the Nearest 10 Dollars
- When checked, the deposit due amount is rounded to the nearest $10. For example, if the deposit is configured to the first night's room charge which is $136. The deposit due amount will be calculated as $140.
- Res Type
- If the deposit policy applies to a certain reservation type, select it from the drop down. If it applies to all reservation types with a balance due, select ALL.
- Room Type
- If the deposit policy applies to a certain room type, select it from the drop down. For example, the penthouse suite may require a 100% deposit upon booking, while a standard room is only the first night's room charge.
- Property Code
- If the deposit policy applies to a certain property code, select it from the drop down. If the deposit is the same regardless of the property code, select ALL.
- Rate Plan
- If the deposit policy applies to a certain rate plan, select it from the drop down. For example, the honeymoon package may require a 50% deposit at the time of booking, while the RACK rate is the first night's room charge.
- Group
- If the deposit policy applies to a certain group master, select it from the drop down. Each group can a different deposit policy. When a reservation is made attached to the group master, that deposit policy amounts and dates transfer to the reservation.
- Long Term
- If the deposit policy is for long term reservations only, check the Long Term box. Long term reservations are defined on the Long Term tab.
- Deposit 1 Calculated On
- Select from the drop down how deposit 1 will be calculated: Entire Stay, Total Room Charge, Nightly Room Charge, or Flat Fee.
- Entire Stay - Enter the percent for which the deposit policy will be calculated on the entire stay. The entire stay includes all charges posted to the folio before the deposit is collected, including other charges, incidentals, daily charges, activities charges, etc. For example, if all charges total $1000 and the deposit to be collected is 10% of the entire stay. The deposit amount would be $100.
- Total Room Charge - Enter the percent for which the deposit policy will be calculated on the total room charge. The room charge consists of all Bucket 0 transactions. This typically only the room portion of any package. For example, if the rate total is $1000 but only $500 is a room charge Bucket 0. The percent due is 10%, then the deposit amount due is $50.
- Nightly Room Charge - If Nightly Room Charge is selected, the Number of Nights field below is activated. Enter the number of nights for which to calculate the deposit. For example, if one night room charge is due, enter a 1 in the Number of Nights field. If a markup amount is needed, enter the percent for which to markup the deposit amount due.
- Flat Fee - Enter the deposit amount as a flat fee such as $100. This will be amount due regardless of the number of nights the guest stays.
- Deposit 2 Calculated On
- Select from the drop down how deposit 1 will be calculated: Entire Stay, Total Room Charge, Nightly Room Charge, Flat Fee, or Remaining Balance.
- Entire Stay - Enter the percent for which the deposit policy will be calculated on the entire stay. The entire stay includes all charges posted to the folio before the deposit is collected, including other charges, incidentals, daily charges, activities charges, etc. For example, if all charges total $1000 and the deposit to be collected is 10% of the entire stay. The deposit amount would be $100.
- Total Room Charge - Enter the percent for which the deposit policy will be calculated on the total room charge. The room charge consists of all Bucket 0 transactions. This typically only the room portion of any package. For example, if the rate total is $1000 but only $500 is a room charge Bucket 0. The percent due is 10%, then the deposit amount due is $50.
- Nightly Room Charge - If Nightly Room Charge is selected, the Number of Nights field below is activated. Enter the number of nights for which to calculate the deposit. For example, if one night room charge is due, enter a 1 in the Number of Nights field. If a markup amount is needed, enter the percent for which to markup the deposit amount due.
- Flat Fee - Enter the deposit amount as a flat fee such as $100. This will be amount due regardless of the number of nights the guest stays.
- Remaining Balance - If selected, the remaining balance due on the reservation after deposit 1 calculated will be used for the deposit 2.
- Include Tax
- Check this box to include the tax amounts in the deposit due calculations. Note: it is best to check with your accountant before including tax amounts in the deposit because some states require that the tax amount to paid once collected.
- Markup Room & Tax
- By checking the option, the system will calculate the room and tax amounts and then add the markup from the Markup Percentage field. For example, the room charge is $100 with a tax amount of 10%. The room plus tax would be $110. The markup amount is 2%, which be added to the $110 making the deposit due amount $112.20.
- Nights - Greater Than or Equal To
- Enter the number of nights for which to deposit policy is calculated.
- Starting Arrival Date
- If the deposit policy only applies to a certain time of the year, select the date from the calendar drop down for the Starting Arrival Date. This applies to the arrival date of the reservation. If the deposit policy is in place for the entire year, leave this field blank.
- Ending Arrival Date
- If the deposit policy only applied to a certain time period of the year, select the date from the calendar drop down from the Ending Arrival Date. This applied to the arrival date of the reservation. If the deposit policy is in place for the entire year, leave this field blank.
- Add Details
- Click the Add Details button to include additional deposit settings with the rule. These include the amounts due and the date range the deposit policy is applicable. One rule can be used with different details. For example, the deposit policy may be same for except different deposit amounts are due at different times of the year, i.e. summer and winter reservation deposit amounts. To change details on an existing policy, double click the line on the grid.
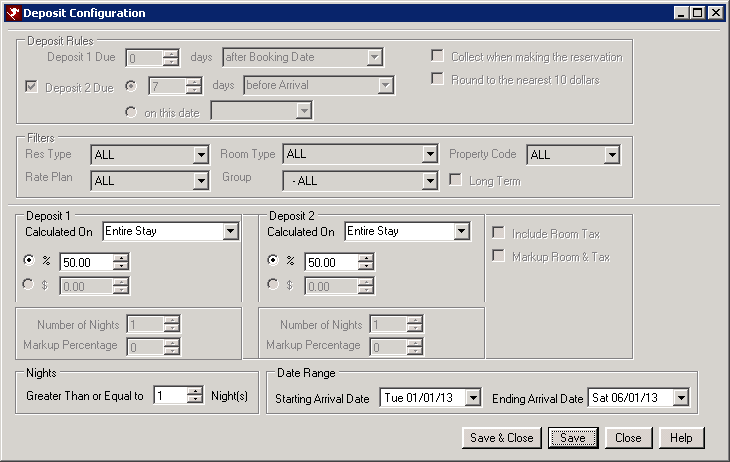
- Deposit 1 Calculated On
- Select from the drop down how deposit 1 will be calculated: Entire Stay, Total Room Charge, Nightly Room Charge, or Flat Fee.
- Entire Stay - Enter the percent for which the deposit policy will be calculated on the entire stay. The entire stay includes all charges posted to the folio before the deposit is collected, including other charges, incidentals, daily charges, activities charges, etc. For example, if all charges total $1000 and the deposit to be collected is 10% of the entire stay. The deposit amount would be $100.
- Total Room Charge - Enter the percent for which the deposit policy will be calculated on the total room charge. The room charge consists of all Bucket 0 transactions. This typically only the room portion of any package. For example, if the rate total is $1000 but only $500 is a room charge Bucket 0. The percent due is 10%, then the deposit amount due is $50.
- Nightly Room Charge - If Nightly Room Charge is selected, the Number of Nights field below is activated. Enter the number of nights for which to calculate the deposit. For example, if one night room charge is due, enter a 1 in the Number of Nights field. If a markup amount is needed, enter the percent for which to markup the deposit amount due.
- Flat Fee - Enter the deposit amount as a flat fee such as $100. This will be amount due regardless of the number of nights the guest stays.
- Deposit 2 Calculated On
- Select from the drop down how deposit 1 will be calculated: Entire Stay, Total Room Charge, Nightly Room Charge, Flat Fee, or Remaining Balance.
- Entire Stay - Enter the percent for which the deposit policy will be calculated on the entire stay. The entire stay includes all charges posted to the folio before the deposit is collected, including other charges, incidentals, daily charges, activities charges, etc. For example, if all charges total $1000 and the deposit to be collected is 10% of the entire stay. The deposit amount would be $100.
- Total Room Charge - Enter the percent for which the deposit policy will be calculated on the total room charge. The room charge consists of all Bucket 0 transactions. This typically only the room portion of any package. For example, if the rate total is $1000 but only $500 is a room charge Bucket 0. The percent due is 10%, then the deposit amount due is $50.
- Nightly Room Charge - If Nightly Room Charge is selected, the Number of Nights field below is activated. Enter the number of nights for which to calculate the deposit. For example, if one night room charge is due, enter a 1 in the Number of Nights field. If a markup amount is needed, enter the percent for which to markup the deposit amount due.
- Flat Fee - Enter the deposit amount as a flat fee such as $100. This will be amount due regardless of the number of nights the guest stays.
- Remaining Balance - If selected, the remaining balance due on the reservation after deposit 1 calculated will be used for the deposit 2.
- Include Tax
- Check this box to include the tax amounts in the deposit due calculations. Note: it is best to check with your accountant before including tax amounts in the deposit because some states require that the tax amount to paid once collected.
- Markup Room & Tax
- By checking the option, the system will calculate the room and tax amounts and then add the markup from the Markup Percentage field. For example, the room charge is $100 with a tax amount of 10%. The room plus tax would be $110. The markup amount is 2%, which be added to the $110 making the deposit due amount $112.20.
- Nights - Greater Than or Equal To
- Enter the number of nights for which to deposit policy is calculated.
- Starting Arrival Date
- If the deposit policy only applies to a certain time of the year, select the date from the calendar drop down for the Starting Arrival Date. This applies to the arrival date of the reservation. If the deposit policy is in place for the entire year, leave this field blank.
- Ending Arrival Date
- If the deposit policy only applied to a certain time period of the year, select the date from the calendar drop down from the Ending Arrival Date. This applied to the arrival date of the reservation. If the deposit policy is in place for the entire year, leave this field blank.
- Copy Detail
- Because multiple deposit policies are allowed, the Copy Detail button allows the detail from other policies to the be copied a new or existing rule.
Daily Charges
Click the Daily Charges tab to add, change, and delete charges to be
posted to reservations for each day of the stay. RDPWin allows up
to ten daily charges, and each of those charges can have up to 10
transaction codes associated with it.
When a daily charge is turned on for a reservation, the transactions are created at that time and may be seen on the guest folio tab. These transactions will be marked with a pre-posted flag. Once that reservation is checked
in, the pre-posted flags are removed from the folio each day using the
Post Nightly Charges function. If the customer is using direct
checkout, the preposted flags are removed when the reservation is checked-out.
- Add Daily Charge Row
- Click to open the Add Daily Charge screen. Enter the Code and Description (both required). Check any appropriate default boxes, then click Add Transaction Code Row.
- Add Transaction (Code) Row
- Click to add a row to the Transactions grid, then enter the description. If a Daily charge is selected when "Add Transaction" is clicked, a new row is added to the "Tx Code" grid for that selected Daily Charge. If no Daily Charge is selected when "Add Transaction" is clicked, a new row is added to the first transaction in the Daily Charges grid.
- If the Transaction Code to associate with the Daily Charge does not yet exist, it may be added by clicking Add New Transaction.
-
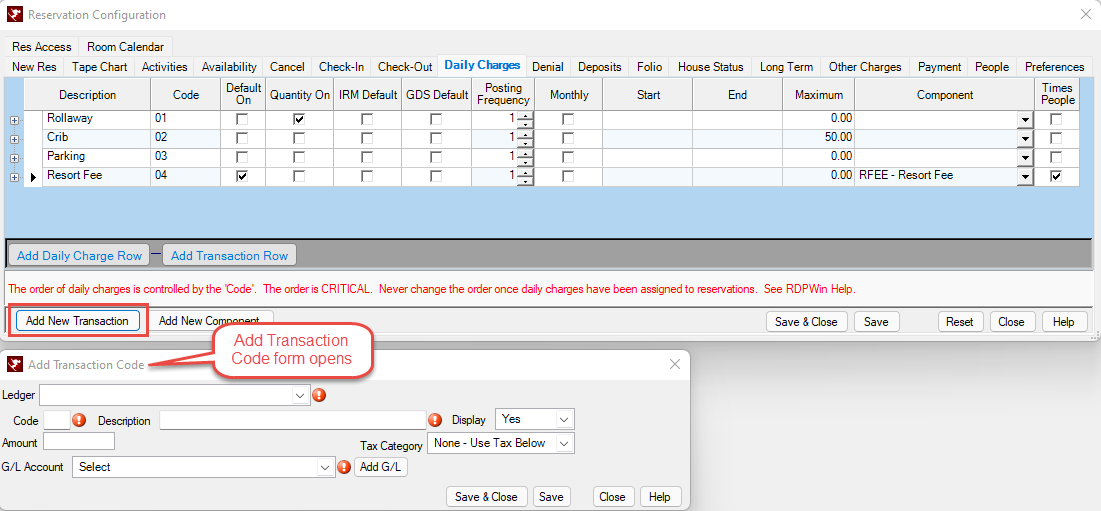
- Change SEE WARNING
- Changes to the Daily Charge Rows may be made with a direct edit to the Daily Charges grid. The exception is updating the Transaction Code Price or the Component Pricing. Transaction Code Pricing must be changed using Transaction Change from Accounting | Transactions | Change. Component Pricing must be changed using Component Change from System | Rates | Components | Change.
- Click Save or "Save & Close" when complete.
- Delete
- Right-click any row and select Delete.
- Default
- When checked, this daily charge is selected by default for every new reservation.
- Quantity On
- When checked, the reservationist can choose how many times to charge the guest each night. For example, if a property charges a pet fee for each animal on the property and a guest wants to bring two, check the box and the reservationists are able to charge twice each day. If the pet fee is one per day regardless of how many, then leave this box unchecked.
- IRM Default
- Only available if the IRM Module (RR) is installed, this daily charge is selected by default for every new IRM reservation when checked.
- GDS Default
- Only available if a GDS Module is installed, this daily charge is selected by default for every new GDS interface reservation when checked.
- Posting Frequency
- A "Posting Frequency" column has been added to the Daily Charges tab
in Reservations Configuration.
The default value for this field is "1", which tells the system to post the charge daily. To post the charge less
frequently, increase the value and the
system posts the daily charge using that frequency.
For example, when a charge must be posted to the folio every other day of the stay, set the Posting Frequency to two "2". The system then posts the charge on the check-in day and every 2nd day from then forward. Using this example, when a reservation arrives on 3/2/98 and departs on 3/9/98 with a daily charge enabled using a Posting Frequency of two "2", the folio would display the following charges:
3/2/98 – Daily Charge Posted
3/3/98 – No Daily Charge Posted
3/4/98 – Daily charge Posted
3/5/98 – No Daily Charge Posted
3/6/98 – Daily Charge Posted
3/7/98 – No Daily Charge Posted
3/8/98 – Daily charge Posted -
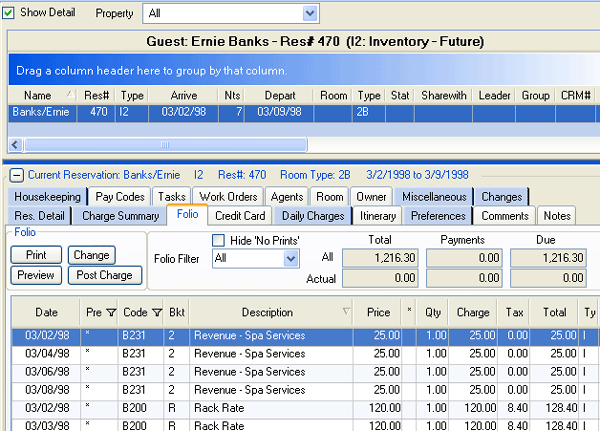
All daily charges are posted on the arrival date of the reservation, and all subsequent postings are based on the posting frequency. Valid values for the Posting Frequency are 1 – 99. - Monthly
- Daily charges can be configured to post monthly instead of everyday. When the Monthly box is checked, the charge will post based on the day of the month set in the Posting Frequency field. If set to "5", the Daily Charge will post on the 5th of every month. The Posting Frequency must be set to 28 or less, due to the fact the February has only 28 days. If it is greater than 28, then it will not post. Daily Charges with the Monthly box checked will only be available to Long Term reservations and will not display on the Daily Charges tab for Short Term reservations.
- Start and End
- Allows for a Starting and Ending date for the Monthly Daily Charges. Requirements: Daily Charge must have the Monthly setting enabled and C1CAMP turned on. The code does not look at the day of the month or the year, just the month itself, so the other part of the date is not relevant and the year does not have to be changed.
- Maximum
- Daily Charges will not be posted once this maximum is met. The maximum is based on the pre-taxed amount.
- Used to determine which people categories to calculate the daily charge on. May also be configured for room type and seasonal pricing. Components can be added from within the Daily Charges tab.
-
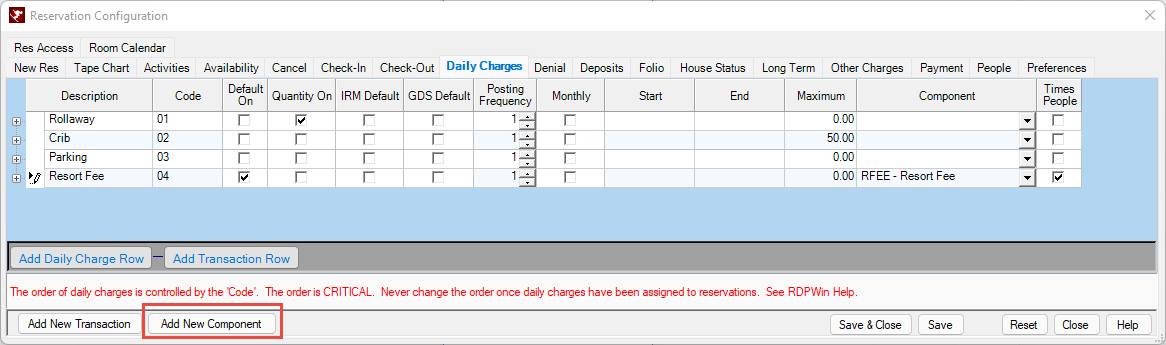
- Click here for the How To: Creating a Daily Charge utilizing Component Pricing
- Times People
- When checked the daily charge will be multiplied by the number of people on the reservation based on the people categories enabled on the Component.
- Click here for the How To: Creating a Daily Charge which multiplies by the number of people
People
The people configuration, unique by property, allows setting the min/max/defaults and descriptions for each people classification. The min/max in the people configuration simply controls the numbers displayed in the people drop downs, which is saved on the reservation. The people settings should typically be the maximum amount of people all allowed for the largest room type. If the max is zero for any of the people categories, it defaults to 15.
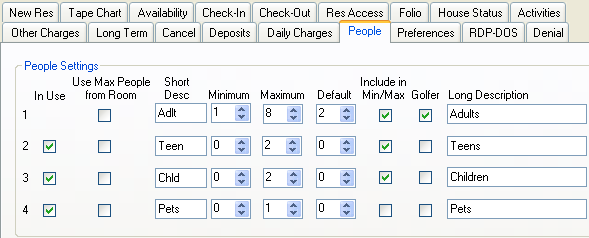
|
- In Use
- This turns on/off the entire people category. If only 3 people categories are needed, uncheck this check box for people 4 and the category is not displayed throughout the system.
- Use Max People From Room
- When checked for any of the people categories, the system compares the number of people on the reservation to the maximum people entered on the room master. For example, if People Category 3 is designated for Pets and Room 100 has the Max Pets set to "1", then the room is shown on the Available Rooms screen when the number of pets on the reservation is 0 or 1. If the Max Pets on the room is set to 0, then the room only shows on the Available Rooms screen if the reservation has the Pets field set to 0. In addition, the system will not allow a reservation with one pet to go into a room with a Max Pets of zero during the new reservation process, new reservation on the tape chart, or during a room change. This is especially important when each room master has different allowances.
- Description
- Displays the a four character version of the people category unique for each resort and correspond with Long Description as below. RDPWin's demonstration data includes Adlt, Teen, Chld, and Pets.
- Minimum
- Use the up and down arrows to select or type in the number that represents the minimum number of that people type for each row number.
- Maximum
- Use the up and down arrows to select or type in the number that represents the maximum number of that people type for each row number.
- Default
- For new reservations, the initial setting of the drop-down is the default. When changing reservations, the drop-down is set to the number of people on the reservation.
- Min/Max Checkbox
- When the system tests to see if a room type or room# has too few or too many people, it adds together the people categories that have this check box set. For example, if people categories 1 & 2 have this check box set and people category 1 is set to 2 people and people category 2 is set to 3, then the system will test to see if 5 people are in the min/max range on the room type or room#.
- Golfer
- For systems using the golf packages, this checkbox tells the system which people categories are golfers. When a golf package is assigned, the system calculates the number of rounds based on the "Golfer" people categories.
- Long Description
- Displays the full version of the people category setting. These can be unique for each property and correspond with Description as above. RDPWin's demonstration data includes Adult, Teen, Children, and Pets.
Preferences
Maintain guest preferences from the Preferences tab. These can include special requests such as non-smoking or handicap accessible, or characteristics about the rooms such as the view, if it has a fireplace, whether or not pets are allowed, etc. Each property will have unique preferences. This configuration ties the short description of the request category (stored in Table C8) and the long description and values (stored in Table F1) together. The tab offers a Condition column (which is stored in Table C8, sub-record 02). Check the In Use checkbox to add a preference. Enter the short and long description, set the condition, and enter the values to be displayed in the preference drop-down lists throughout the system.

|
Check box for In Use, enter Short and Long Descriptions, and select the
Condition. Click Change Values to open the Change Preferences form to
enter the values to be displayed in the preference list. For example,
consider a recreational vehicle (RV) park as the customer and sorting by
slip rental length is needed:
- Check the next In Use checkbox.
- Enter SLP as Short Description
- Enter "Length of Slip" as Long Description
- Set Condition to >=.
- Click Change Values
- Click "Add Choice" to enter various lengths such as:
Value 05, Description "5 ft. slip"
Value 07, Description "7 ft. slip"
Value 09, Description "9 ft. slip"
Value 10, Description "10 ft. slip"
Value 15, Description "15 ft. slip" - Click OK.
- Sample at the bottom of the Preferences tab should now display SLP as a choice.
- Save & Close.
- On the Room Masters, select a setting on the Preferences tab of each room. (Room Analysis may require "reset grid layout" before displaying proper label)
- When accessing New Res, Available Rooms, or Tape Chart; filtering those displays is available on the newly added SLP preference.
- In Use
- Check to activate a preference. Only the last-defined preference can be deactivated. Any existing preference can be changed.
- Descriptions (Long and Short)
- Maintain the 3-character short description that displays as the label above the drop-down lists on screens throughout the system. For additional detail displayed on the Preferences tab when viewing the room master, maintain the 20-character long description. Any combination of letters, numbers, and symbols is allowed.
- Condition
- Maintain the Condition column (stored in Table C8, Sub-record 02). The guest request condition allows the system to use something other than "equals to" when qualifying on rooms based on guest preferences. For example, if one of the guest preferences is number of bedrooms (1 through 6) and the condition is set to ">=", when the value of 3 is used to qualify the rooms, any room 3 or greater displays. The available conditions are equal, great than, greater than or equal, less than, less than or equal, Yes, and No. Conditions apply to the Available Rooms and Tape Chart screens in RDPWin (Version 1.275) and the IRM (Version 2.338).
- Change Values
- Once the Descriptions and Conditions are selected for a newly added or
to change an existing preference, click "Change Values" to open the Guest
Preferences screen. Click "Add Choice" to add a row to the grid and
enter value and description information. Click OK when entry is
complete to return to the Preferences tab.
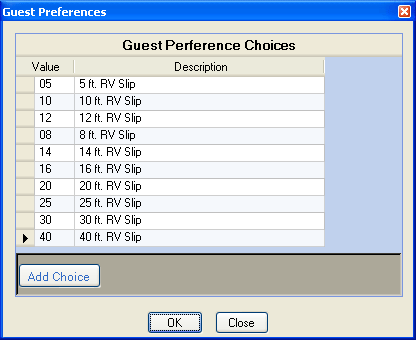
For values where the description works best with a yes or no answer such as Jacuzzi or Ocean View, use the Yes/No values available.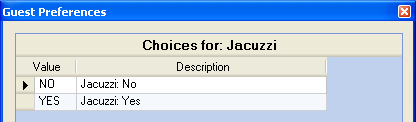
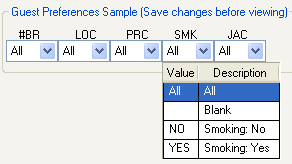
Denial (Denial Tracking Module RW Required)
Add and maintain denial reasons from the Denial tab. When no reasons exist, the system does not prompt for a reason even if the Denial Tracking Module RW is installed and rates are calculated or a quote created. At least one reason must be configured for the denial tracking process to function.
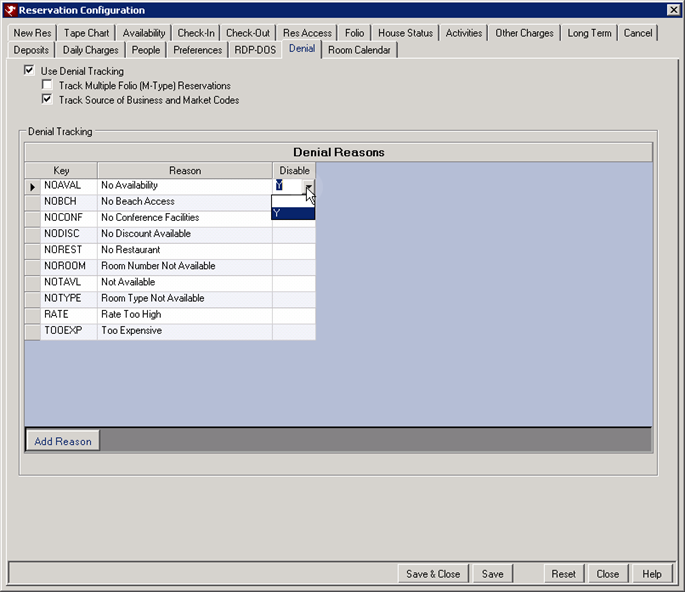
|
- Use Denial Tracking
- When checked (default setting) and a new reservation is started but not completed, a reason must be entered for abandoning the new reservation.
- Track Multiple Folio (M-Type) Reservations
- When checked, multiple folio reservations are included in the Denial Tracking process.
- Track Source of Business and Market Codes
- When checked, the Source of Business (Table CD) and Market Code (Table CF) fields are displayed and required on the Denial Tracking screen.
- Key
- See Key.
- Reason
- See Reason.
- Disable
- Disable old or unused denial tracking types without deleting the type. Select the Y from the drop down next to the type in the Disable field. The type will still display in the configuration list but will not be available when selecting it from a reservation. The type can also be disabled from the Add Denial Reason screen when the Create Reason button is clicked when the reservation is abandoned.
- Add Reason
- Click to add a row to the grid and enter new reason information. Once saved, the new reason is added to the database in Table DX.
- Delete Reason
- To delete a reason from the grid; select the row, right-click, and select "Delete Selected Row". Confirmation is required before deletion is finalized.
Room Calendar
The Room Calendar screen was designed to display reservations for selected rooms in a traditional calendar format. This screen can be accessed from the Reservations main menu or by using the shortcut Alt+F9. Each colored bar on the calendar represents a reservation for that room. By hovering the mouse over a reservation, the guest's name, contact information, reservation number and dates are displayed. A single left click on the reservation will bring up the detail in a read-only view.
A different colored calendar can show for each room selected, or merge all calendars into one with the reservations displaying as a different colored bars signifying the different rooms. Reservation colors are non-configurable. The calendar has a date range for viewing reservations one year in the past to three years into the future.
Note: This feature was specifically designed for New Jersey Motor Sports Park. Contact RDP Support for more information.
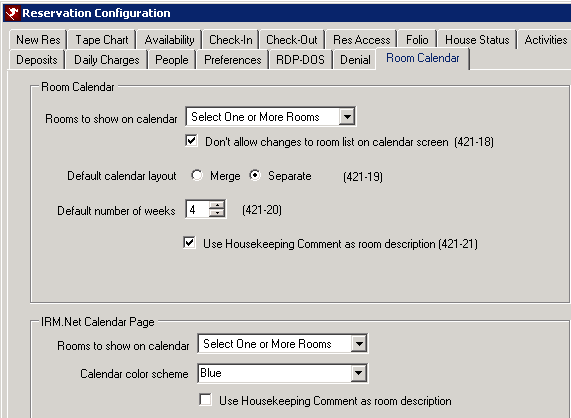
|
- Rooms to Show on Calendar
- From the drop down, select one or more rooms. Up to four rooms may be selected to use as the defaults when the Room Calendar is first displayed. All rooms including N/R rooms are available for selecting. This field is a default and can be changed once the screen is displayed. If a room does not exist, see Add Room Master for information about adding a room.
- Don't Allow Changes to Room List on Calendar Screen
- When checked, the only the rooms selected in the Rooms to Show on Calendar drop down will display in the Room Calendar screen. The users will not be allowed to change the rooms that are displayed. They will receive a message warning "Room Checklist is disabled in the configuration. Please see your system manager." Also, with this box checked, the Room Calendar screen room drop down field changes to "View Only Room List."
- Default Calendar Layout
- The calendar layout can be configured to display as a merged or separate calendar. The user can toggle between the two calendars on the Room Calendar screen. The merged calendar shows all reservation with each room's reservations displaying a different color. The separate option shows each room as a separate calendar in a split screen view. The calendar colors consist of blue, green, pink and gray. Note: The colors are not configurable.
- Default Number of Weeks
- Set this to display a specific number of weeks on the screen without having to use the scroll bar. This number is only a default and can be changed by the user upon entry into the Room Calendar screen. There is a maximum of 8 weeks that can be default due to size limitations. In a merged layout, the maximum is 7 weeks if more than two rooms are displayed.
- Use Maid Comment as Room Description
- When checked, the Room Calendar screen will read the Maid Comment field from the room master as the description of the room if viewing the calendar in the Separate format. The Merged format will only show the room number. The Maid Comment can be used as a more descriptive name because the field provides an additional 18 characters. See Maid Comment for more information.
IRM.Net Calendar Page
The IRM.Net calendar page will display availability and bookings for up to 4 selected rooms in a traditional calendar view. The calendar page can be accessed from the following link: http://<server>/irmnet/res/calendar.aspx . Customizable files for information on the page can found on the IRM server c:\inetpub\wwwroot\irmnet\Custom\<server>\rdp<xx>\usertext\Calendar1.htm and Calendar2.htm. Calendar1.htm appears at the top of the page, while Calendar2.htm is at the bottom.
- Rooms to Show on Calendar
- From the drop down, select one or more rooms. Up to four rooms may be selected to use as the defaults when the Room Calendar page is accessed from the IRM.Net. All rooms including N/R rooms are available for selecting. At least one room must be selected in order for the calendar to display. If a room does not exist, see Add Room Master for information about adding a room.
- Calendar Color Scheme
- Select the color scheme from the drop. The color options are black, blue and red. If no color is selected, blue will be the default.
- Use Maid Comment as Room Description
- When checked, the Room Calendar page will read the Maid Comment field from the room master as the description of the room. The Maid Comment can be used as a more descriptive name because the field provides an additional 18 characters. See Maid Comment for more information.
Save & Close, Save, Reset, and Close
Click here for instruction on how to Save, Reset, and Close forms.
Click these links for Frequently Asked Questions or Troubleshooting assistance.