- Click here for a tutorial of the RDPWin Cancel Groups.
| Options Available Viewing Arrivals, In-House, and Departure Grids | ||
|---|---|---|
|
Cancel Group Res |
||
| CANCEL GROUP FUNCTIONS | ||
|---|---|---|
| Block Release | Cancel Group Leader | |
Cancel Group Member, Leader or Entire Group
Regardless of whether cancelling a group member, leader, or and entire
group of reservations, there are common fields on cancellations screens.
Reservation information is displayed at the top of the screen followed by
cancellation information and deposit details.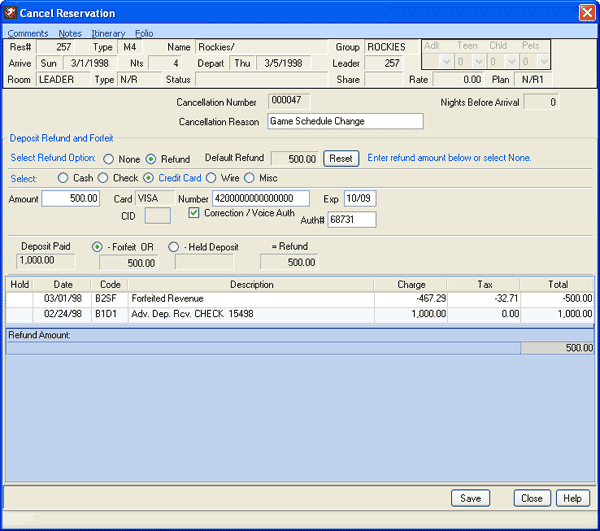
- Cancellation Number
- If the selected reservation has a paid deposit on file, the Cancellation Number will be near the bottom of the Cancel Reservation screen. If no deposit is on file, the system will display the Cancellation Number and prompt for Cancellation Reason. The system assigns a Cancellation Number from 1 - 999,999 automatically, and increments by one with each completed cancellation. When the system reaches 999,999 the numbering system will restart at 000,001.
- Cancellation Reason
- The system automatically assigns the Cancellation Number and prompts for the Cancellation Reason. This mandatory field is free text and can hold up to 20 characters. Once the reason is entered, click the Save button to open the Cancel Group progress screen.
- Deposit Refund and Forfeit
- When the group reservation is entitled to a refund of any deposits on file (based on configuration) and Cancel is clicked, the Cancel Reservation screen prominently displays the "Deposit Refund and Forfeit" information. Select the Refund radio button to display the amount due to the group in the Default Refund field. Click the appropriate radio button to select the Refund Type. The standard options are Cash, Check, and Credit Card. User definable options are currently labeled as Miscellaneous and Wire. These labels can be changed by the system administrator.
- Cash
- Select cash to refund the reservation using money from the cash drawer. Enter the Amount to be refunded. Make the selection based on policy and click Close to continue the cancellation process.
- Check
- Select check to tell the system to cut a check or track a voucher for the refund. When the "Place check in print queue" checkbox is checked, the system sends a command to the printer and assumes the printer is loaded with blank check forms. When unchecked, properties can design a report to track all needed manual checks to be cut later. Enter the Amount to be refunded. Make the selection based on policy and click Close to continue the cancellation process.
- Credit Card
- Either swipe the card or enter the credit card number and expiration date information, then check the Correction/Voice Auth checkbox to indicate the user obtained a voice authorized number from Protobase by telephone. Enter the Auth# to process to indicate the refund was processed manually. Otherwise, swipe the credit card which automatically enters all the authorization information. Confirm or update the Amount to be refunded. See Refund Policy Configuration for additional details.
- Miscellaneous
- Some properties may have additional ways of offering refunds: points, gift certificates, etc. Select Misc, enter the Amount to be refunded and the Description field. Make the selection based on policy and click Close to continue the cancellation process.
- Wire
- When refunding by wire, make a call to the banking institution(s) at the time of cancellation or properties can design a report to show all refunds by wire and process them at a later time. Enter the Amount to be refunded. Make the selection based on policy and click Close to continue the cancellation process.
When Deposit less the Amount is a positive number, the remaining deposit amount must either be forfeited or held for a future reservation. Make the selection based on policy and click Close to continue the cancellation process.
For more information, see Refund Forfeited Deposits.
Block Release
As members of a group are processed for cancellation, a status is displayed. If all members of the group are successfully cancelled, then the selected master/leader reservation is also cancelled. When the cancellation of the group occurs AFTER the block release date on the group, the inventory is released to the house account.
Cancel Entire Group
Select a group master reservation and click Cancel from Options.
When a group leader or master is selected in the grid, the system prompts
with "Cancel Entire Group or Group Leader?" and offers Group, Leader, and
Cancel buttons.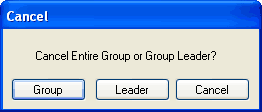
To cancel the entire group of reservations, click Group to open the Cancel
Reservation screen as shown here. Select Group to cancel the entire group
including the leader and release the block if appropriate. To abandon
the request all together, click the Close button. The system returns
to the previously viewed screen and the selected reservation is still
highlighted in the grid. 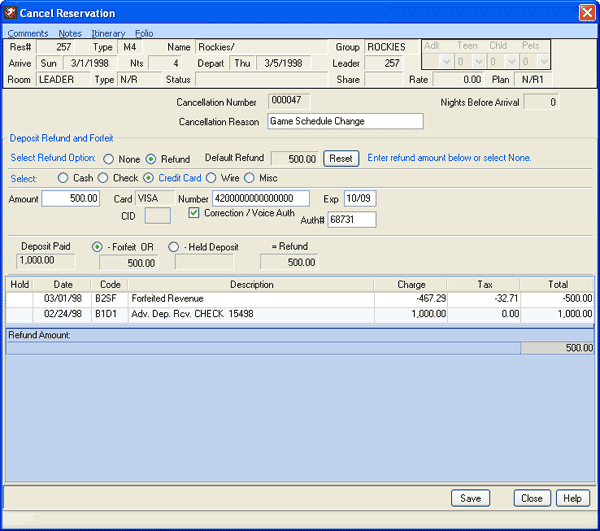
- Cancel Group (Status)
- Once the cancellation number and reason are entered and saved, click
Save to display the members, leader, and master with cancellation
information as shown below.
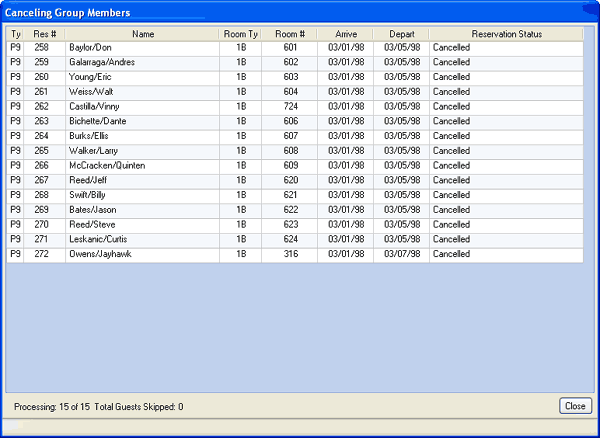
All member and leader reservations should display with Reservations Status "Cancelled". If any member has been cancelled prior to this process, the status displays as Prev. Cancelled. The progress bar, total number of reservations processed and skipped are displayed at the bottom of this screen.
Once all members of the group are successfully cancelled, then the selected master/leader reservation is also cancelled. When a member reservation remains uncancelled because of a deposit on file, already checked in, etc., the progress screen displays the number of reservations skipped and a message that not all reservations within the group were cancelled. When the cancellation occurs after the block release date on the group, the inventory is released to the house account.
When members have already been checked in and the leader then wants to cancel the entire group: (1) cancel all members not already checked in, (2) check in the leader reservation, (3) check out any members that were checked in WITHOUT posting any charges, and then (4) check out the leader. Once these steps are complete, cancel the group reservations as discussed above.
Once the reservations are successfully marked for cancellation, click Close to view the final details of any deposits.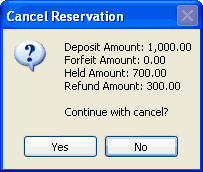
Select No to cancel the entire process if necessary. Select Yes and the system automatically addresses the following for all the group reservations selected for cancellation:- Increase availability by the one for the dates of the cancelled reservations;
- Update all Last Changed By fields (logon and date) on the Miscellaneous tab of Change Reservation screen with the user's logon information;
- Change the reservation type to Cancelled;
- Disable the Cancel Reservation button; and
- Return the user to the Change Reservation screen. Once the Change Reservation screen is closed, the Arrivals list will be refreshed, and the reservation just cancelled will no longer be on the list.
Cancel a Group Leader
Important: If one or more Group Members have been checked in, the Group Leader cannot be cancelled. If any Group Member checks in before the Group Leader, designate that Group Member as the new Group Leader. If any Group Members have been checked in, canceling those reservations or the Group Leader reservation is not permitted.
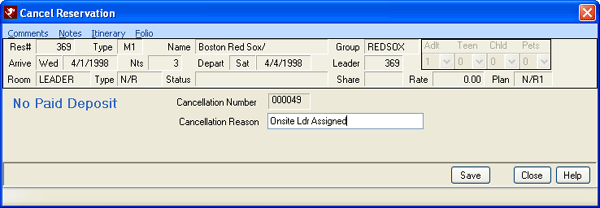
With a leader reservation selected in the grid, click Cancel. The
system prompts with: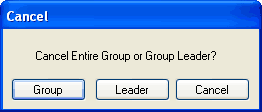
Select Leader to open the "Select New Group Leader"
form and display all other reservations within the group.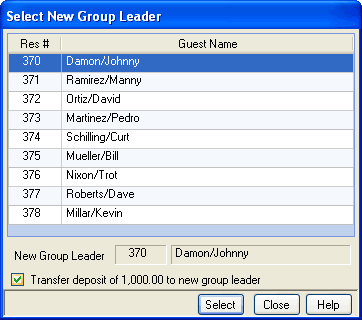
When the new group leader is selected from within the group. All reservations within the Group are
listed by Res# and Guest Name. Use the scroll bar if necessary to see
the entire list. The first reservation displayed in the grid is
highlighted, and the Res# and Guest Name show in the New Group Leader
information at the bottom of the screen. Select any reservation from
the list and click the Select button.
When the leader reservation being cancelled has a deposit on file, check the
"Transfer Deposit" check box to reassign the deposit to the new leader.
To abandon the
request, click the Close button; otherwise, click Select to continue to the
"Cancel Reservation" screen.
- Transfer Deposit to New Group Leader
- When the leader reservation to be cancelled has a deposit on file, two
options are available. Since the entire group is not being
cancelled, check the "Transfer Deposit" box to move the deposit onto the
newly selected group leader reservation. If this box is not
checked, the deposit must be refunded, forfeited, or held.
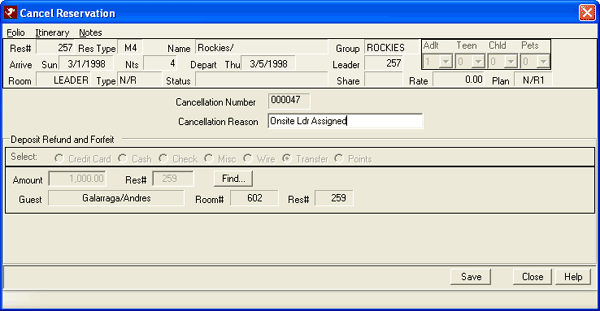
Enter the Cancellation reason and click Save. At the confirmation screen, click Yes to finalize the cancellation or No to abandon the process and return to the Cancel Reservation screen.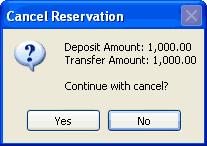
Once the cancellation is complete, view the original (now cancelled) reservation's Folio tab to confirm the deposit was transferred.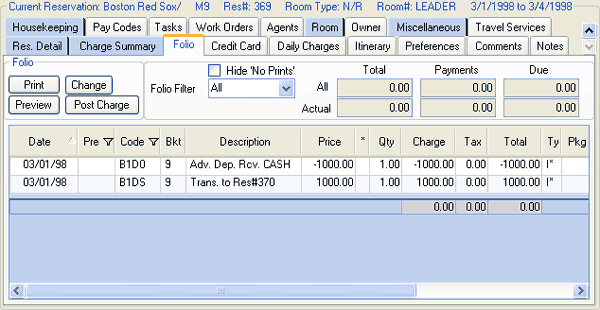
Cancel Group Member
Canceling a single Group Member is the same process as canceling an individual reservation. See Cancel an Individual Reservation for more details.
Continue With (at Cancellation)
Once a reservation has been cancelled, the system prompts with a screen as shown below to offer navigation choices. This screen is the same when canceling any type of reservation: individual, group leader, or an entire group.
- Confirmations: E-mail, Print and Preview
- Click to e-mail, print, or preview the configured confirmation type.
In the case of the Cancel screen, the designated report on the
Confirmation Settings tab for
Confirmation Type = CancelledRes is the confirmation used for this
purpose.
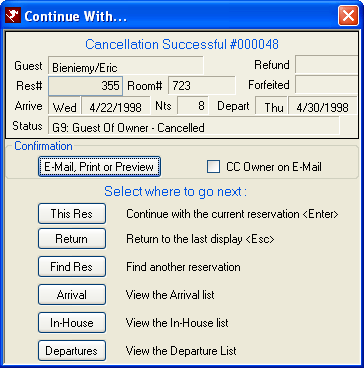
Click these links for Frequently Asked Questions or Troubleshooting assistance.
09/19/2012
© 1983-2012 Resort Data Processing, Inc. All rights reserved.