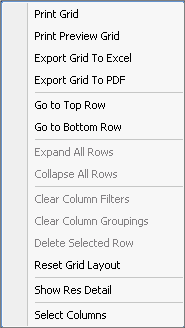Click here for a Charting and Exporting tutorials
Overview
Grids are used to display various information based on user filters throughout the system. Grids are standardized to display and
offer uniform layouts and
options
within all modules. All
grid
Right-Click options are listed below. Use the arrow, home, end, page up, and page down
keys to move throughout the grid, as well as the Tab key to move down a row and Shift-Tab to move up.
When an option such as change or check-in is clicked without having a record selected, the
Find form opens to request one be selected.
The reservation number of Group Leaders and Primary Sharewith reservations
is displayed in bold in all grids to help users identify primary/leader
reservations.
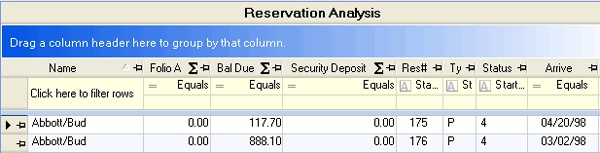
Column Choices
Current users of the system should select the
"Reset Grid Layout"
BEFORE using this option for the first time. New fields are added to
the list periodically. Click the Defaults button to update the list
before making choices to insure the list is up to date.
Column Choices allows the addition or removal of columns in the currently displayed grid
for a quicker, more selective query. The selected column information is saved on a per-user and RDP directory basis
(each user can select columns unique to each property directory). The
columns in the Column Choices grid cannot be sorted.
- Current Columns
- The columns currently included in the selected grid are displayed on the right
with the "In Use" box checked. Once in use, the order in
which the columns display in the grid can be changed using the Top, Up, Down, and Bottom buttons.
Check the checkbox in the header row of Current Columns to set the
current list of columns to the default setting.
Ex: Name, Res#, Room#, and Arrival are displayed in grid in that order. Highlight the Room# row in Column Choices and click the Top button to display the columns in this order: Room#, Name, Res#, Arrival. Highlight the Name row and click Down to display the columns in this order: Room#, Res#, Name, Arrival. - Additional Columns
- Columns not currently in use on the selected grid are displayed in the Additional Columns section. To add a column to the current list, check the box of the desired field. To select all columns to be displayed, check the check box in the header row of Additional Columns. Click the Defaults button to reset the column locations to the original settings.
When all selections have been made, click the Save button. To reject changes,
select the Close button.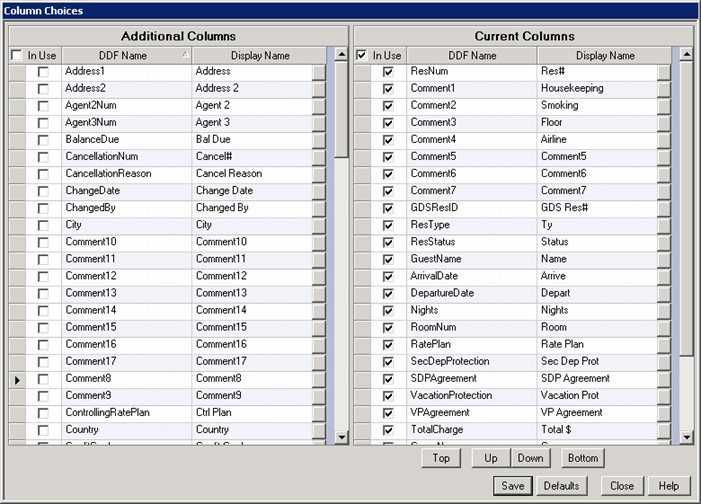
- Defaults
- Click the checkmark in the "In Use" header row of Current Columns or click Defaults to return to the system default settings (as long as at least one row remains in the Current Columns). New fields are added to the list periodically. Click the Defaults button to update the list before making choices to insure the list is up to date.
- Display Names
- The "Display Name" in both the Current and Additional Columns can be changed by typing directly into the field. Use the scroll bar to reveal the entire Display Name column in either the Additional or Current list. The changes are automatically saved and do not require the Save button to be clicked.
- Move Columns
- To move a column to a different position or order in the grid from this screen, select the row and use the Top, Up, Down, and Bottom buttons.
- Remove Current Columns
- To remove a column from the "Current" list, uncheck the "In Use" box of the desired field. That field is moved to Additional Columns and displayed in alphabetical order. For all but Room Master, the Name and Number fields are always displayed. In the Room Master, the Room Number is always displayed in the first column, regardless of positioning in Choose Columns screen.
- Select Current Columns
- To add a column to the "Current" list, check the "In Use" box of the desired field. The selected field is moved to the Current list and displayed as the first column in the grid. Use Move Columns to re-order.
Grid Functions
- Add
- This button appears in a variety of places, especially the configuration areas and allows for the addition of new items. For example, in Housekeeping\Change Boards, there are two Add buttons. One for adding a new 'Board' and the other for adding a new 'Clean.'
- Double-Click Editing
- Double-Click Editing, when available, allows the user to double-click on a row of information to view and change detail. For example in Work Orders, double-click any row within any section of Work Orders to allow detail review such as vendor information and change contact information.
-
 Expander
Expander - When viewing data, click the expander icon to display the detail that feeds the summary information. For example in Housekeeping when viewing Today's Schedule, a summary line displays for each board created. Clicking on the expander icon shows the detail for the selected board. Once the expand feature is active, the icon changes to
 and returns the view back to a summary.
and returns the view back to a summary. -
 Filter (Standard)
Filter (Standard) - Allows the filtering of column information by clicking the filter icon in the column header. The user can create a Custom filter, display information with Blanks or Non-Blanks, or a module-specific description such as room numbers within Reservations.
- Filter (Advanced)
- In addition to basic filter function in the grid, the Analysis grid
offers additional filter capabilities. Below the column header and
above the first row of the grid are filter drop-down arrows.
Non-numeric fields are those displayed using
text, which can include numbers. For example, the Res# field
displays Room# 301 in the grid, but the field actually contains "_ _ _
301" (six characters). Numeric fields are
specifically formatted for numbers or dates and do not contain spaces.
Date fields do contain the "/" symbol between the numbers to help
separate the data.
Filter Numeric or Non-Numeric Definition 
Non-Numeric - Contains
- Display only data including the selected letter(s) or number(s). For example, enter "r" in the Name column filter and display only reservations with the letter "r" appearing anywhere in the FIRST OR LAST name (such as Graf, Stefi) that fall under the parameters entered above the grid.

Non-Numeric - Does Not Contain
- Display reservations that do not include the selected letter(s) or number(s). For example, enter "10" in the Agent1 column filter and display reservations with agents that do not include "10" in their identification number.

Non-Numeric - Does Not End With
- Display reservations that do not end with the selected letter(s) or number(s). For example, enter "1" in the SOB (source of business) column filter and display reservations that fall under the parameters entered above the grid except those that end with "1". This would display reservations with a SOB of either 0 or 2-9.

Numeric - Does Not Equal
- Display reservations that do not match exactly with the selected number(s) or date. For example, enter "1200" in the Total$ column filter and display all reservations that fall under the parameters entered above the grid except those with "1200" in total charges.

Non-Numeric - Does Not Match
- Display reservations that do not match exactly with the selected letter(s) or number(s). For example, enter "20DC" in the Rate Plan column filter and display all reservations that fall under the parameters entered above the grid except those with the "20DC" rate plan.

Non-Numeric - Does Not Start With
- Display reservations that do not begin with the selected letter(s) or number(s). For example, enter "G" in the Ty (res type) column filter and display reservations that fall under the parameters entered above the grid except for guest of owner reservations.

Non-Numeric - Ends With
- Display only reservations with a last name ending with the selected letter(s) or number(s). For example, enter "S" in the Name column filter and display only reservations with a LAST name beginning with "S" (such as Smith, Will but not Johnson, Sean) that fall under the parameters entered above the grid.

Numeric - Equal
- Display reservations that match exactly with the selected number(s) or date. For example, enter "1200" in the Total$ column filter and display only reservations that fall under the parameters entered above the grid with "1200" in total charges.

Numeric - Greater Than
- Display reservations that are more than the selected number(s) or date. For example, enter "1200" in the Total$ column filter and display only reservations that fall under the parameters entered above the grid with more than "1200" in total charges.

Numeric - Greater Than or Equal To
- Display reservations that are the same or more than the selected number(s) or date. For example, enter "1200" in the Total$ column filter and display only reservations that fall under the parameters entered above the grid with exactly or more than "1200" in total charges.

Numeric - Less Than
- Display reservations that are less than the selected number(s) or date. For example, enter "1200" in the Total$ column filter and display only reservations that fall under the parameters entered above the grid with less than "1200" in total charges.

Numeric - Less Than or Equal To
- Display reservations that are the same less than the selected number(s) or date. For example, enter "1200" in the Total$ column filter and display only reservations that fall under the parameters entered above the grid with exactly or less than "1200" in total charges.

Non-Numeric - Like
- Using ? to hold character spaces and * to represent a wild card, display reservations that match the the selected letter(s) or number(s). For example, enter "??s*" in the Name column filter, Eastwood is displayed.

Non-Numeric - Matches Regular Expression
- Display reservations that match the selected letter(s) or number(s). For example, enter Ryan in the Name filter to display reservations for Meg Ryan and Bryant Gumbel which both contain ryan somewhere within the name.

Non-Numeric - Not Like
- Using ? to hold character spaces and * to represent a wild card, display reservations that do not match the the selected letter(s) or number(s). For example, enter ??s* in the Name column filter, Eastwood is not displayed.

Non-Numeric - Starts With
- Display only reservations with a last name beginning with the selected letter(s) or number(s). For example, enter "P" in the Name column filter and display only reservations with a LAST name beginning with "P" (such as Pippin, Scottie but not Jones, Penny) that fall under the parameters entered above the grid.
- Find Assistant
- When viewing Masters lists, a "Find" assistant is available.
Enter as much known information as possible in the find field and click
the Find Now button. The Find can be performed on any column by
clicking on any one of the column headers. The grid displays
reservation alphabetically by Name by default. When a column is
sorted, the Find Assistant uses that column to search.
- Find Assistant When Grid is Sorted by Name Column
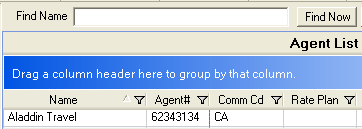
- Find Assistant When Grid is Sorted by Agent# Column
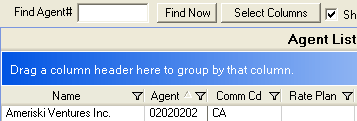
- Find Assistant When Grid is Sorted by Name Column
- Group Columns
- To view columns within a group, click on the desired group header and drag it up into the grouping area. For example in Reporter\E-Mail Guest History, drag the Market Code (MC) Location header up into the grouping area. All data is then listed by MC, showing all Guest History within MC with the total number of entries. If it is necessary to group within a group, click the Expander and drag the additional header into the grouping area (for instance Source of Business), to the right of the original entry. MC is the main group with SOB as a subgroup. To return to original layout, drag the grouped headers back down to the grid. For a sample video on Grouping Columns, click here.
 Pin
Pin- Allows the pinning of a column into place. When scrolling, use the pin icon to lock a column it in place so when the user scrolls from left to right the column is always visible. Once a column has been pinned, the icon appears as
 .
. - Reorder Columns
- To reorder columns, click and drag the column to the desired location and pin it into place. Depending on the module, this can be a temporary or a default setting. For example, in Work Orders, this setting is saved as a personal setting by specific logon. Each user has a different logon with different, saved display settings. To view a sample video on Reordering Columns, click here.
- Row Selector
- To select an entire row, click in the box to the left of the first column. The selected row is highlighted in bright blue as shown above. The right arrow icon also indicates which row has been selected. To change the selection, simply repeat.
 Sort
Sort- Sort columns. When the arrow is pointing up, the column information
is sorted with the lowest value at the top of the column. When the arrow is pointing down
 , the information
reverses to show the highest value at the top. Select this icon to toggle the information at any time. Once a column is sorted, hold the Shift key and click on any other column header to sort by a second, third, and fourth column.
, the information
reverses to show the highest value at the top. Select this icon to toggle the information at any time. Once a column is sorted, hold the Shift key and click on any other column header to sort by a second, third, and fourth column.  Summation
Summation- The Summation feature can be found on the Assets listing in Work Orders (only available if the RZ Work Orders & Asset Management module has been installed), as well as Analysis screens. Click on the symbol in the column header and choose one of the check boxes. Options available are Average, Count, Maximum, Minimum, and Sum. Drag any column into the grouping area above the grid such as "Type" and the Sum per type appears in the group header for each type.
- View Grid Pages
- To view more pages on grids, use the symbols listed below:
- Start "|<"
- Returns grid to the first row of the first page.
- Previous "<"
- Returns to the previously viewed page.
- Next ">"
- Advances the display to the next page.
- End ">|"
- Advances to the last page of the grid.
Right-Click Menu
Defaults
Housekeeping
- Schedule and Room Status - Show Room Detail
- These grids offer the ability to Show Room Detail in several ways. The user can either select the Room Number and click the Room Detail button in Today's Summary or the Options section of the Navigation Panel, double-click on a row, or use the right-click menu while in the grid areas of Schedule, Monitor Status, History Analysis, and Room Status to access this feature.
Masters
- Activity Vendors | Activity Schedule - Print
- Click Print to print the Activity Schedule to the designated printer.
- Show Master Detail
- To show the detail of an individual master, check the Show Master Detail box and highlight a row. The detail tabs available within each master are displayed based on the selected row. For example, the Contact Info., Master Info., Comments, and Notes tabs are displayed in Vendor Master Analysis. These are the same tabs displayed in add, change, and view Masters.
- Rooms | Room# Info
- Click to display Room Number Information.
- Rooms | Room Type Information
- Click to display Room Type Information.
- Analysis | Select Columns
- See Column Choices.
Reservations
- Activity/Itinerary - Activity Detail
- Click Activity Detail for information.
- Activity/Itinerary - Activity Info
- Display additional information about a selected activity stored in the Help folder (usually f:\RDP\Help) as Rich Text Format (RTF) files defined by each property. The system first looks for an RTF file with the resort number and the component number as the file name. If not found, the system attempts to find a file with only the component number. If still not found, the system uses the vendor number and searches by resort number and then vendor number alone. If still unsuccessful, it uses the charge code, again using the same search options. This option is available wherever Itinerary items are displayed in a list, including the add activity form. If all searches are unsuccessful, a "File Not Found" error message displays a list of all files searched that do not exist. For help on how to add or change customer help files, see Add/Change RDPWin Custom Help Tutorial.
- Activity/Itinerary - Notes
- Click on any itinerary line item in the Reservation Details/Itinerary tab grid or Add/Change Activity and right-click to open the Activity Notes screen. Click Save when complete or Close to abandon changes and return to the Reservation Details screen.
- Activity/Itinerary - Print Ticket
- From the Itinerary tab in Reservation Details or the Add/Change Activity grid, select the activity to print, right-click, and select Print Ticket. The system uses the ###S subrecord in the HR table for printing tickets The number of copies is set to "1" by default, but can be change by using the up and down arrows or typing directly into the Copies field. Click Print to send the command to the default printer or Close to abandon the print command.
- Analysis Grid - Columns
- See Column Choices.
- Analysis Grid - Show Res Detail
- This grid offers the ability to show the reservation detail. The user can either check the Show Res Detail box in the Analysis Options area or use the right-click menu to access this feature.
- Arrivals, In-House, and Departures - E-Mail or Print Confirmation
- Once an Arrival, In-House, or Departures reservation is selected, the user can right-click and select E-Mail Confirmation to send the confirmation to the specific e-mail address in the reservation or Print Confirmation to send a copy of the confirmation to the local printer.
- Arrivals, In-House, and Departures - Print Folio
- Once an Arrival, In-House, or Departures reservation is selected, right-click and select Print Folio to send a copy of the folio to the local printer.
- E-Mail or Print Confirmation
- Open the E-mail or Print Options screen and allow the selection of confirmation type. Once selected, the E-mail Confirmation screen opens to allow manipulation of the confirmation details.
- Folio - Print Receipt
- While the focus is on any folio grid, users can select any credit card transaction that was processed through Protobase and Print Receipt from the right-click menu.
- New Reservation - All Quotes: Clear
- Use this option to delete all quotes from the Quote grid area. This selection cannot be reversed.
- New Reservation - Selected Quote: Restore
- When several quotes have been made and displayed in the Quote grid, use this option to restore the selected quote to an active position. When Make Reservation is clicked, it is based on the restored quote.
- New Reservation - Selected Quote: View Folio
- When several quotes have been made and displayed in the Quote grid, use this option to view a folio for a particular quote. For example, one quote may have folio charges for golf, and another may be room charges only.
- New Reservation - Selected Quote: View Itinerary
- When several quotes have been made and displayed in the Quote grid, use this option to view an itinerary for a particular quote. For example, one quote may have itinerary items for show tickets, and another may have dinner and show tickets.
System
- AutoFill
- Auto Fill allows the entry of the same rate plan into the cells for a range of dates. The user must left-click in a cell in the row to be changed in order to activate the cell. Then right-click and select Auto Fill to choose a range of dates and a rate plan. Click Continue to input the selected rate plan into the cells in the active row.
- Best Available Rate
- This grid offers the ability to add and deleted Rate Date-Sets.
- RDPWinMonitor - Send E-mail Confirmation
- Click to send an e-mail confirmation to the selected reservation in the confirmation status section of the RDPWinMonitor screen. An error message is displayed with details if the notice cannot be sent. If "No e-mail address", then use Change E-mail Address (also located in the right-click menu).
- RDPWinMonitor - Change E-mail Address
- Click to open the Change Guest Master screen and make permanent changes to the e-mail address at the guest master level. Click "Save & Close" when complete to return to the Monitor.
- RDPWinMonitor - View Reservation
- Click to review the selected reservation in detail.
Work Orders and Asset Management (RZ Module Required) Monitor
- Copy Selected Work Order
- Copy the currently selected work order into a new request and change the information (if necessary). If Save is clicked without making any changes, a warning that an exact copy will be saved is displayed. For example: If a work order requests that an item be delivered to a room for a particular stay but must be removed at a later date, enter a work order for the delivery, then copy the work order to request the item to be picked up. Enter a new description "pick-up item" on the details tab, enter a new vendor (since the same employee or outside vendor may not be on the work schedule for the pick-up), date, and time information on the Status tab, and Save. See Copy for more detail.
- Print Selected Work Order
- Offers the ability to preview or print a single work order selected from the grid. See Print for more detail.
- Email Selected Work Order
- Right-click a work order from the monitor and select "E-mail Selected Work Order" to display the Work Order E-mail Notification screen.
- Close Selected Work Order
- Using the right-click menu to close a work order requires a password entry to validate security clearance open the Close Work Order form. The Closed By field (user initials) and Completion Date/Time are stamped automatically by the system. The work order is officially closed when Save is clicked. Comments and Notes tabs are available for change until saved. See Close for more detail.
- Post Charge
- Please see Post Charge.
- Refresh Work Order List
- Manually refresh the grid prior to the system default refresh setting. For more information, see Work Orders and Asset Management Configuration Options.
- Select Columns
- See Column Choices.
Click these links for Frequently Asked Questions or Troubleshooting assistance.
Last Updated 05/30/2012
© 1983-2012 Resort Data Processing, Inc. All rights reserved.