- Click here for Reservation tutorials.
| Options Available Viewing Arrivals, In-House, and Departure Grids | ||
|---|---|---|
|
Find Reservation |
||
Overview
Select Find Res from the Reservations main menu, the Navigation screen, or the F3 Find Res button on the toolbar to open the Find Reservation screen.
There are four or five (if GDS module installed) basic searches available to find a reservation: Reservation Status, Guest Name or Reservation Number, Room Number (for In-House reservations only), Credit Card Number, GDS Res#. Once the search parameters have been entered, click the associated Find button.
The results are displayed in the grid.
When the system detects only one possible match, the Find Reservation screen
closes and the matching reservation is displayed in the grid. When the
matching reservation is part of a sharewith, all associated reservations are
displayed. When part of a group and the Show Entire Group box is
checked above the grid, then the entire group is displayed with the matching
reservation highlighted.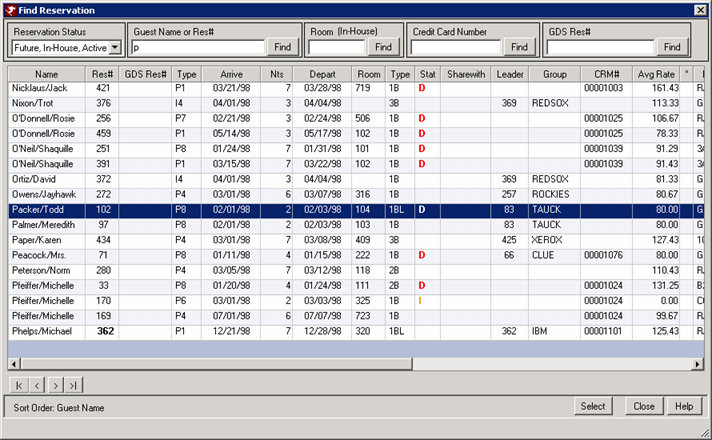
- Reservation Status
- To find reservations by status, click the drop-down arrow and select
the desired status.
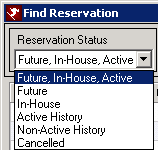
Status can be searched by: - Future In-House, Active History
- Future
- In-House
- Active History
- Non-Active History
- Cancelled
- Note: Status=0 is not considered during a Find. Instead, the system prompts to search guest history if it isn't found in active history.
- Guest Name or Reservation Number
- To find reservation by guest name or reservation number, enter a guest name (formatted as last name/first name) or reservation number into the field. When this is the only parameter entered, click the Find button in the Guest Name or Reservation Number section. The results, based on the Reservation Status and specific parameters entered, are displayed in the grid.
- When the name or number does not exist in the current system, the grid highlights the reservation that most accurately matches the parameters entered (as shown above). It is also possible to search by Guest Name or Reservation Number within Status by selecting both parameters before clicking the Find button.
- Room (In-House)
- To find an in-house reservation by room number, enter a room number
and click the associated Find button. The system searches only the In-House reservations.
When a match is found for the room number with an in-house reservation,
the Find screen closes and the matching reservation is displayed in the
grid. When an exact match is not found, the system displays a list
of reservations in the grid with the closest match selected.
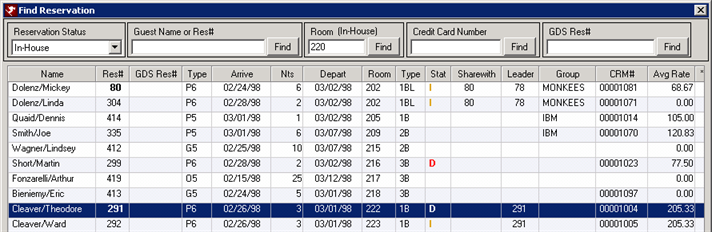
- Credit Card Number
- To find reservation by credit card number, enter the exact and complete credit card number into the field. The system searches and displays only reservations with a credit card on file that exactly matches the one entered. Click the Find button associated with Credit Card Number to display the reservation(s) with an exact match to the credit card number entered.
- Since corporate or family members can
have the same credit card number, multiple reservations may be displayed
in the grid. When a list is returned, some research is recommended
to determine the accuracy of data entered.
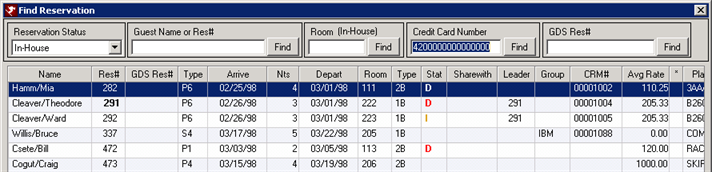
When no reservations exist with an exact match to the credit card number entered, the system displays "Invalid Card Number - Check Digit Error". This search is performed regardless of any set credit card number security and does not search based on the Reservation Status filter. - GDS Res#
- To find reservation by GDS reservation number, enter the GDS reservation number generated by the GDS provider in the field. The system searches and displays only the reservation with that GDS reservation number. Click the Find button associated with the GDS Res # field to display the reservation
- Note: The GDS module must be installed for this field to be displayed.
-

- Start (|<), Previous (<), Next (>), and End (>|)
- See Start (|<), Previous (<), Next (>), and End (>|) for assistance with moving through pages in the grid.
Click these links for Frequently Asked Questions or Troubleshooting assistance.
02/11/2013
© 1983-2013 Resort Data Processing, Inc. All rights reserved.