| Options Available Viewing Arrivals, In-House, and Departure Grids | ||
|---|---|---|
Overview
Refunds can be issued at time of cancellation. If a refund is not issued at cancellation, for whatever reason, the only way to refund monies is to access Refund from the Reservations | Options menu. Issuing a refund for more than the original payment amount or credit on the reservation is not allowed.
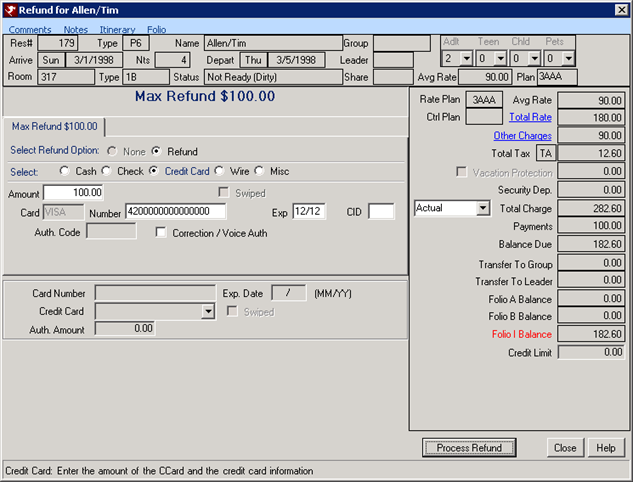
Select Transaction Screen
When processing a refund on a reservation, the Select Transaction screen for which to select the payments to refund only appears if all of the following occur:
- R3 (Owner Accounting) Module is installed
- Reservation has more than one payment
- One of the payments is a credit card transaction
- There are either two different credit cards or two different payment types
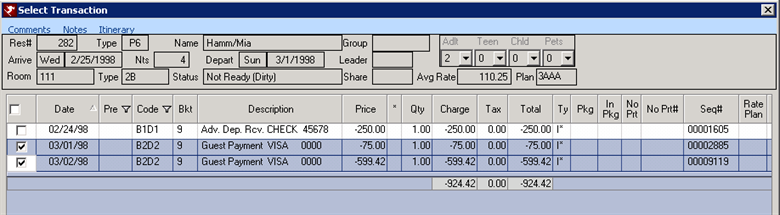
The Select Transaction screen allows a specified transaction to chosen for the refund. This allows owners to only be charged the credit card fee for payments, not refunds or transfers. This screen does not appear if the four scenarios above are not true, and the user will proceed directly to the Refund screens.
The Select Transaction screen has a checkbox next to each payment transaction, so more than one payment can be selected a time for the refund. Multiple transactions can be selected as long as they are the same payment type (i.e. check payment). If selecting more than one credit card payment, they must all be the same credit card number. Choose the transactions equal to or more than the desired refund amount. For example, there are three credit card transactions on the reservation with each for $50. The refund amount is $75, two of the $50 credit card transactions must be select to the process the $75 refund.
Refund Screen
- Amount
- Enter the amount to be refunded. This field is set to $0 by default and cannot be greater than the amount in the Payments field on the right side of the screen.
Note: When issuing a refund for a reservation with Security Deposit Protection (SDP), the SDP amount is subtracted from the refund amount prior to processing, since SDP is non-refundable. - Process Refund
- Enter the refund amount into the Amount field and click Process Refund. Click Yes to confirm and complete the request.
- Restrictions
- The refund amount may not be more than the total of all payments received on a folio. If the number in the Amount field is greater than that in the Payments field, an error message is displayed.
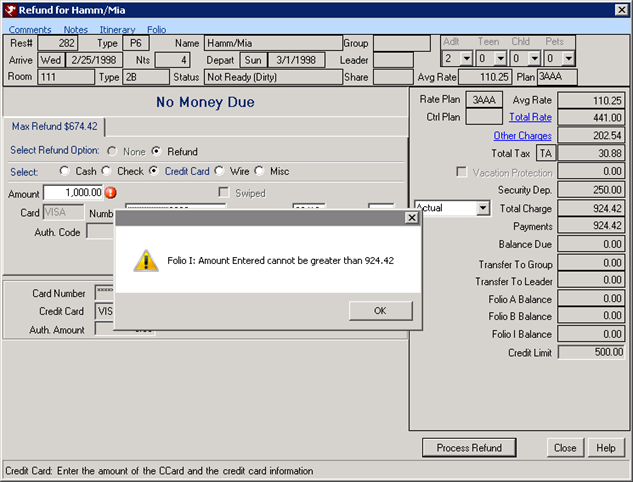
- Confirmation Required
- When Process Refund is clicked, confirmation is required before the process is completed.
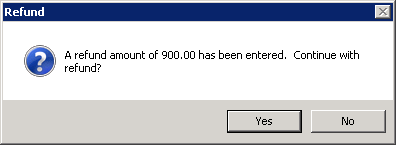
Refund a Forfeited Deposit
There may come a time when a forfeited deposit needs to be returned to a guest. The steps below do not actually refund the forfeited deposit, but instead adjusts the amount being charged to the guest for canceling a reservation. This leaves a credit balance on the folio which can then be refunded provided the amount is less than the amount paid.
- Once the reservation is selected, click the Change button on the Folio tab.
- Select the Forfeited Guest Payment transaction by checking the
appropriate box.
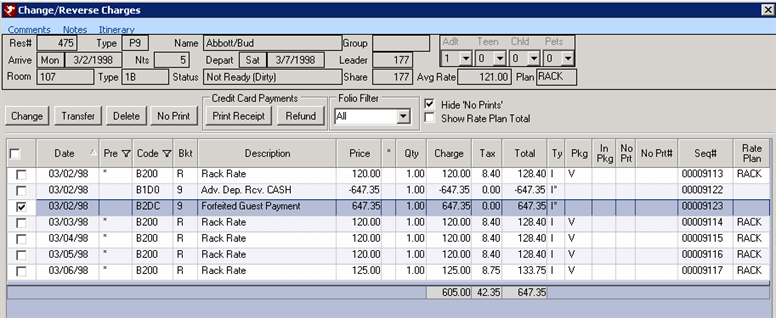
- When some of the forfeited deposit is to be refunded, click the
Change button, update the amount and save. For example, to return
$40 of the $50 amount, select the transaction and click Change.
Update the amount to $10 and save. The balance due to the guest is
then updated to $40 which can then be refunded to the guest.
When all of the forfeited deposit is to be returned to the guest, click the Delete button. The forfeited deposit transaction is reversed and marked as "No Print". To view the transactions, uncheck the Hide No Prints checkbox. - Proceed to refund the guest the remaining amount.
Click these links for Frequently Asked Questions or Troubleshooting assistance.
02/14/2013
© 1983-2013 Resort Data Processing, Inc. All rights reserved.