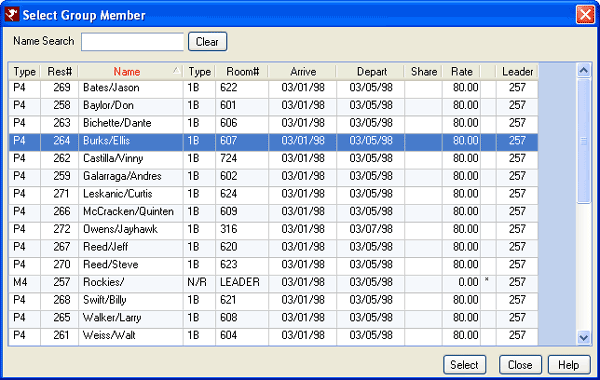- Click here for Activity tutorials
| ACTIVITY FUNCTIONS | ||
|---|---|---|
| Add | Delete | |
Overview
Schedule normal, hourly, and golf activities based on availability and vendor business hours. While viewing reservation lists in arrivals, in-house, or departures; highlight a reservation and select from the Activities Options: Add, Change, Copy, or Transfer. These options are also accessible from the Navigation page and the main menu under Options. When Activities is accessed without a selected reservation, the Find Reservation screen opens and requires selection. Activities on historical reservations (active or non-active) cannot be changed. Only future and in-house reservation activities can be changed.
Add Activities
Hover over Activities in Options, and click Add to open the Add Activities
screen. Information regarding the selected reservation is displayed at
the top of the screen. Date, type, and vendor parameters can be
entered to filter the number of activities shown once Display is clicked.
Select appropriately from any filters
that might be available. Enter the desired Start and End dates for the activity. Activities
cannot be added for a date prior to the system date, outside of the reservation dates
(when there is a charge for the activity), or to a cancelled
or checked-out reservation. Use the Type drop-downs to display
only certain types of vendors or the Vendor drop-down to select a specific
vendor. Review add golf activity or add hourly activities for more information
on these types of activities. Click Display.
Only activities whose vendors have the
Show on Add Activity checked are displayed in this list. Once an activity has been selected from the list, click the
"Add Activity" button.
Vendor Type is set up by the administrator when vendors are first added to the table. Add Activities is also accessible from the Change and New Reservation screens. If the
"Itinerary & Concierge" (RP) module is not installed, the Add Activities button on Change and New Reservations is replaced by
Post Charges. The selected reservation information is displayed at the top of the form. To reduce the number of activities to choose from, use the filters
provided for Date, Type, and Vendor. These filters are unique and definable by property. Click Add/Change Activities for more information.
The activity forms display the reservation information header (read-only),
(View) Activity Info buttons, as well as the Total (total
itinerary amount). The Activities grid displays the
activity date, vendor type, vendor name, description,
price, and configured filter values
such as golf information.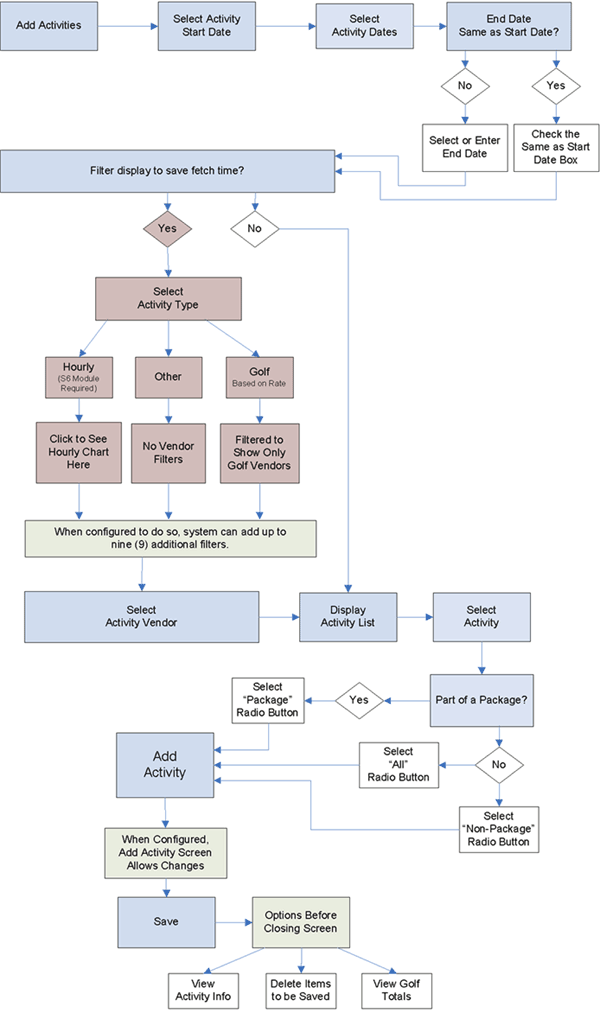
Figure 1. The rate plan in this sample screen is RACK.
Since RACK is not marked as a Golf Package and does not have an Activity Code
in our demo files, none of the radio buttons (Golf, Non-Golf, Pkg, Non-Pkg,
and All) are displayed.
- Start
- The Start (date) field defaults to the arrival date of the selected reservation and can only be set to a date between the arrival and departure dates of that reservation. This date is used to calculate the rate of each activity (which can vary by day, date, or season) and also serves as the posting date when the activity is saved. When adding activities, enter a start and ending date to display all available activities for the specific date range.
- End
- The End (date) field defaults to the departure date of the selected reservation and can only be set to a date between the arrival and departure dates of that reservation.
- Same as Start Date
- When checked, click Display to view available activities for only the first date of the reservation (Start and End both equal Arrival Date). When unchecked, the End date can be changed to match any date within the reservation, including the Departure Date of the reservation. For example, a reservation from March 1st to the 16th might display activities for each date of the reservation (1-16) which could take a while if the property has a lot of activities from which to choose. If the "Same as Start Date" box is checked, then only the activities for March 1st are displayed in the grid. Check this box to reduce the number of activities in the grid when adding for multiple days. The default setting can be changed using Reservation Configuration | Activities tab | Same as Start Date.
- Type (Filter by)
- Select a type of activity to reduce the number of activities displayed for selection. RDPWin demo files include just a few ideas of what activities can be made available: bike rentals, equipment rentals, folio charges, breakfast/lunch/dinner, golf courses, hourly vendors, and indoor tennis. The folio charges can be used to charge for conference room use, faxes, or room charge adjustments. Use the drop-down list to select a filter, such as HOURLY (Hourly Vendor), to view only one vendor type in the grid. HOURLY could be set to show all vendors offering items available by the hour such as conference rooms or skis.
- Vendor
- Select one vendor or view all vendors. Select all vendors and select an activity Type to reduce the number displayed. Using the demo data as an example, select bike rental as the Type to reduce the vendor list to just those offering bike rentals. Enter VAILBIKE (Vail Bike Techs) to view only activities offered by Vail Bike Tech. Combine entries in Type and Vendor to further reduce the number of options, such as Type=BIKE and Vendor=VAILBIKE. These two selections would only display bike rentals available from Vail Bike Techs.
- Pkg vs. Non-Pkg or All
- Only visible if the reservation selected has a package rate, adding activities to a reservation offers Package, Non-Package, and All options for
filtering the vendor list. Select Pkg to only display activities in the system as part of a package. Select Non-Pkg to view activity items in the system that are not part of a package. Select All
(the default) to view both package and non-package activities in the
grid.
If the reservation's rate plan for the entire stay does not include a rate plan with an Activity Code or is marked as a Golf Package, the radio buttons are not displayed. If the reservation contains at least one rate plan with an Activity Code, the radio buttons are displayed and labeled Package, Non-Package, and All. If the reservation includes at least one rate plan marketed as a Golf Package, buttons labeled Golf, Non-Golf and All, and the Golf Totals button are also shown.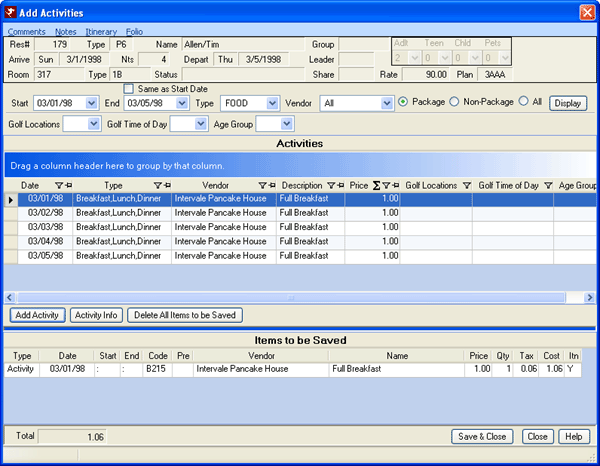
Figure 3. The rate plan in this sample screen is set to 3AAA. Since this rate has an Activity Code and is marked as a package rate in our demo files, the Package, Non-Package, and All radio buttons are displayed. Sample Non-Package screen. - Golf vs. Non-Golf or All
- Only visible if the reservation selected is part of a golf package,
adding activities to a reservation offers Golf, Non-Golf, and All
options for searching the list of Vendors. Select Golf to display
only activity items that are in the system as part of a golf package.
Select Non-Golf to view activity items in the system that are not part
of a golf package. Select All to view both Golf and Non-Golf
activity items. (Using RDPWin's demo data, select Res#275 or
Res#522 for a package reservation, use Res#300 for a golf reservation.)
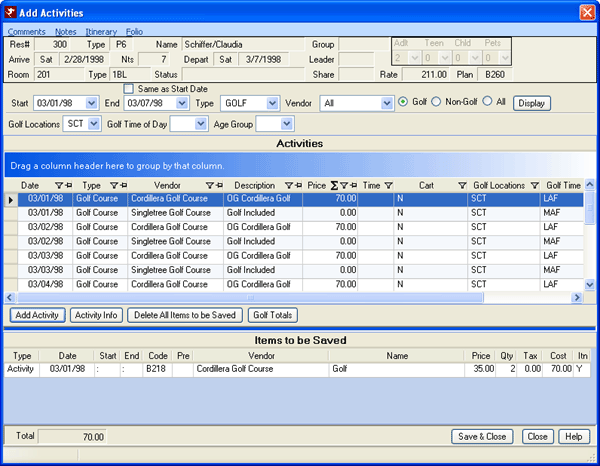
Figure 2. The rate plan in this sample screen is set to B260 which is a golf rate plan in our demo files. Since the B260 Rate Plan has an Activity Code and is marked as a Golf Package in our demo files; the Golf, Non-Golf, All radio buttons and the Golf Totals button are displayed. Sample Non-Golf screen. - Display (Button)
- Click the Display button to populate the grid with activities that match the set filters.
- Filters 1 - 9
- Click Activity Filters for information on how to customize these filters. The sample screen above shows filters for Golf Locations, Golf Time of Day, and Age Group.
- Add Activity (Button)
- Select an activity in the Activities grid and click the "Add Activity" button or double-click the selected Activity to open the
Add
Activity screen. If the Prompt for "Include in Package" When Adding a New Activity configuration setting is checked
and the selected activity has a folio charge associated with it, the system prompts with
"Include selected activity in package?". Make any necessary changes,
and click
"Save & Close" to return to the previous screen and populate the
"Items to be Saved" area with the details including Start and End
Times.
When a "direct charge" activity is selected and the "Add Activity" button clicked, the Add Direct Charge screen opens. This small screen offers the same capabilities as Post Charge.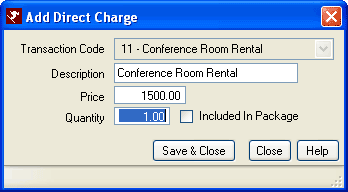
To see this screen in our demo files, select any reservation, and select Activities | Add from the Options list to open Add Activities. Set the Type drop-down to FOLIO, click the All radio button, and click Display. Highlight any activity in the Activities grid and click the Add Activity Button. - Activity Info (Button)
- Select an activity in the Activities grid and click "Activity Info" to display the details. This information is saved in .rtf files located in the 1202 folder. If no .rtf file exists for the selected activity, then a message is displayed.
- Delete All Items to be Saved (Button)
- When selecting activities but before actually saving them to a reservation, click "Delete All Items to be Saved" to clear all unsaved selections and start over.
- Golf Totals Button
- Only visible if the reservation selected is part of a golf package, display golf round information for the selected reservation. This includes the number of golfers, golf days, extra rounds for the package, package rounds booked with pricing information, and extra rounds booked. The Golf Totals screen automates the calculation of golf round pricing; figuring package pricing for package rounds and "other" pricing for additional rounds added.
For example, if two golfers are on a golf package reservation for seven
days, then 14 rounds are included in the package.
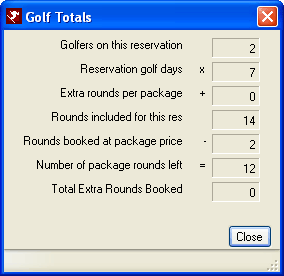
- Hourly Vendors
- Both the Itinerary & Concierge module (R6) and the Activity
Availability for Itinerary & Virtual Store (S6) modules are required to
work with hourly activities.
Vendors who rent items for intervals of time rather than all day are considered hourly vendors. To set up the parameters for booking hourly activities, use the Activity Schedule on the Vendor Detail tab.
Add Activity
Available only when Disable the "Add Activity Detail" Screen when
Adding an Activity is not checked. Once an activity/vendor has been selected from the list, click the Add Activity button to enter or change more detail as follows listed below.
Activities cannot be
added for a prior date, outside of the reservation dates, or to a cancelled
or checked-out reservation.
The Add Activities screen displays detailed fields for the activity selected
on the previous screen. Once all details have been saved, click "Save & Close" to
file all the activities listed in the "Items to be Saved" area of the Add Activities screen.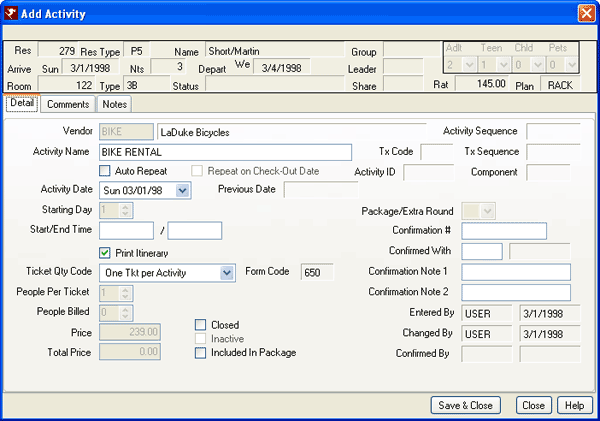
- Activity Sequence
- Unique number automatically assigned to the activity by the system for tracking purposes.
- Activity Name
- This name is given to the activity while in Reservations/Configuration/Activities Tab/Activity Batch Maintenance in the Description field. Any change made in the Add Activity screen is only for the specific reservation selected. It is a one-time change. To change the Activity Name permanently, go to Activity Batch Maintenance. This field defaults to the activity item selected on the previous screen (Add Activities), but it can be changed by simply typing directly into the text box.
- Tx Code
- Displays the transaction code used to post the charge which generates the transaction sequence number.
- Tx Sequence
- Displays the automatically assigned sequence number of the transaction that relates to the selected activity.
- Auto Repeat
- When checked, the selected activity is scheduled for each date of the stay (not including the check-out date). For a reservation scheduled for March 1st through March 8th with the Auto Repeat button checked, the activity is scheduled for March 1st through the 7th (the final "full" day at the property).
- Repeat on Check-Out Date
- Only enabled when Auto Repeat is checked, the activity is also scheduled for the check-out date. For a reservation scheduled for March 1st through March 8th with the Auto Repeat button checked, the activity is scheduled for March 1st through the 7th (the final "full" day at the property). Check this box to also add the activity on March 8th.
- Activity ID
- Automatically assigned number that identifies the hourly activity selected. In non-hourly activity cases, this field is blank.
- Component (Number)
- Displays the number of the component configured in the system which comes from either the VP or VZ table.
- Activity Date
- This field defaults to the date selected on the previous screen (Add Activities), but it can be changed using the calendar feature or by typing directly into the field. The date can only be set within the reservation dates, but this includes the arrival and departure dates.
- Starting Day
- The starting day is enabled when the Auto Repeat checkbox is selected. When available, this field indicates which day during the guest's stay the auto repeat process should begin.
- Start/End Time
- Enter a start and end time for this individual activity for this individual reservation. These fields can be completed at the Vendor level or at the activity level, are for informational purposes only, and do not connect to the hourly activities chart.
- Print Itinerary
- When unchecked, the activity does not print on the Itinerary. This box is checked by default.
- Ticket Qty Code
- See Tkt Qty Code for details.
- People Per Ticket
- See Ppl Per Tkt for details.
- People Billed
- The number in this field represents how many people are participating in the activity and require a fee paid. For example, Joe Hersh should have one $5 breakfast activity on his Itinerary, but there are three people in his party. The breakfast activity should be added to the Itinerary once, but People Billed should equal three. The Total Price reflects the People Billed (3) times the Price ($5) for a total of $15.
- Cost
- The Cost field tracks the actual cost to the property for each activity. This field is only displayed if switch C1ITINCOST has be set to yes. The cost information is maintained by the Component Maintenance program.
- Price
- Displays the price entered for the selected activity from the Rate Plan Component Maintenance screen based on the activity date and seasonal table. This price can be overwritten manually on an individual activity basis.
- Closed
- The Closed checkbox displays in the Closed column for an activity only if the Allow Open Check box is checked on the Activity Vendor master. A closed activity indicates that activity equipment, if appropriate, has been returned to the property and the activity is complete. As reservations are checked out, the system warns of any "open" activities. Activities are closed using the Change Activity screen. The checkbox has three states: (1) and open status indicates that an asset has not been returned, such as a bike that was rented out for a particular activity; (2) when checked, the item has been returned and the activity is complete; and (3) a solid colored checkbox indicates that the closed option does not apply to the activity.
- Inactive
- When a reservation is cancelled, the system automatically checks this
box. It is also checked if the departure date on the reservation is changed to a prior date and the activity is outside the new departure date.
When Change Activity Date if Reservation Dates Are Changed
(Switch 423-14) is set to "Yes", activity dates update and Inactive is
not needed.
For example, when Switch 423-14 is set to No, assume Mary Jo has a reservation for six nights on March 1st with check-out on March 7th. She has a bike rental scheduled for March 6th. Mary Joe calls to change her departure date from March 7th to March 5th. Her activity on the 6th will be marked as inactive. After changing dates on a reservation, be sure to check the activities and change them if needed. - Total Price
- Displays the total of People Billed times the Price of the activity. See People Billed for an example.
- Included in Package
- Check this box if the activity price is to be part of the package rate (not a separate transaction but hidden in the room rate) when the folio is printed. For example, make a reservation for Jerry Rogers for March 1st for three nights at $100 per night. Add breakfast at $5 per day, set People Billed to 2, and check the "Include in Package" checkbox. When the folio is previewed or printed, the room rate displays as $105 per night. On the Folio tab within Res Details, each transaction displays separately but the "In Pkg" column is set to Y (yes) for the breakfast activity. See Components for information on how to set up "parts" to be included in a package.
- Package/Extra Round
- When the selected reservation has a package or golf rate, this field tracks whether or not the activity is part of golf package or is to be added as an extra round. For example, a golf package for five nights might include two rounds of golf. Should the guest wish to play a third or more, that activity should be marked with E for Extra Round so when the Golf Totals button is accessed, the appropriate totals are displayed.
- Confirmation Number
- If activities are booked with an outside vendor, enter a confirmation into this field.
- Confirmed With
- If activities are booked with an outside vendor, enter the name of the person from that Vendor who confirmed the activity.
- Confirmation Notes 1 and 2
- Each of these two fields offers 18 character spaces for additional comments regarding the confirmation.
- Entered By (Name and Date)
- When an activity is added to a reservation, the fields are stamped by the system to identify the logon name of the person who entered the information and the date originally saved.
- Changed By (Name and Date)
- When an activity is changed on a reservation, the fields are stamped by the system to identify the logon name of the person who made the changes and the date saved.
- Confirmed By (Name and Date)
- When an activity a confirmation number is entered and the activity saved, these fields are stamped by the system to identify the logon name of the person who saved the activity as well as the system date.
Add a Golf Activity
Golf activities can only be added to reservations in a "golf
package". When adding to a new reservation, the Rate Plan
drop-down must first be set to a "golf package" rate plan.
If not, activities designated as golf activities are not available. Once the Rate
Plan is set, click Add (Quote), and then click Add Activities. Enter Start and End dates of the activity.
Activities cannot be
added for a prior date, outside of the reservation dates, or to a
cancelled or checked-out reservation. From the Type drop-down, select
Golf or from the Vendor drop-down, select a specific golf vendor. Click Display. Select appropriately from any
filters that might be available.
It is possible to add activities other than golf to a golf package
reservation. From the Add Activities screen, select the Golf radio
button to search for only golf activities, Non-Golf to search for any
activities other than golf, or All to search for both golf and non-golf
activities.
Add an Hourly Activity (Module S6 Required)
Module RP Itinerary & Concierge is necessary to work with activities.
To include hourly activities with regular activities, the S6 module Activity
Availability for Itinerary & Virtual Store module is also required.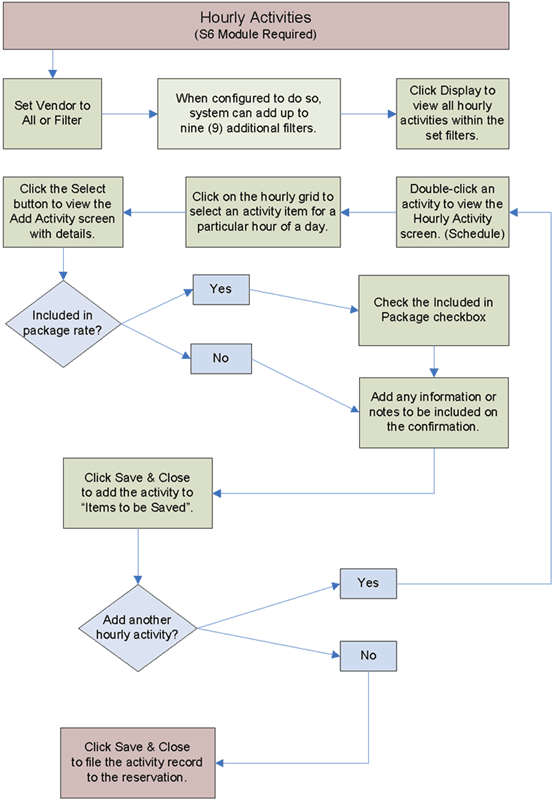
Select Add from the Options | Activities submenu. Enter Start and End dates of the activity.
Activities cannot be added for a prior date, outside of the reservation dates, or to a cancelled or
checked-out reservation. From the Type drop-down, select Hourly or from the Vendor drop-down,
select a specific Vendor that offers hourly activities. For hourly
golf activities, use the Golf, Non-Golf,
or All radio buttons to appropriately
filter the list. Click
Display. Select the desired activity and click the "Add Activity"
button to display the hourly activity tape chart as shown below.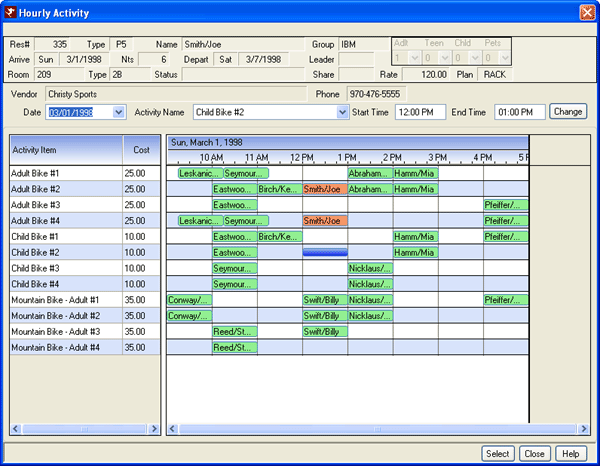
- Date
- See Date above.
- Activity Name
- This name is given to the activity while in Reservations/Configuration/Activities Tab/Activity Batch Maintenance in the Description field. This field defaults to the activity item selected on the previous screen (Add Activities), but it can be changed by clicking the drop-down and selecting a different item. Only items available through the same vendor are displayed in the list. For example, if George's Bike #1 is selected on the Add Activities screen, then only items available from George's Bikes (vendor) are listed in the Activity Name drop-down.
- Add
- Once the Date, Item, and Start/End times have been designated, click Add to show the activity on the schedule (as a red line shown above).
- Change
- Once an hourly activity is defined and the Add button clicked, the Add button is relabeled Change. Use this button to update Date, Item, or Start/End times before final selection.
- Color Bars
- Activity bars are represented in different colors on the schedule:
- Green represents currently scheduled activity items (times not available to the new activity).
- Coral represents an activity specifically associated with the selected reservation. Instead of a name being displayed, the text reads "This Res".
- Blue represents a selected activity.
- Red indicates the activity currently being added (shown with blue background if "selected"). If blue, click anywhere on the screen to return the bar to red.
- Name Values in Color Hourly Activity Screen
- Since the hourly activity screen can spread over several hours at a time, the reservation name displays in each activity bar to help distinguish the span. The hours have vertical lines between them to assist with counting hours between activities more easily. For example, Smith/Joe represents an activity item scheduled for Joe Smith's reservation. Hover over any activity bar to display reservation and activity detail in a tool tip.
- Select
- Once all additions and changes are made, click Select. If the Disable the 'Add Activity Detail' screen when adding an activity is checked on the Reservation | Configuration | Activities tab, then the system returns to the "Add Activities" screen. Click "Save & Close" to finalize. Otherwise, the Add Activity detail screen displays and allows for additional detail to be added and changed before saving.
- Change Time Button
- Once the activity has been scheduled on the Hourly Activity screen (hourly tape chart) and Select clicked, the system returns to the Add Activity form is displayed. If the scheduled start and end time need to be changed, click the Change Time button to return to the Hourly Activity screen. Reopening this tape chart takes a few seconds to load, since actual availability of activities is taken into consideration.
Change
Hover over Activities in Options, and click Change. If no reservation was selected in the grid, the
Find Res screen opens. Select an activity and click Change to open the Change Activity form. If an activity is selected on the Itinerary tab of the Reservation Details when the Change button is clicked, the Change Activity form opens with that activity selected. Click the Change button.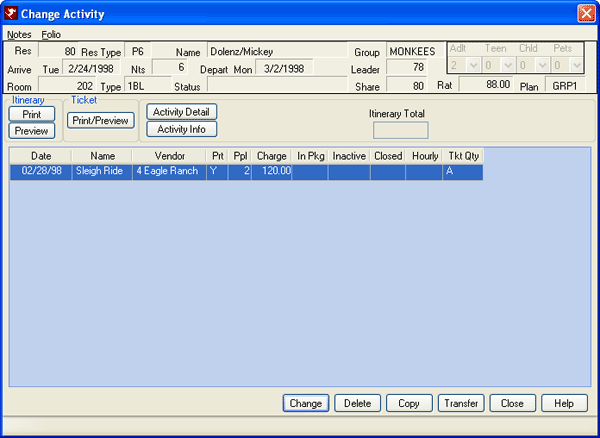
Once an activity is selected and the Change button clicked, a subsequent
Change Activity screen opens.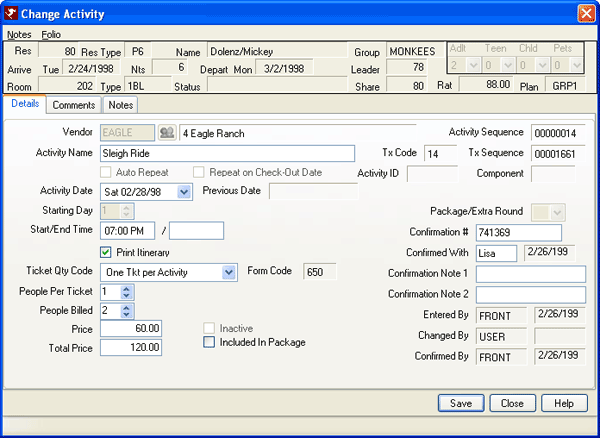
Only some activity fields are available on the Change Activity form:
Activity Name, Activity Date
(limited to within the date range of the reservation), Start/End
Time, Print Itinerary, Ticket Qty Code, People Per Ticket,
People Billed, Price,
Total Price, Closed (if allowed by the Vendor Master),
Included in Package, Confirmation#,
Confirmed With, and Confirmation Notes 1 and 2. Make desired changes. Click the Save button, or click the Close button and answer No to the "Changes Made, Save Changes?" prompt to abandon any changes made.
- Change a Golf Activity
- Highlight the desired golf item in the grid and click the Change button. Double-click any activity to display the detail which offers a Transaction Detail button as well. Fields that can be changed are Start/End Time, Print Itinerary, Ticket Qty Code, People Per Ticket, Package/Extra Round, Included in Package, Confirmation#, Confirmed With, and Confirmation Notes 1 and 2. Make desired changes. Click the Save button, or click the Close button and answer No to the "Changes Made, Save Changes?" prompt to abandon any changes made. Sample Change Golf screen.
- Change an Hourly Activity (Module S6 Required)
- Module RP Itinerary & Concierge is necessary to work with activities. To include hourly activities with regular activities, the S6 module Activity Availability for Itinerary & Virtual Store module is also required.
-
Highlight the desired hourly item in the grid and click Change. Double-click any activity to display the detail which offers a Transaction Detail button as well. To adjust the time of the activity, select the Change Time button (next to the Start/End Time fields) which displays the Hourly Activity screen. The current activity information is indicated by the red time-bar, and the orange-toned time-bar represents other activities for the currently selected reservation. When editing the scheduled time of an hourly activity, the red time-bar can only be moved from left to right along the time schedule. After the bar is in place, click the Select button to set the new time. The Save button on the Change Itinerary screen must be clicked before the activity is permanently changed.
Fields that can be changed are Activity Name, Start/End Time, Print Itinerary, Ticket Qty Code, People Per Ticket, People Billed, Price, Total Price, Closed (if allowed by the Vendor Master), Included in Package, Confirmation#, Confirmed With, and Confirmation Notes 1 and 2. Make desired changes. Click the Save button, or click the Close button and answer No to the "Changes Made, Save Changes?" prompt to abandon any changes made.
Changing the date or activity item is not available at this time. If necessary, delete the activity and add a new one. Sample Change Hourly screen. - Delete
- From the Change Activity screen, select an activity from the list
and click Delete. Prior Date: If the activity has a date prior to the current system date, the system prompts with "This
activity is from a prior day, continue?". If No, the deletion
request is cancelled. If Yes, the system prompts with "Delete this
activity?". A Yes response deletes the activity permanently.
A No answer cancels the deletion request. RDPWin allows deletion
of past activities even if the activity actually occurred.
Deletion of these activities should be closely considered before final
deletion. Current/Future Date:
Deletion of current and future activities only requires one
confirmation.
If a guest does not participate in an activity on the reservation's itinerary, but has already checked out, RDPWin does not allow the activity to be deleted when a transaction record exists to avoid throwing off the reconciliation process. If the activity does not have a related transaction, deletion is allowed.
Copy
Hover over Activities in the Options, and click Copy. If no reservation was selected in the grid, the
Find Res screen opens. Select one or several activity records to copy to a different reservation
using the checkbox on the left of each activity item. Any activities with past dates or hourly activities cannot be copied and are not displayed in the grid of the Copy
Activity form. Activities cannot be
copied to or from a cancelled or checked-out reservation.
Copy to Individual Reservation
In the "Copy to Reservation" text box, enter the target reservation number or click the Find button to select a reservation. check the box for the appropriate activity(ies) and click Copy to create identical activities on the selected "Copy to.." reservation.
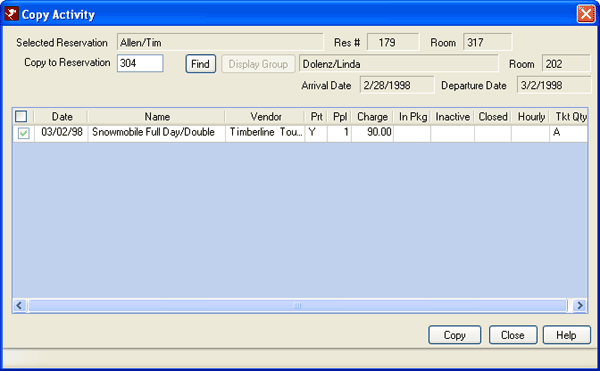
Copy Activity to Group Member or Entire Group
- If the originally selected reservation with the activity to be
copied is part of a group, the "Display Group" button is enabled.
Click "Display Group" button select a reservation within the group
to be the recipient of the copied activity. The "Display Group" button is disabled if the
originally selected
reservation is not part of a group. Hover over the button to review
the tool tip explanation "Selected reservation is not part of a group".
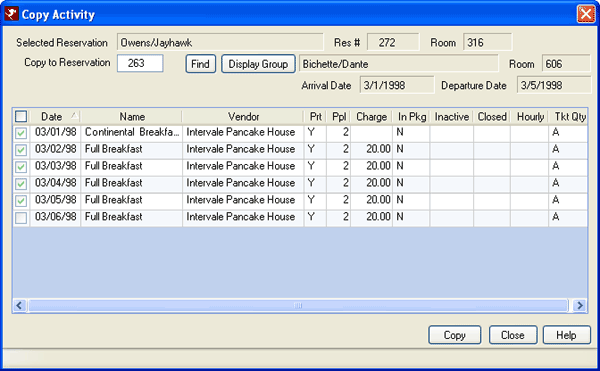
Once a reservation is selected, the name and room number of that reservation is displayed for clarification. Check the box(es) next to the appropriate activity to designate which activities are to be copied . The checkbox in the header row selects all displayed activities for copying. Once selection are made, click Copy open the next screen which allows the selected activities to be copied to the single reservation indicated in the "Copy to..." area or to the entire group.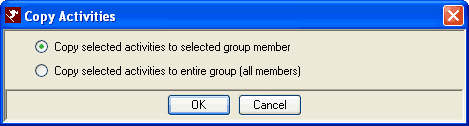
- Click OK to complete the copy (a message is displayed when complete)
or click Cancel to abandon the request and return to the
Copy Activity screen.
Note: If "Copy selected activities to selected group member" is chosen and the copy processed in error, those activities just copied must be deleted from the "Copy to" reservation prior to processing the correction "Copy selected activities to entire group (all members)" entry.
- Copy Hourly Activity (Module S6 Required)
- Module RP Itinerary & Concierge is necessary to work with
activities. To include hourly activities with regular activities,
the S6 module Activity Availability for Itinerary & Virtual Store module
is also required.
Hourly activities CANNOT be copied to another reservation. Each hourly activity must be added manually. - Copy to Reservation
- Enter the target reservation number or click the Find button to select a reservation.
Print Tickets
- Set Up Ticket Vouchers
- Create a voucher form using Crystal Reports. To add the
voucher to the list so it can be assigned to a vendor, use the following steps:
- Select Table Maintenance from the System main menu.
- Set Table to H0 and click Add Subrecord to add a sub-record (any number based on property policy such as 950).
- Save & Close the Add Subrecord form.
- Set Table to HR and click Add Subrecord to add a sub-record (using the same number assigned in Step 3).
- Save & Close the Add Subrecord form.
- Select Table HR and click Change Subrecord assign an "s" to the number assigned in Step 4 to identify it as an individual voucher. This is what the "Print Ticket" button on the reservation uses as its default.
- Select the desired activity vendor from the Masters main menu, and click Change from Navigation or double-click the vendor to open the Change Vendor Master form.
- Assign the 950 and the 950s vouchers to the vendor using the "Batch Ticket Form" and "1 Ticket Form" fields on the Vendor Detail tab.
- Save & Close.
If the needed voucher is not in the drop-down list, follow these steps:- Select Activity Vendor from the Master main menu.
- Click Analysis to open the system records for activity vendors or use Find to locate the appropriate vendor.
- From the Vendor Detail tab, select the desired voucher from the "Batch Ticket Form" drop-down.
- Click "Save & Close".
- Print Tickets/Vouchers
- For a sample voucher using RDPWin demo data, select any reservation with an itinerary, click on the Itinerary tab, and click Print/Preview button under "Ticket" to open the "Print Ticket" form. Click Preview to view the form using RDPWin's Reporter which accesses the specific Crystal Reports form. The first time a report is accessed after logging in, the Crystal Reports takes a longer period of time for formatting purposes. Each access to a report from that point on should be quick (depending on the size and detail of the report).
- If the Itinerary Crystal Report is set to "Vendor\Itinerary-SelectbyResNumber.rpt" in Reservations | Configuration | Activities tab, there should be no prompt for reservation number when previewing or printing. Whatever form is used must have a parameter called SelectResNumber or the system prompts for additional information.
- Print Multiple Tickets for Single Reservation
- To print multiple tickets/vouchers for a single reservations such as three golf vouchers and one rental car voucher from the reservation screen, configure vouchers to print two per page. Highlight the first activity category such as golf, choose the "Print/Preview" button under "Ticket" to print all the golf vouchers for that single activity at the same time. Then highlight the next category such as cart rental and repeat. The number of tickets printed is based on how many tickets were requested when the activity was added.
Right-Click Options
For right-click options in this module's grid, see Grid Right-Click Options.
Transfer
Hover over Activities in the Options, and click Transfer. If no reservation was selected in the grid, the Find Res screen opens. Select one or several activity records to be transferred to a different reservation.
The activities to be transferred must fall within the arrival and departure
dates of the selected "Transfer to..." reservation. Activities cannot be
transferred to or from a cancelled or checked-out reservation.
Activities can be transferred to an individual
(non-group) reservation or from one group
member to another. 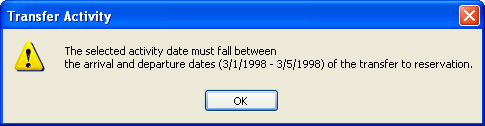
Transfer to Individual Reservation
Enter the reservation number in the "Transfer to Reservation" box, which is required to complete the transfer process.
The name and room number of the "Transfer to..." reservation is displayed for clarification.
Designate the activities to be transferred by checking the box(es) next to the appropriate activity. The checkbox in the
header row selects all displayed activities for transferring. Click the
Transfer button to complete the transaction, or Close to abandon
the request. A completion notice is displayed. Click OK.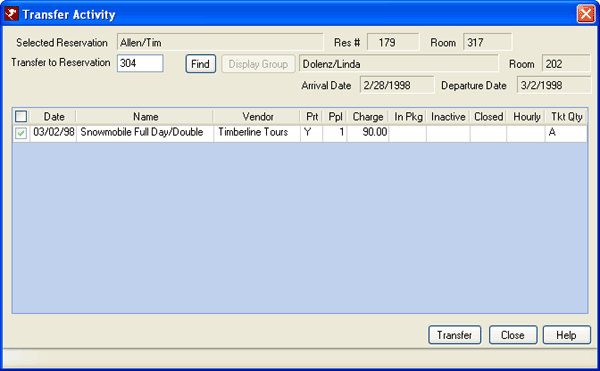
- Find
- Click Find to open the Find Reservation screen and allow selection from all reservations instead of just those within the group.
- Display Group
- Disabled when the originally selected reservation is part of a group, hover over the button display an explanation.
Transfer to Group Members
Enter the reservation number in the "Transfer to Reservation" box, which is required to complete the transfer process.
The name and room number of the "Transfer to..." reservation is displayed for clarification.
Designate the activities to be transferred by checking the box(es) next to the appropriate activity. The checkbox in the
header row selects all displayed activities for transferring. Click the
Transfer button to complete the transaction, or Close to abandon
the request. A completion notice is displayed. Click OK.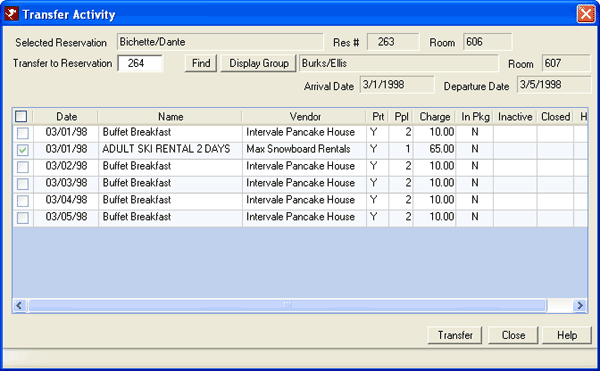
- Find
- Click Find to open the Find Reservation screen and allow selection from all reservations instead of just those within the group.
- Display Group
- When the originally selected reservation is part of a group, click the enabled "Display Group" button to display the "Select Group Member" grid. The reservations in the list are only those within the group of the originally selected reservation. Activities can only be transferred to one reservation (group members included) at a time.
Click these links for Frequently Asked Questions or Troubleshooting assistance.
04/05/2010
© 1983-2009 Resort Data Processing, Inc. All rights reserved.