- Click here for Reservation tutorials.
| Options Available Viewing Arrivals, In-House, and Departure Grids | ||
|---|---|---|
|
Add Rooms |
||
Add One Room
Adding a room to an existing reservation links multiple rooms together to form a group without a room block. When the selected reservation is an M-type reservation, the system checks the setting of When Adding a Room to an M-type Reservation, Use Reservation Type ___. Review chart for path to determine reservation type.
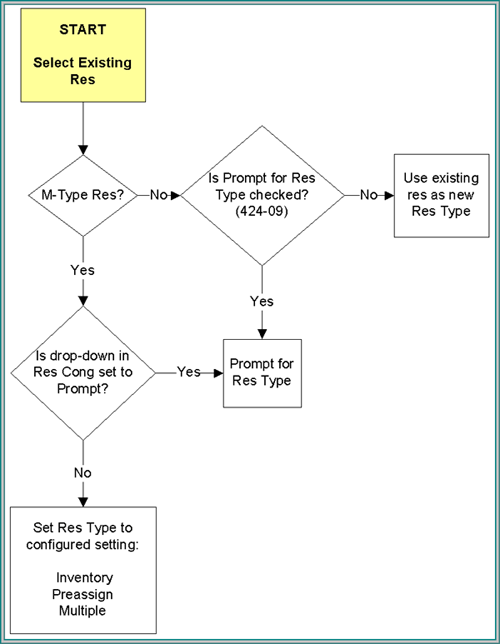
Select the reservation and click Add One Room from Options to open the "Add Room (Select Room Type)" screen allows for the selection of a room type
and rate plan not selected on the original/primary reservation.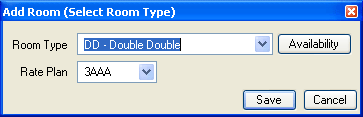
The primary reservation's room type is automatically selected; however, use the drop-down list to select a different room type or click Availability to review the property availability prior to selection. Click OK when room type decision is complete to access the "Reserve Additional Room" screen.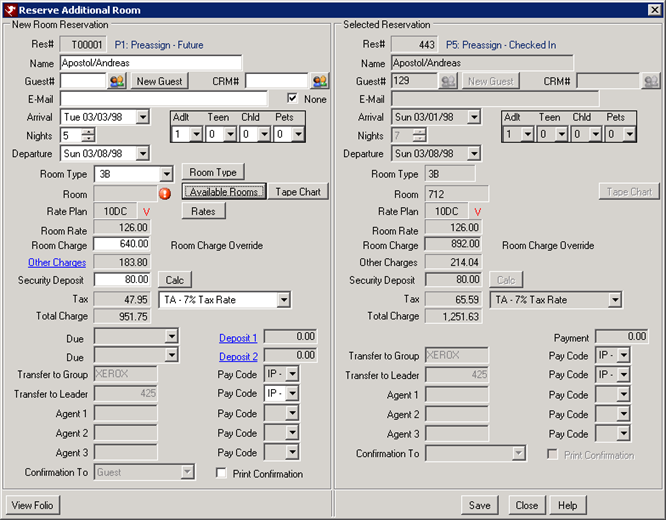
- Inventory Reservation
- If an inventory reservation is highlighted, the "Reserve Additional Room" screen displays the Selected Reservation (in the grid) information on the right and the New Room Reservation information on the left. The Selected Reservation information is copied to the New Room Reservation to allow for minimal entries. Other Charges, Security Deposit, and Deposits 1 and 2 can be managed from the Reserve Additional Room screen.
- Preassigned Reservation
- If a preassigned reservation is highlighted, the "Available Rooms" screen opens to allow for selection of a room number for the additional room. Once select, the "Reserve Additional Room" screen displays the Selected Reservation (in the grid) information on the right and the New Room Reservation information on the left. The Selected Reservation information is copied to the New Room Reservation to allow for minimal entries.
- Guest#
- See guest number for details.
- New Guest
- When room is added to existing reservation, click New Guest to create a guest history record and remove the original reservation's CRM#. The option to keep or clear the existing address and telephone fields on the reservation is displayed prior to creating the new guest record process.
- CRM#
- See CRM number for details.
- Room Charge Override
- Enter an amount for the total room charge of the entire stay using the Room Charge field. To take the reservation out of manual room charge mode, use the Rates button and choose and appropriate room rate.
-
- Password Required
- If a password is entered in the MRIDE2 switch, then the system prompts with "Enter 'Change Room Charge' password" and requires the password to be entered before accepting the new rate. The password can be up to 10 characters long.
- Prompt to Copy Comments
- Any comments populated on the Comments Tab of the primary can be copied to the new reservation. A prompt appears to copy the comments if Switch 427-11 (Prompt to copy comments from source to target reservation) is set to Yes. Once the Save button is clicked, and a prompt to appears asking "Do you want to copy the comments from reservation xxx?".
Add Multiple Rooms
The path depends on which type of reservation is selected when Add Multiple is selected from Reservations | Options | Add Rooms submenu.
- Inventory Res (including group reservations) - the system displays the Group Reservations Inventory screen.
- Preassign Res (including groups reservations) - the system displays the Group Reservations Preassign screen.
- M-type Res - If an "M" reservation is highlighted, the screens and choices available that follow are based on Configuration | Add Room. Either a prompt or an specified reservation type is assigned. If a prompt, the "Select Reservation Type" screen opens and requires a reservation type be chosen for the new room/reservation. Multiple, Inventory, and Pre-assigned are available for selection. Since the reservation selected in the grid is an "M" reservation, the system automatically selects Multiple as the reservation type for the new room but allows change.
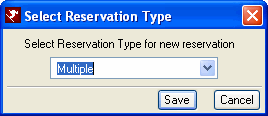
Select Multiple to open the Available Rooms and select any room. All Room Types are available for selection by setting the Room Type filter to All. Select Preassign to open the Available Rooms screen, select a room, and continue to the "Reserve Additional Room" screen. Again, all Room Types are available for selection by setting the filter. Select Inventory to go directly to the "Reserve Additional Room" screen. - Maintenance Res - Additional rooms cannot be added to a long term reservation. The system displays the following error message:
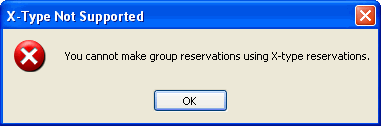
- Long Term Res - Additional rooms cannot be added to a long term reservation. The system displays the following error message:
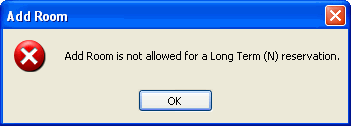
Click these links for Frequently Asked Questions or Troubleshooting assistance.
02/15/2013
© 1983-2013 Resort Data Processing, Inc. All rights reserved.