- Click here for Reservation tutorials.
| Options Available Viewing Arrivals, In-House, and Departure Grids | ||
|---|---|---|
|
Sharewiths |
||
Sharewith
When two or more guests are staying in one room, the first guest entered is designated as the primary reservation, and any others are considered sharewith reservations. Both reservations have separate reservation numbers and folios. The reservation number of Group Leaders and Primary Sharewith reservations is displayed in bold in all grids to help users identify primary/leader reservations.
To add multiple names to a reservation, make the first reservation entirely (the Primary Sharewith), then select that reservation in the grid and click Sharewith | Add from Options. Each guest can have separate folios or all charges can be sent to one. The sharewiths can have a SHAR rate ($0) or the guests can split the room charges between them. See
Password for adding or changing rates. Regardless of folios, each main and sharewith reservation is listed in Guest History to allow each guest to be included in the guest registry and allow the front desk and reservationists to search the system for them by name.
- Add
- While viewing any of the Arrivals, In-House, and Departures screens, highlight any reservation displayed in the grids and click Add from the Reservations | Options | Sharewith submenu.
The screen initially displays the Primary Sharewith on the right, which includes all of the primary reservation information. The "New Sharewith Information" is displayed on the left with reservation information identical to the primary reservation information.
Note: When adding a sharewith to an "M" reservation, the new sharewith can only be an "M" reservation.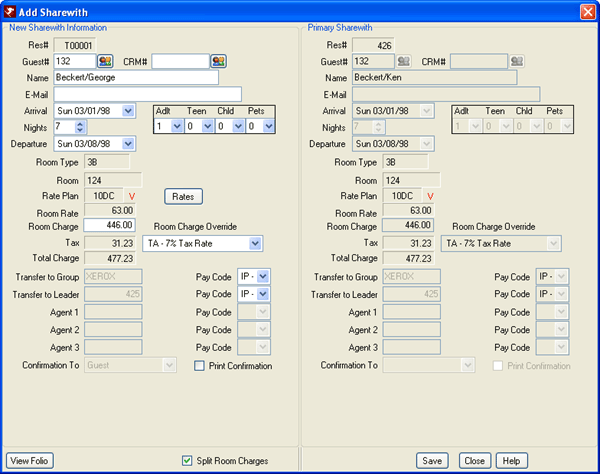
Fields that can be changed are Name, Guest#, CRM#, E-mail, Arrival, Nights, Departure, Rates, Room Charge, Tax, Pay Codes, Confirmation To, Print Confirmation checkbox, and the Split Room Charges checkbox.
Once saved, each sharewith reservation is assigned its own unique reservation number. Once a primary reservation has a sharewith attached, the primary reservation number is displayed in the Sharewith column of the grid for identification purposes. The primary reservation displays its own reservation number in the Sharewith Column to identify it as the primary. Functions available are View Folio and View Itinerary, as well as Save, Close and Help. -
- Arrival and Departure Dates
- The Arrival and Departure dates of the sharewith reservation are not required to match the primary sharewith. As longs as the dates overlap at least one day, the dates are valid.
- Rates
- If the sharewith requires a different rate plan than the primary reservation, click the Rates button to display the Yield Management screen and make a selection.
- Room Charge Override
- See Room Charge Override information for Add Room.
- Split Room Charges
- When unchecked, the primary guest reservation is billed for all room charges. The "Split Room Charges" is only available when adding a sharewith to a future reservation if the primary reservation is not already part of a sharewith AND if the arrival and departure dates are the same for the new and primary reservation.
When checked, the room charges on the primary sharewith reservation are split between the primary and new sharewith reservation. If the primary reservation has a deposit due when the "Split Room Charges" is checked, the system prompts with "Would you like to split the deposit due?". If yes, the deposit is also split. - Prompt to Copy Comments
- Any comments populated on the Comments Tab of the primary can be copied to the sharewith reservation. A prompt appears to copy the comments if Switch 427-11 (Prompt to copy comments from source to target reservation) is set to Yes. Once the Save button is clicked, and a prompt to appears asking "Do you want to copy the comments from reservation xxx?".
- Change
- Change sharewith is used solely for the purpose of "switching" the primary reservation (also known as a room move within the group).
For example, assume Jim Smith is the primary reservation, and his wife Jessica is a sharewith reservation (tied to Jim's primary reservation). During their stay, Jessica decides to share a room with her daughter Janet (also a guest at the hotel). Find Jessica Smith's sharewith reservation, and choose Change Sharewith from the Options panel. Select any reservation from within the group and click the Save button. Confirmation is required before the change is filed.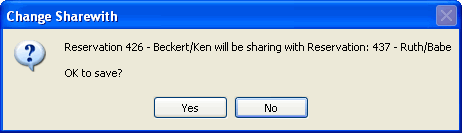
If no other reservation exists, a change cannot take place. Change Sharewith cannot be used if a primary reservation is selected. That sharewith must be cancelled or "removed" as a sharewith and placed in its own room number as a stand-alone reservation. Sharewith reservations can only be linked to other reservations within the same group.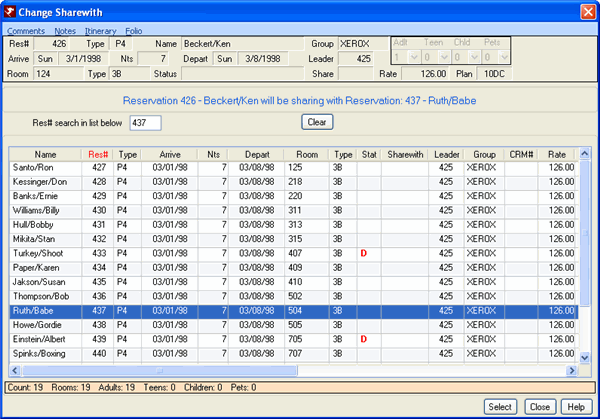
- Remove
- If the sharewith reservation is to become a regular stand-along reservation, assign a room number during the Removal process. Removing a sharewith detaches the selected reservation from any formerly linked reservations. Removing the sharewith does NOT cancel the reservation. Cancelling the reservation is separate process.
Select a sharewith reservation and click "Remove Sharewith" from Options. Confirm request. Select room from Available Rooms, rates from the Yield Management screen, and click Save. The system completes the process by making the two formerly linked reservations separate with individual rooms, rates and reservation numbers.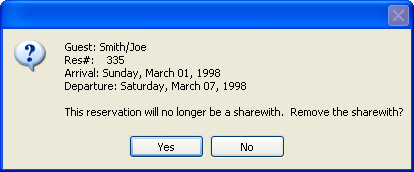
Note: If the sharewith is not going to arrive at all, the sharewith reservation should be cancelled (removing the sharewith is not necessary).
Click these links for Frequently Asked Questions or Troubleshooting assistance.
01/18/2013
© 1983-2013 Resort Data Processing, Inc. All rights reserved.