- (Customer Relationship Management (RX) module required.)
| CRM Configuration Tabs | ||
|---|---|---|
| CRM Update | Member Levels | |
Overview
The Customer Relationship Management (CRM) is only available if the Customer Relationship Management (RX) module is installed. The Configuration screen is used to add or modify the Rules, Member Levels, Contact Types, E-Mail Types, and Phone Types. Configuration can be accessed using the CRM main menu, the System main menu, or the Navigation page. If any configuration settings are directly connected to a system switch, that switch number is displayed on the Configuration screen.
Properties Tab
The CRM provides customers with multiple properties a single source for guest information. The CRM allows customers to have a separate guest history at each property and one parent database to tie each location together. For example, Jane Doe can be assigned Guest# 26 at the Los Angeles Hilton Grand and Guest# 5427 at the San Francisco Hilton Grand. Those linked guest history records can then be linked and managed by the Hilton Grand Corporate CRM under CRM# 14241. With the CRM, all properties connect on one server (multiple servers coming soon) to the one parent database. The properties tab configures which properties are considered by CRM.
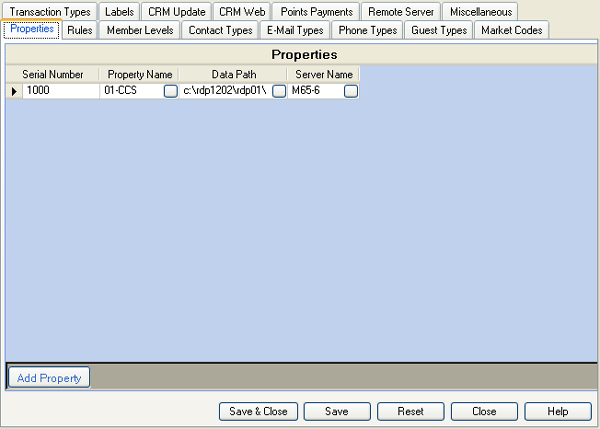
- Add Property
- Click the Add Property button to create a new row in the grid. Identify the unique serial number and property name. Define the data path and server name where the parent data resides and save.
- Delete Property
- Right-click and select Delete Selected Row to delete a property list. The system prompts with, "Deleting current record...Continue?". Click Yes to delete the record, or No to cancel the request. There are NO RESTRICTIONS. When a property is deleted while in use on any record, the property is automatically updated or made blank the next time the record is updated.
Rules Tab
Rules are used to determine when and how many points are awarded to
guests. CRMUpdate program can award points per night, points per reservation, or points per dollar spent. Any starting points to
be added to a new system for current reward members must be added manually
to each CRM record. For examples, see
Configure CRM Rules.
When points are selected as the method of payment, the system checks the
guests points balance first. If the balance is greater than zero
(0), the dollar value of the points (based on the configured rules) is
displayed. Enter up to that amount as a points payment which shows
up on the folio as a DY transaction. The points are subtracted from
the guests CRM account which shows up as a ~DY under CRM.
The RDPWin Update adds the DY transactions, but the customer must add the
G/L account manually.
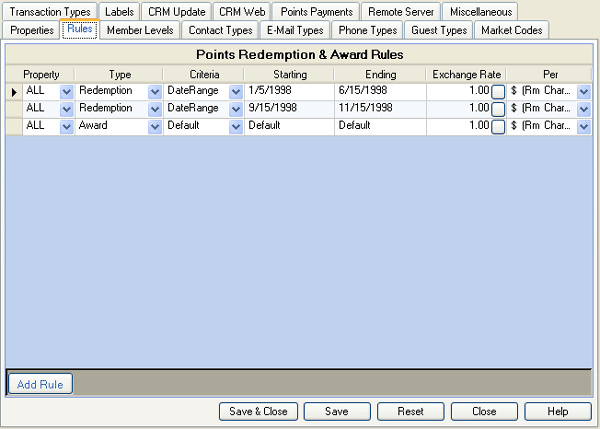
- Add Rule
- Click the Add Rule button to create a new row in the grid. Define the Type (rule), Criteria, Starting, Ending, Exchange Rate information, and save. For examples, see Configure CRM Rules.
- Delete
- Right-click and select Delete Selected Row to delete a rule from the list. The system prompts with, "Deleting current record...Continue?". Click Yes to delete the record, or No to cancel the request. There are NO RESTRICTIONS. When a rule is deleted while in use on any record, the rule is automatically updated or made blank the next time the record is updated.
- Property
- Define rules by property column. Configure for ALL properties or only one and offer a different award scheme for different properties. If more than one rule applies to a reservation, the one that awards the most points is used.
- Type (Rule)
- Select the Type for the rule. RDPWin allows two
types: redemption and award rules. Redemption rules pertain to dates
and circumstances that control when guests can use points toward room
nights. Award Rules control when guests are awarded points for room
night charges.
EXAMPLE - properties want to restrict guests from using points to book reservations during spring break. Define that rule as Criteria=Date Range, Starting=03/01, Ending=04/20, and Exchange Rate=0.00. Translation: guests points are worth zero between March 1st and April 20th. - Criteria
- Set criteria to restrict points. Redemption and Award Types can be restricted by default, date range, day of week (checked-out), member level, and guest type. Award Types can also be restricted by rate plan, room type, and "new member". Criteria definitions cannot be changed or added. As an example, properties want to restrict guests with particular rate plans from accruing points for room charges. That Type=Award rule would be Criteria=Rate Plan, Starting and Ending =Low, and Exchange Rate=0.00. Translation: guest point accrual is zero for those with the Low rate plan. For examples, see Configure CRM Rules.
- Starting and Ending
- Once the Type and Criteria are defined, the Starting and Ending fields adapt based on the Criteria selection. For example, when Criteria=Date Range, the Starting and Ending fields require entry of a date in mm/dd/yy format. When Criteria=Rate Plan, then the System Rate Plans are available in the drop-down list.
- Exchange Rate
- The value of a point is based on the Type, Criteria, Starting, and Ending conditions.
- Per
- When designating the exchange rate, select Room Charge, Night, and Reservation from this drop-down. For example, award 100 points for a reservation that fall between 9/15 and 10/25. Type=Award, Criteria=DateRange, Starting=9/15/YY, Ending=10/25/YY, Exchange Rate=100, Per=Reservation.
Member Levels Tab
Configure different member levels based on total points accumulated. When points are awarded, the system automatically updates the membership level when appropriate. Membership levels are only updated when points are awarded, so when a new level is entered, records are not updated with the level until points are awarded for that individual member.
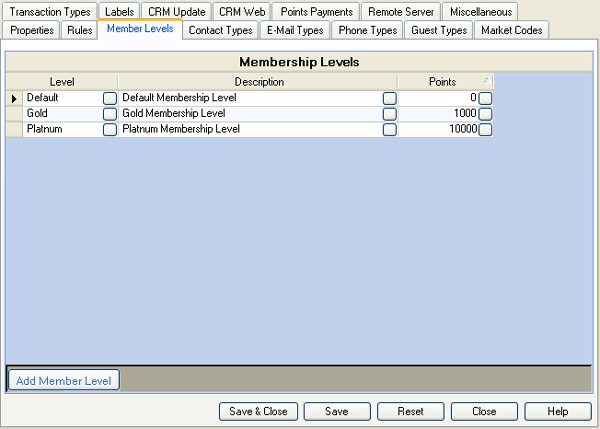
- Add Member Level
- Click the Add Member Level button create a new row in the grid. Define the level, description, point value, and save.
- Level
- Rank guests based on point totals such as Gold or Platinum. This user-definable field allows up to 12 alpha-numeric characters.
- Description
- Enter or change the brief explanation (up to 30 alpha-numeric characters) of the membership level. For example, Gold can be assigned to guests with more than five stays since 2009, while Platinum represents guests with more than five stays within the last 12 months.
- Points
- Enter the number of points required (up to nine characters) to qualify for the level such as 5,000 points for Platinum, 3,000 points for Gold, etc.
- Delete Member Level
- Right-click and select Delete Selected Row to delete a level from the list. The system prompts with, "Deleting current record...Continue?". Click Yes to delete the record, or No to cancel the request. There are NO RESTRICTIONS. When a level is deleted while in use on any record, the level is automatically updated or made blank the next time points are updated.
Contact Types Tab
Contact Types describe different contacts within one CRM record such as guest, family, spouse, etc. The maximum characters allowed is 30.
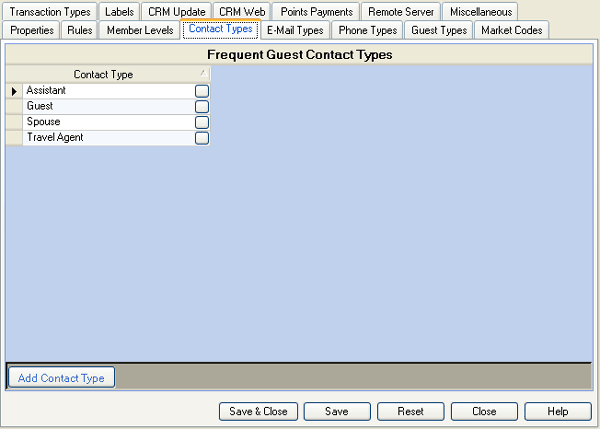
- Add Contact Type
- Click the Add Contact Type button create a new row in the grid. Define the contact type (up to 30 alpha-numeric characters) and save.
- Delete Contact Type
- Right-click and select Delete Selected Row to delete a type from the list. The system prompts with, "Deleting current record...Continue?". Click Yes to delete the record, or No to cancel the request. There are NO RESTRICTIONS. When a type is deleted while in use on any record, the type is automatically updated or made blank the next time points are updated.
E-Mail Types Tab
E-Mail Types are entered to describe the different types of addresses within a single CRM record. Configure the types of e-mail addresses to track (up to 30 alpha-numeric characters). For example, John Andrews could have two e-mail addresses: (1) jandrews@freeemail.com (Home) and (2) jandrews@professional.com (Business).
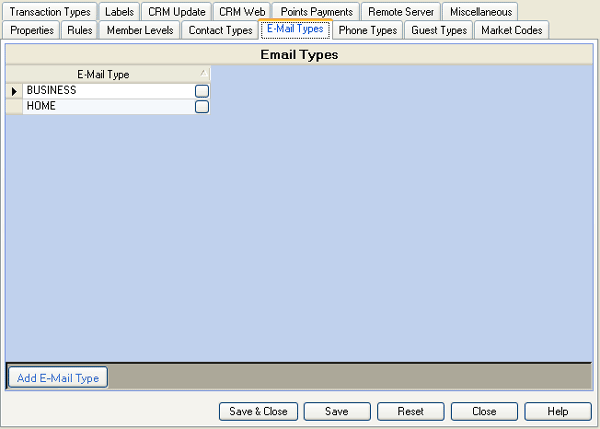
- Add E-Mail Type
- Click the Add E-mail Type button create to a new row in the grid. Define the e-mail address type (up to 30 alpha-numeric characters) and save.
- Delete E-mail Type
- Right-click and select Delete Selected Row to delete a e-mail address description from the list. The system prompts with, "Deleting current record...Continue?". Click Yes to delete the record, or No to cancel the request. There are NO RESTRICTIONS. When a type is deleted while in use on any record, the type is automatically updated or made blank the next time points are updated.
Phone Types Tab
Phone Types are entered to describe the different types of phone numbers within one CRM record. For example, John Andrews has a home telephone number of (555) 555-1212, a business telephone number as (555) 555-6724, and a business facsimile number as (555) 555-6725. Business, Cell, Fax, and Home are the default options available. The maximum characters allowed in this field is 30.
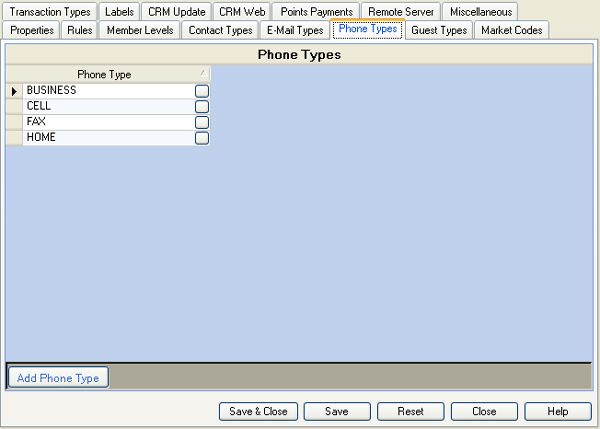
- Add Phone Type
- Click the Add Phone Type button create to a new row in the grid. Define the telephone number descriptions (up to 30 alpha-numeric characters) and save.
- Delete Phone Type
- Right-click and select Delete Selected Row to delete a telephone description from the list. The system prompts with, "Deleting current record...Continue?". Click Yes to delete the record, or No to cancel the request. There are NO RESTRICTIONS. When a type is deleted while in use on any record, the type is automatically updated or made blank the next time points are updated.
Guest Types Tab
Specify what stage of the reservation process the guest is in at that
time. For example, as potential guests call in for brochures or
information, designate the guest type to "Brochure Request."
When the guest calls to book a room, change the guest type to "First-Time
Guest". When the guest books and checks out again, change the
type to Returning Guest. 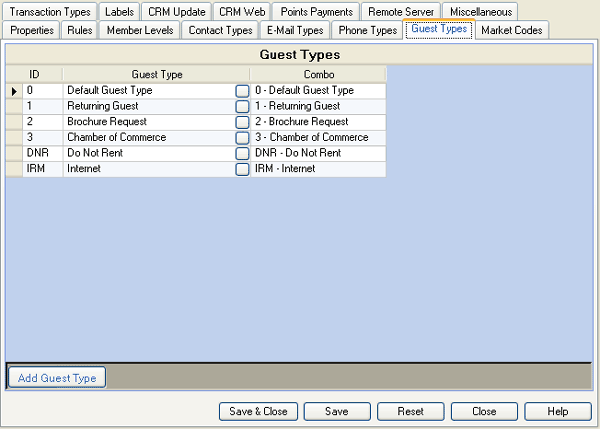
- Add Guest Type
- Click the Add Guest Type button create to a new row in the grid. Enter a brief explanation of the guest type (up to 30 alpha-numeric characters) and save.
- ID
- Enter the identification number (up to six alpha-numeric characters) to be associated with the guest type.
- Delete Guest Type
- Right-click and select Delete Selected Row to delete a guest type from the list. The system prompts with, "Deleting current record...Continue?". Click Yes to delete the record, or No to cancel the request. There are NO RESTRICTIONS. When a type is deleted while in use on any record, the type is automatically updated or made blank the next time points are updated.
Market Codes Tab
Configuration includes a Market Codes tab for configuring ID numbers and descriptions of the markets where guests originated. These user-defined fields help identify the guest, such as sports group, corporate transient, guest of owner, etc. The codes (stored in Table CF) help analyze the market segments frequenting the property and assist with future marketing programs.
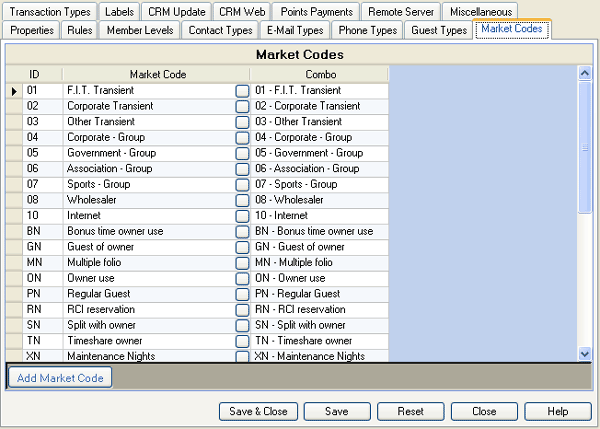
- Add Market Code
- Click the Add Market Code button create to a new row in the grid. Assign a unique ID, enter a description (up to 20 alpha-numeric characters), and save.
- ID
- Enter or change the unique identification number (up to six alpha-numeric characters) associated with the market code and save.
- Delete Market Code
- Right-click and select Delete Selected Row to delete a code from the list. The system prompts with, "Deleting current record...Continue?". Click Yes to delete the record, or No to cancel the request. There are NO RESTRICTIONS. When a code is deleted while in use on any record, the code is automatically updated or made blank the next time points are updated.
Transaction Types Tab
The CRM provides different ways to post points. Points transaction type and description are listed on the CRM guest's Points tab or on the statement. Assign a 4-character code, select a Type, and
enter a Description. A Minimum Value can be assigned, as well as
Report Name (as used when printing gift certificates). If a reservation
is required for processing the points, check the Res Num Req'd
checkbox. If a Rule is defined to process a transaction type, check
the Use Rules checkbox.
Award transactions are added to the point total. Various types of awards
can be defined (points for room charges, a signup bonus, etc.). Redeem transactions are subtracted from the point total. Many
types of redemptions can be defined (redeeming points for a gift certificate,
an airline voucher, etc.). When the Use Rules box is
checked, the rules are followed when points are updated. Otherwise,
points are posted as is (for example, if reversing a mistaken transaction,
no rules should be applied; just reverse the points). 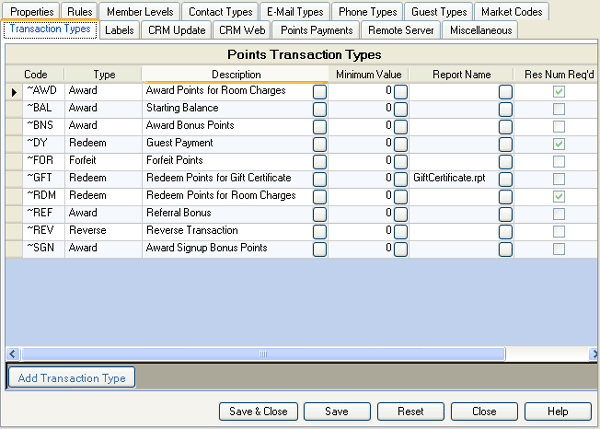
- Add Transaction Type
- Click the Add Transaction Type button to create a new row in the list.
Assign a Code, Type, Description, Minimum Value, Report Name, and update
the Res Num Req'd and Use Rules checkboxes.
To "grandfather" a flat amount of points, create that Transaction Type, specify the (points transaction) Code, set Type=Award, enter a description, and optionally set a minimum value. - Delete Transaction Type
- Right-click and select Delete Selected Row to delete a type from the list. The system prompts with, "Deleting current record...Continue?". Click Yes to delete the record, or No to cancel the request. There are NO RESTRICTIONS. When a type is deleted while in use on any record, the type is automatically updated or made blank the next time points are updated.
Labels Tab
Configure the CRM comment table with user-definable descriptions.
CRM records hold 20 custom fields and 17 comment fields. These fields
can be included on the Add Guest portion of the property's website using
Configure
Optional Fields.
Select Comments or Custom Fields from the Label Type drop-down list.
Click the Save button to file or the Close button to abandon any changes.
Use the Reset button to restore the label fields to the last-saved settings.
This DOES NOT reset the labels to the default settings (i.e., Comment
1, Comment 2) unless set to the default during the last save. When
changes are made and the Label Type drop-down is changed before saving
changes, confirmation is required before abandoning the changes and switching
types.
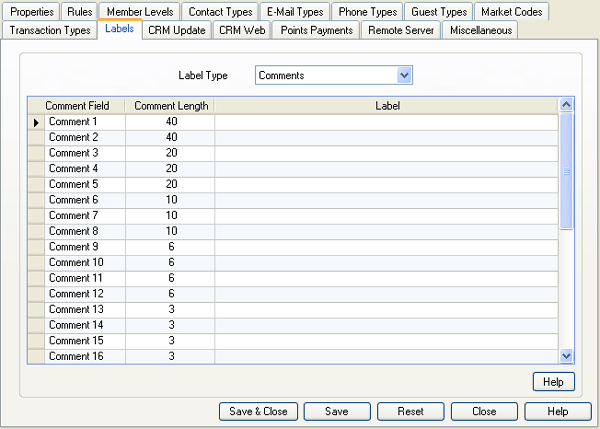
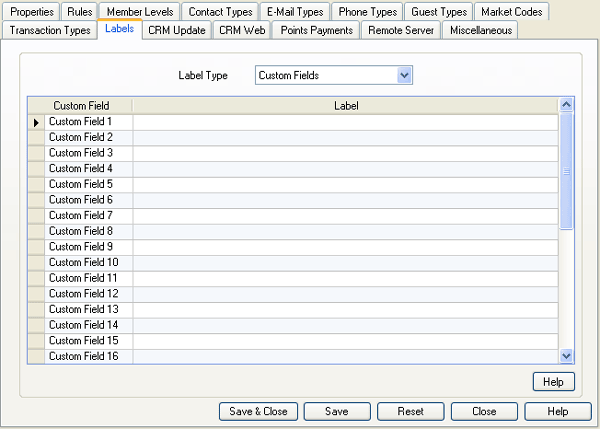
CRM Update Tab
See CRM Update.
CRM Web
See CRM Web for configuration
details.
Points Payments Tab
When the Allow Points Payments box is checked for one or
more properties in the grid, points can be redeemed when taking payment
for a reservation. 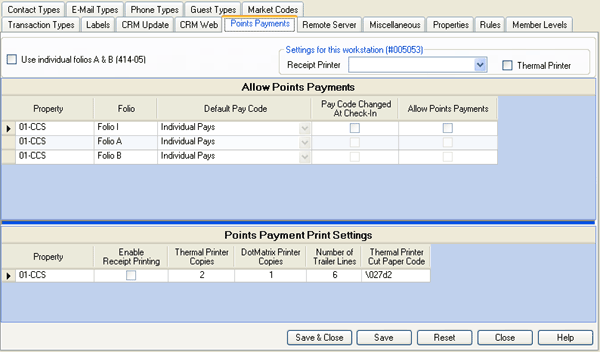
- Use Individual Folios A & B (Switch 414-05)
- See Use Individual Folios A & B for details.
- Property
- Select the appropriate row(s) in the grid to enable and disable payment by points for certain property(ies). See Configure properties in Step 4 for more detail.
- Folio
- The Allow Points Payments column is always enabled for Folio I. When Use Individual Folios A & B is NOT checked, then only the Folio I row is enabled for changes. Select the properties and folios that will allow points as payments. For example, set Default Pay Code to Room & Tax on Folio I and uncheck the Allow Points Payments box to only allow payments for room charges to be paid with cash, check, or credit card. Set Default Pay Code to Individual Pays. Check the Allow Points Payments box to only allow individual charges such as dining or gift shop charges to be paid by points.
- Default Pay Code
- A default pay code can be chosen for Folios A and/or B. Pay codes allow specified charges to the sent to different folios. The default pay code for Folio I cannot be changed. When a default pay code is configured and a new reservation is made, the configured pay code is applied to the designated Folio A or B. When no pay code is specified a folio, the default is "IP" for individual pays. This code can be changed AFTER the reservations is made.
- Allow Points Payments
- Select a row in the grid and check the Allow Points Payments checkbox to designate individual properties and/or folios to allow deposits and payments to be taken using points earned by guests. This setting is per resort and unchecked by default, which results in no point options displayed on Payment screens unless configured here). To allow duplicate receipts to be printed, see Points Payment Print Settings.
- Points Payment Print Settings
- When Allow Points Payments is
configured, print receipts for payment by points to the configured credit
card receipt printer (does not print to a laser printer). Similar
to setting up credit card receipt printers, point receipts can be printed
to the same printers used for credit card receipts. Receipt print
settings must be configured both within CRM as well as Protobase Configuration.
In order to print a credit card style receipt when a points payment is
taken on a reservation, check the Enable Receipt Printing
checkbox for the applicable property(ies) in the Points Payment Print
Settings grid.

Defaults are set for the number of copies to print, number of blank trailer lines to print at the end of the receipt, and the escape code for a thermal printer to cut the paper. These can be changed as needed. Specify the print settings to be used for each resort directory.
As with credit card receipt printing, each workstation to be printing receipts needs to identify which printer to use and whether or not it is a thermal printer. The Receipt Printer drop-down at the top of the Points Payments tab sets the printer for the workstation currently logged into. When a points payment is taken on a reservation when receipt printing is enabled and no printer has yet been configured for that workstation, then the system prompts to select a printer.
Steps to Configure Points Payments
Follow these steps to configure RDPWin to allow points as payment:
- To specify a separate pay code for points payments, configure a pay code for Points Payments in the FS table (i.e., pay code "PP"). See Update Tables for assistance.
- Configure which transaction codes are payable with points in Table FT. For example, create sub-record PP and enter "00 19 20 21" in the FT table to specify that Transactions Codes 19 - 21 can be paid with points. See Update Tables for assistance.
- Check the Use Individual Folios A&B checkbox located on either the Reservations --> Configuration screen or CRM -->Configuration Points Payments tab.
- In the case of multiple resort directories (and/or multiple remote data servers), Steps 1 - 3 must be completed for each resort.
- From the CRM --> Configuration Points Payments tab, check the "Allow Points Payments" checkbox for each folio that points payments are allowed.
- In the case of multiple remote data servers, Step 5 must be completed for each remote server. When multiple resort directories are on one data server, the Points Payments configuration allows all resorts to be configured at once.
- When taking payments, Points is available as a payment option. When the guest is not a CRM member or does not have any points when this method of payment is selected, the point balance displays 0 and all fields are disabled. Another form of payment must be selected.
Remote Server
Use the Remote Server tab to configure the RDPWin Clients.
- Use RDPWin to access the CRM --> Configuration page
and click the Remote Server tab. Enter the server name which hosts
the CRM Web Service (IRM Server). Clients logging into the
data server where the CRM data resides (RDP Data Server), should leave
this field blank. This needs done on one client for each data server.
In the example above, RDPWin clients 1, 2 and 3. Additional clients
to Data Servers 1, 2 & 3 pick up the configuration from winconfig.dat.
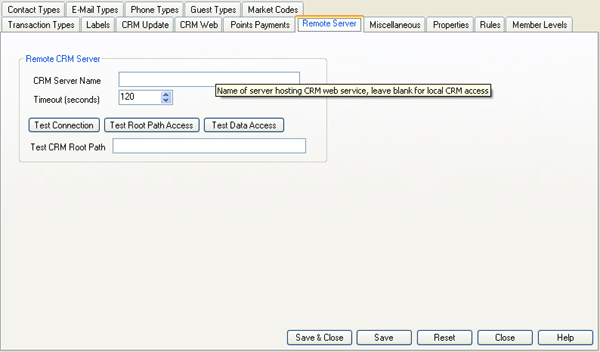
- Verify the configuration:
- Click the Test Connection button to verify that the client can reach the CRM Web service.
- Enter the path of the RDP root directory (such as "CRMDataServer\RDPRoot\").
- Click the Test Root Path Access button verify that the RDP root file path can be accessed on the CRM data server. An error may mean permission is not granted to the ASPNET user.
- Click the Test DataBase Access button accesses the units file in the rdp01 directory on the CRM server.
- RDPWin clients "STATION" environment variable must be in the range 1-999. The numbers must be unique for all clients accessing a single data server. Numbers can be reused for clients accessing a different data server.
Miscellaneous Tab
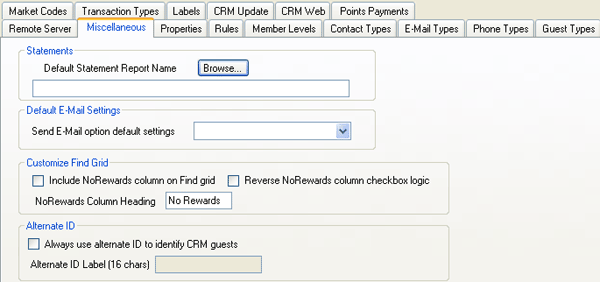
Statements
- Default Statement Report Name
- Enter or use the Browse button to navigate to and select the default statement report. The system default is set to access the RDPNT/RDP/Reports 10/FrequentGuest folder.
Customize Find Grid
- Include NoRewards Column on Find Grid
- Check Include NoRewards to add this column to the CRM Find grid which appears as a checkbox.
- Reverse NoRewards Column Checkbox Logic
- When checked, the NoRewards column is checked when NoRewards is true rather than vise-versa, so members are checked by default rather non-members.
- NoRewards Column Heading
- Assign a column heading such as "NoRewards".
Reset Button
Abandon any changes by clicking the Reset button. Once the Save button is used, the Reset button has no function.
Save & Close, Save, Reset, and Close
Click here for instruction on how to Save, Reset, and Close forms.
Click these links for Frequently Asked Questions or Troubleshooting assistance.