- Click here for Accounting Main Menu
- Click here to view Accounting Tutorials
| Transaction Functions | |
|---|---|
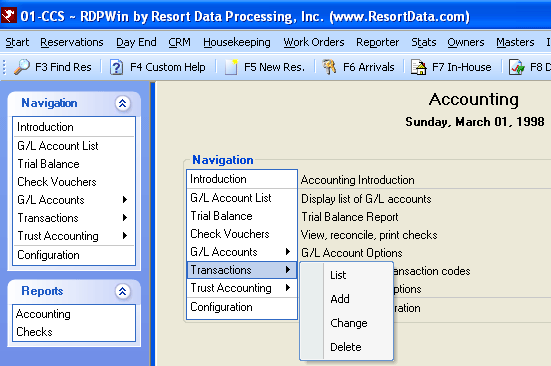
|
|
Overview
Transaction codes affect the balance due on reservations, group masters,
travel agents, credit cards and owners. Two character codes are
created in the system to represent every possible transactions, including
advance deposits, room charges, miscellaneous charges, refunds, payments,
and direct bills. All transaction codes are associated with a General
Ledger (G/L) account as a debit or credit.
Each transaction code has an offset account that it debits depending on
if it affects the advanced deposit ledger (B1), guest ledger (B2), city
ledger (B3), etc. It also has a G/L account to which it credits.
Up to 15 tax components can be added to each transaction code. Each tax
component is a percentage of the transaction code amount, can credit a
different G/L account, and can affect either Bucket 7 or 8. If the
transaction code amount is left blank when adding the code, the amount
must be chosen at the time of posting that code and the tax amounts are
calculated accordingly.
These codes are created in various RDP ledgers depending upon which entities
they affect. For example, Code 30 might be used as a room service
charge posted to in-house guests; therefore, belonging in the B2 In-House
Guest Ledger. The same code can also be used as a banquet charge
posted to a group master account. Since the code is posted to groups,
the banquet charge is created in the Group Master Ledger. To differentiate
the In-House Guest Ledger Code 30 (room service) from the City Ledger
Code 30 (banquet charge, each ledger is assigned a two character code.
The ledger and the charge code combined makes the four character transaction
code (i.e., B230 In-House Guest Ledger / room service charge).
There are two types of transaction codes: system transaction codes and
user defined transaction codes.
- System Transactions
- System transaction codes are defined by RDP and identical for all
customers. For example, when receiving an advance deposit by check,
the system automatically generates a B1D1 - Adv. Dep. Rcv. CHECK transaction
code. While the code (B1D1) or description (Adv. Dep. Rcv. CHECK)
cannot be changed, the general ledger account number must be changed to
match the property's chart of accounts. Following is a list of reserved
system codes:
System Code Description 00 - 20 Reserved for system use. For example, a B200 code is always used to post daily room and tax to in-house guests. All D* Reserved for system use. For example, the B1D2 code is used for an advance deposit received by credit card. All S* Reserved for system use. This includes S3-S7, SF, SG, SH, SR, and ST. For example, the B2ST is used for the total tax on all in-house guest transactions. AR Reserved for system use on the B2 Ledger. 81 - 83 Reserved for system use on the B2 Ledger. - User Defined Transactions
- User defined codes are unique for each customer. for example, one customer may define a code B230 as Conference Room Rental, while another sues B230 for Candy Sales. Any two-digit combination of numbers and/or letters can be used except for the system codes listed above.
- Tax Category
- Set the Tax Category to "Use Tax Components". Otherwise,
select which Tax Category to use for the transaction code. Other
options are Standard Taxes and Tax Exempt.
Also see Taxes for tax category information.
The Tax Category field provides an alternate way to calculate taxes. This method extends the Tax 1 - 4 tax calculation logic of RDP’s Enhanced Package module to all transaction codes and is more flexible than the conventional method the uses the tax components stored in the PK Table. The listing of possible Tax Categories are maintained in Table C6 – Enhanced Package Tax Categories.
The Tax Categories defined Table C6 are configured in table C7TC – Tax Categories. Each Tax Code defined in Table C7 (TA, TB, etc.) may have an associated record in the Table C7TC for each Tax Category defined in Table C6 where the tax rate for Taxes 1 through 4 are defined.
Each transaction code may have a Tax Category assigned. If no tax is desired then do not assign a Tax Category or use a tax-exempt Tax Category (typically 99).
Using the Tax Category method to calculate tax is especially helpful for customers that manage properties located over two or more taxing authorities or towns.
When a Tax Category is defined for a transaction code, this method of tax calculation takes precedence over the other tax calculation methods. RDP recommends this method of tax calculation over the methods. The Override B2 Tax Only field should no longer be used. The Tax Category logic is supported in all RDP products except RDP-DOS.
To use this option:- Select Table Maintenance from the System menu, and select Table C6. Add a new sub-record/Tax Category (for example "02" ), and Enter a Description (such as "SB County Tax"). Add additional records for the different tax setups needed such as those who need a different tax because of multiple counties.
- Select Table Maintenance from the System menu, and select Table C7TC. For each Tax Records in use (such as TA and TZ), add a new sub-record for the Tax Categories just created in Table C6 (Step 3). For example, create TA02, TA03, TZ02, and TZ03.
- No Print
- Unchecked by default, check this box to instruct the system to mark the transaction as "No Print" on the folio when posted. This is mainly used in situations where the system is posting transaction codes behind the scenes, such as B1DD and B2DD codes where balances are transferred from the B1 Advanced Deposit Ledger into the B2 In-House Guest Ledger. This field is disabled and visible for informational purposes only when running in both Demo and Production mode. This field is not enabled on the Add Transaction Code screen.
- Total Tax %
- This disabled field displays the total percentage of tax for the selected transaction code. For example, room charges typically have multiple taxes included. If State Occupancy equals 5%, State Sales equals 2%, County equals .75% and City Bed taxes equal 2.5%, then the Total Tax% field displays 10.2500.
- Save & Close, Save, and Close
- See Save for details on these buttons.
Click these links for Frequently Asked Questions or Troubleshooting assistance.
Last Updated 04/05/2010