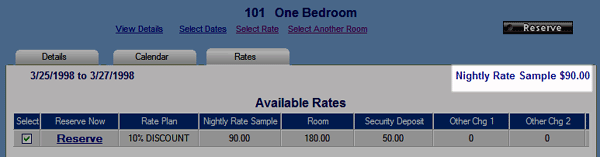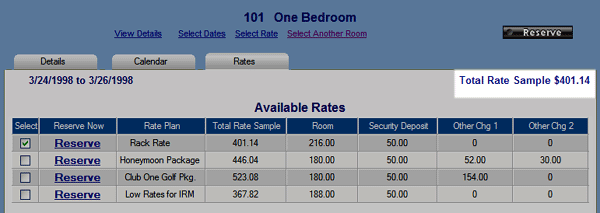| IRM.Net Topics | |
|---|---|
|
Install Version 3 on 2003 Server |
Customize Text, Room Descriptions, etc. |
| IRM.Net Configuration Tabs | |
|---|---|
|
Appearance Tab Interactive Map Tab (Module T4 Required) |
Owners Tab (Module R3 Required) Reservation Priority (Module R6 Required) Virtual Store Tab (Module S1 Required) |
Appearance Tab
Use the settings on the Appearance tab to manage the IRM.Net display.
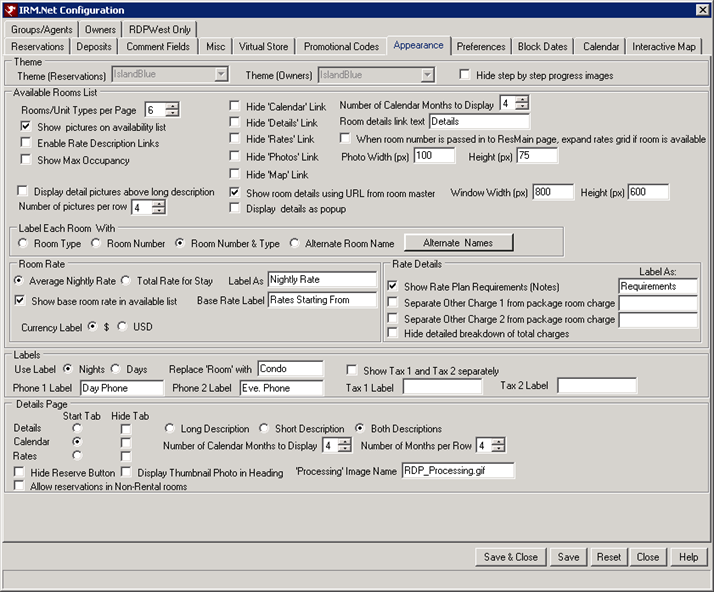
|
Theme
-
- Hide Step by Step Progress Images
- IRM.Net can display progress images to assist the guest with knowing where they are in the process of making a reservation.
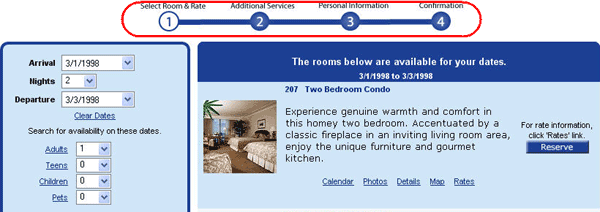
To hide the images, check the "Hide Step by Step Progress Images checkbox on the Appearance tab in IRM.Net Configuration. When the images existing in c:/inetpub/wwwroot/irmnet/App_Themes/<themename>/Images/Progress and the Hide checkbox is not checked, the images display. All themes have progress images available. Custom images can be used by placing the custom image files in the c:/inetpub/wwwroot/irmnet/App_Themes/<themename>/Images/Progress/Custom folder. Custom images are used in place of the RDP provided images when existing.
When Virtual Store is in use, the naming convention of images is:- 4step_1.png - displays on ResMain.aspx, RoomDetailsPage.aspx, RoomsCalendar.aspx
- 4step_2.png - displays on VirtualStore.aspx
- 4step_3.png - displays on ResEntry.aspx
- 4step_4.png - displays on ResConfirm.aspx
- 3step_1.png - displays on ResMain.aspx, RoomDetailsPage.aspx, RoomsCalendar.aspx
- 3step_2.png - displays on ResEntry.aspx
- 3step_3.png - displays on ResConfirm.aspx
Available Rooms List
-
- Rooms/Unit Types per Page
-
Set the number of rooms / unit types displayed on the Available Rooms List when displaying availability to the user. Set between 1 and 20 to limit the number of rooms / units displayed. The samples below show the setting at one (1) and two (2). 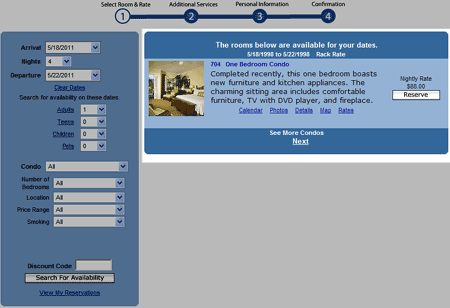
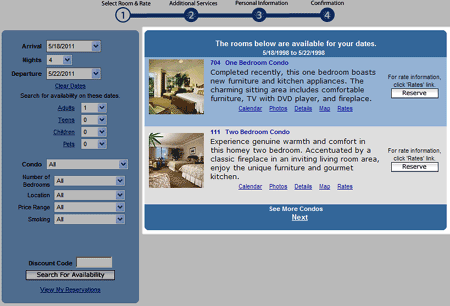
- Show Room Pictures on Availability List
-
When checked, images of the rooms are shown on the Availability List. When not checked, only the room description is shown on the Availability List. 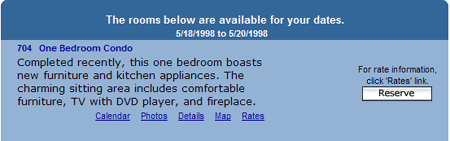
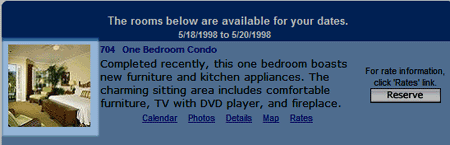
- Enable Rate Description Links
-
The Rate Description Link is designed to provide guests more information about the rate in a tooltip when the cursor is placed over the rate plan.
For more information about setting up these links, see Enable Rate Description Link article.
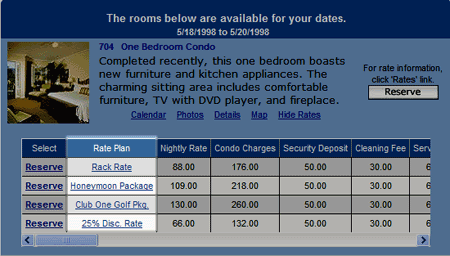
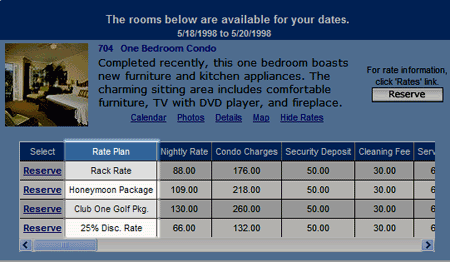
- Hide Calendar Link
- When checked, the Calendar link is not displayed in the Available Rooms List.

When not checked, the link displays as shown here.
- Number of Calendar Months to Display (Available Rooms)
- Select how many months display on the Available Rooms calendar. Consider fewer months when the width of the page needs to be restricted to fit into a specific iframe size. Up to 4 months can be displayed.
- Hide Details Link
- When checked, the View Details link on the Available Rooms list does not display.
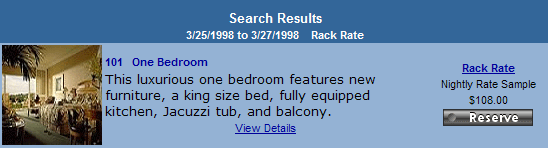
When not checked, the View Details link appears as shown in the sample above. Click "View Details" to display the details of the room such as the sample shown below.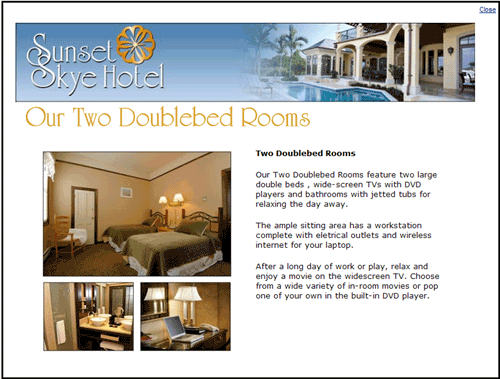
- Room Details Link Text
- Enter the text that appears as the "View Details" link such as "Description & Photos" instead of "View Details."
- When Room Number is Passed into ResMain Page, Expand Rates Grid if Room is Available
- When checked, the IRM.Net will expand the rates grids instead of the calendar if the room is available. Properties that pass in the room number from the marketing web site can choose to have the rates grid display. If the room is not available, the calendar displays instead so the guest is able to see that the room is occupied for their selected dates.
- Hide Rates Link
- When checked, the View Rates link is not displayed in the Available Rooms List. When not checked, click the View Rates link to display a grid of detailed rate information for all applicable rates. The rates are displayed in Rate Plan Sequence Number order, and the first one is selected by default. Rate details are not available until dates have been selected, so the View Rates link will not display if no dates have been selected regardless of this setting.
When not checked, the link is displayed as shown here: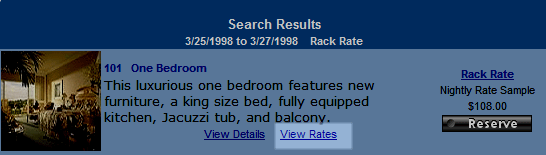
- Hide Photos Link
- When not checked, a "View Photos" link displays for each room in the rooms list.
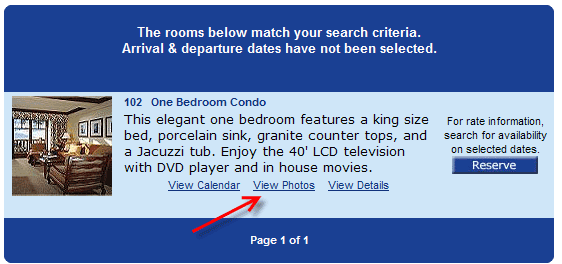
When checked, the "View Photos" link is not displayed.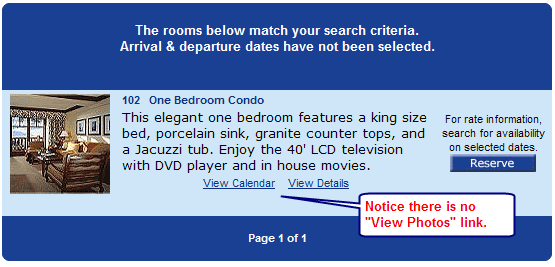
Click the "View Photos" link to see multiple room photos displayed in a miniature slideshow format. The link then changes to "Hide Photos".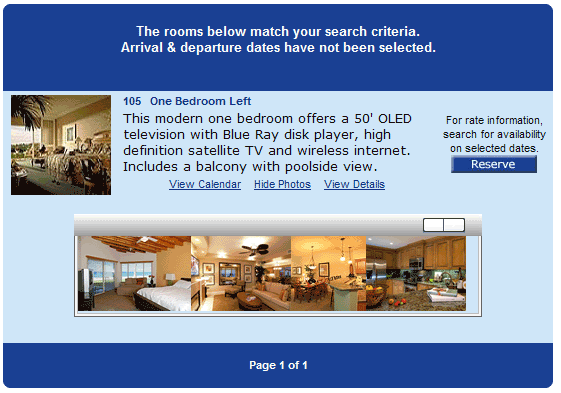
When small and large versions of room photos are available in the Images/Rooms/Gallery folder, then thumbnails are displayed in the viewer and can be clicked to view an enlarged version.
See Naming Conventions for information on how to name image files.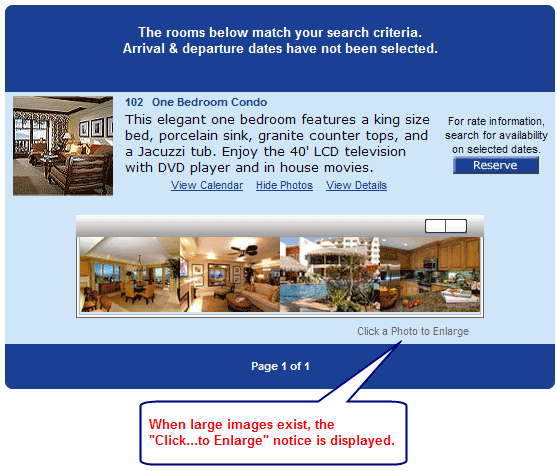
Sample of larger image when smaller image is clicked.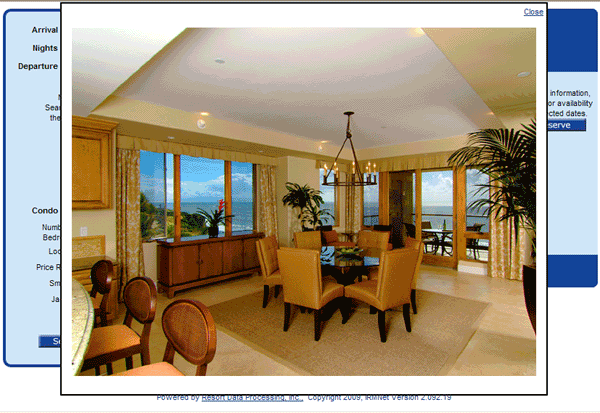
When images are not found in the Images/Rooms/Gallery folder, then the numbered room photos (<roomnum>_1.jpg, <roomnum>_2.jpg, etc.) in the Images/Rooms folder are displayed in the viewer.- Photo Width (px)/Height (px)
- When "Hide View Photos Link" is unchecked, set the size of the Photo window.
- Hide Map Link
- When not checked, a "Map" link displays for each room in the rooms list.
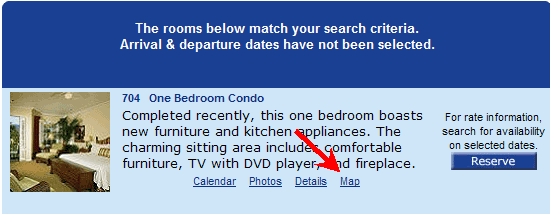
Click the link to view a map attached to the selected room.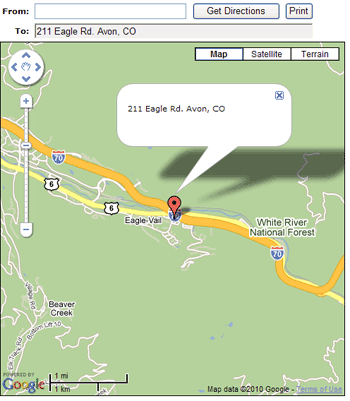
To view steps for enabling this feature, see Use Map Link Tutorial. - Display Detail Pictures Above Long Description
- When checked, the detail images of the rooms are displayed above the long description when room details are shown within the IRM page. When not checked, the detail images are displayed below the description.
- Show Room Details Using URL from Room Master
- Enabled only when Inventory Reservations is selected, check to instruct the View Details link on the IRM.Net Available Rooms list to open a browser window displaying the URL configured in Table W2. Room type detail pages that already exist on the marketing website can be displayed in this manner. When not checked, the room type details are displayed using the HTML files from the IRMNet/UserHtml folder.
-
- Display Room Details as Popup
- When checked, room details are displayed in a popup window. When creating Room Detail pages for the first time or if existing room detail pages fit within a 800x600 popup. See an example of this method in RDP's IRM.Net Hotel Demo, click on 'Check Availability', then any of the 'View Details' links. Either the LongDesc file or url configured in the room master can be shown in the popup. See IRM.Net Document KINet0012 for detailed steps on how to configure.
Label Each Room With
Designate how each room number or type is labeled in the availability list and on the room detail page (when not using the marking site URLs). Each room/type can be labeled with the room type, room number, both, or an alternate room name.
Click the "Alternate Room Names" button to configure alternate room names. All names must be entered at one time. When this screen is saved, the file containing the alternate room names is overwritten. Access the data directory and delete the ALTTEXT.DAT file. When RDPWin is accessed, the original room list is rebuilt allowing the user to start with the default room names.
When a room does not have an alternate name, then the room number (or type for inventory reservations) is used.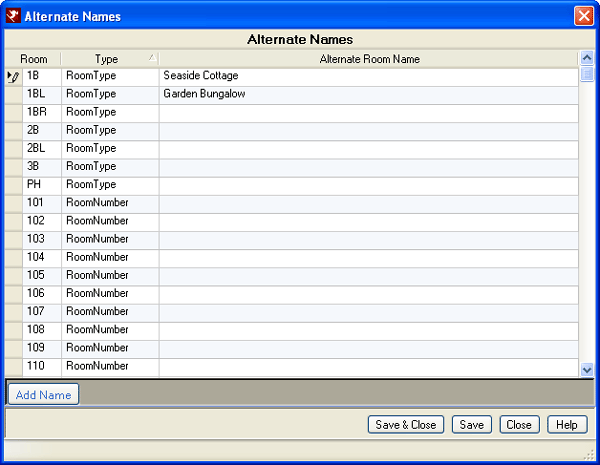
This configuration can be used to specify an alternate name for every room or an override for just some. The first time this screen is accessed, the grid is initialized with all rooms and types.
Room Rate
- Average Nightly Rate or Total Rate For Stay
- Select the Average Nightly Rate and customize the Label As field if desired to show the average nightly room rate for each room in the available rooms list. When the selected Rate Plan is a package, the room rate includes Other Charges 1 and 2 as well, so the nightly rate is calculated as the average (room only + Other 1 + Other 2) rate. This can be overridden with the "Separate Other Charge 1/2" options below.
The system default for Average Nightly Rate label is "Nightly Rate" and can be changed as necessary.
The system default for Total Rate for Stay is "Total Rate" and can be changed as needed.- Label As
- Customize the text that appears in the Available Room List labeling the room rate field. The default setting is "Nightly Rate". There is limited space on the IRM.Net page for this label, so a string of not more than 20 characters is recommended. Longer labels wrap to a second line. Select whether or not the nightly (room) rate or the total rate for the stay should be shown.
- Show Base Rate in Available List
- The IRM.Net can display a base rate for each room or room type. The base rate uses a rate component that is designed to display a static set of rates, typically the lowest rate that a room or room type offers. It is a "Rates Starting From" amount with no taxes, package components, weekend surcharges, etc. This is to help speed up the display of rates of rates because the entire rate calculation program is not needed. The list of rates is generated from an existing rate set, which can include a discount amount, and only takes the lowest rate from each room type/number.
- The IRM.Net displays the base rate on the Room Detail Page for both inventory and preassign reservations. The guest can click the Rates link under the room to view the actual rate prices before proceeding with the reservation.
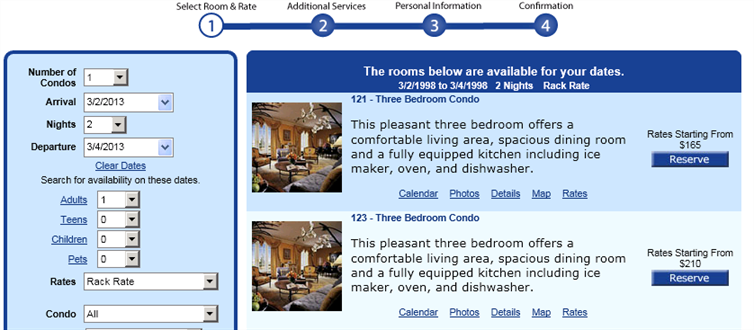
- Configure Base Rate
- To configure the base rate feature:
- Go to IRM.Net menu --> Configuration --> Appearance tab --> check the box to Show Base Rate in Available List.
- Enter the text for the base rate label, such as "Rates Starting From."
- Go to the Reservations menu --> Configuration --> New Res tab.
- Select the rate set for which to use the base rate from the drop down Source Rate Set for Base Component. This is typically the lowest rate that the IRM.Net has to offer.
- If discount amount is needed, enter the amount and select the radio button for Percent or Dollar.
- Click the Generate Base Component button. This creates the records and generates are rate set called ~BAS.
- Note: If the Generate Base Component button is clicked again, it will override the existing records for the ~BAS base rate.
- Currency Label $ or USD
- The dollar sign ($) is used as the currency label by default. Set the currency label to USD to override this setting and use US Dollar (USD) on the main reservation page of IRM.Net to label rates and on the reservation summary to label the total and balance due.
- Show Rate Plans With 0.0 Room Rate
- By default, zero room rate plans are not shown. Check the checkbox to display rate plans with zero room rates. This checkbox is displayed only when the Display Rate Plan Choices and Display One IRM Rate Plan checkboxes on the Reservations tab are not checked.
Rate Details
-
- Show Rate Plan Requirements
- Rate Plan Notes will display in the rate grid if this box is checked. These notes can include information about the rate or package, such what the rate includes, dates it is available, and any requirements. When no requirements exist, the requirements column is not added to grid. When not checked, Rate Plan requirements are not displayed regardless of existence.
- Label As
- If the Show Rate Plan Requirements (Notes) is checked, the default 'Requirements' label can be changed. This displays as the column header on the rates grids. Change the word 'Requirements' to Dates, Notes, or any other applicable label. Up to 16 characters can be entered in this field.
- Separate Other Charge 1 From Pkg Room Charge
- Check "Separate Other Charge 1..." and customize the Label As field to separate Other Charge 1 from the package room rate. When selected, the Nightly Rate is just the average room rate as it is in a non-package case. The View Rates link displays the Other 1 charges (using the customized label) separate from the room charge.
This sample show what the Rates displays as when Other Charges are not separated from the room rates: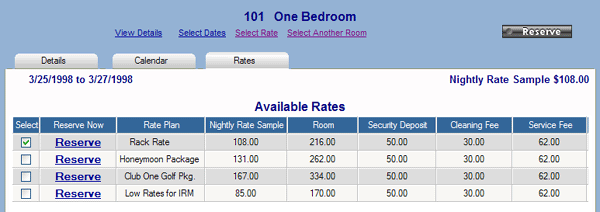
- Separate Other Charge 2 From Pkg Room Charge
- Check "Separate Other Charge 2..." and customize the Label As field to separate Other Charge 2 from the package room rate. When selected, the Nightly Rate is just the average room rate as it is in a non-package case. The View Rates link displays the Other 2 charges (using the customized label) separate from the room charge.
This sample shows what the Rates display as when Other Charges are separated from the room rates and fees: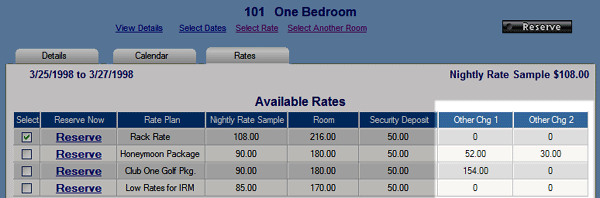
Labels
-
- Use Label Nights or Days
- Radio buttons for Nights or Days have been added. Select Nights (default setting) to use the terms Number of Nights and Nightly Rate when viewing the IRM.Net screens. Select Days to use the terms Number of Days and Daily Rate when viewing the IRM.Net screens.
- Phone 1 and Phone 2 Labels
- Customize the label displayed for Phone 1 and Phone 2 on IRM.Net reservations (i.e., Home, Work, Cell, etc.)
- Replace Room with _____
- Enter the text to be used to describe the room/unit/house/condo.
- Show Tax 1 and Tax 2 Separately (Tax 1 Label and Tax 2 Label)
- When checked, specify the different tax labels to show taxes as separate line items such as State Tax and Lodging Tax.
- Tax 1 and Tax 2 Labels
- Customize the label displayed for Tax 1 and Tax 2 on IRM.Net reservations (i.e., Bed, City, etc.)
Room Details Page
The Room Details tab displays the user-created HTML describing the room and any images of the room. These files reside in the IRMNet/UserHtml and IRMNet/Images/Rooms folders respectively. The naming convention for these files is the same as for the old IRM.
-
- Room Details Start Tab
- The "View Details" link on the IRM.Net still displays the information from the room master (or Table W2 for inventory reservations) when the Show Room Details Using URL from Room Master checkbox is checked and there is an URL configured for the room or room type. When a customer already has room detail pages setup on the marketing website, IRM.Net uses those.
When the Show Room Details Using URL from Room Master checkbox is NOT checked (or an URL is not configured for the selected room/type), the IRM.Net will display the tabbed room detail page. Tabs are available for Details, Availability, and Rates. Select one of the tabs as the starting tab (tab in front) and use the Hide Tab checkboxes to display or not display tabs where appropriate. - Calendar Start Tab
- Select Calendar Start Tab to display the availability calendar for the selected room, the default (and maximum) shows four months, but fewer months can be configured.
- Rates Start Tab
- The Rates tab shows a grid of applicable rates and with a detail breakdown of room charges, other charges, taxes.
- Long/Short/Both Descriptions
- Select either the Long Description, Short Description, or the Both Descriptions radio button to determine which room description is displayed on the Room Details page on the IRM.Net.
- Number of Calendar Months to Display (Room Details Page)
- Select how many months display on the Room Details page. Consider fewer months when the width of the page needs to be restricted to fit into a specific iframe size. Up to 12 months can be displayed.
- Number of Months Per Row
- The number of months per row setting can be adjusted to fit the width of the overall page. The default is 6, with a total of 12 months (2 rows of calendars). If the overall page has been narrowed, this can be changed to 4 months per row, in which case there would be 3 rows of 4 months each.
- Hide Reservation Button
- When a property wishes to only use the Room Details page, check this box to only display description and pictures. The guest is then required to phone the property to make the reservation.
- Display Thumbnail Photo in Heading
- When checked, the Thumbnail photo (stored in the c:/inetpub/wwwroot/irmnet/Custom/<ServerName>/RDP<resortNumber>/Images/Rooms folder) for the associated room is displayed in the heading.
- Processing Image Name
- Enter the name of the image to be used as the "processing" icon that displays on the Room Details page when the IRM.Net is searching for data. The processing image for the Resmain page is set in the ResMain.css style sheet. The style name is ProgressIndicator.
- Allow Reservations in Non-Rental Rooms
- When checked, this switch allows guests to book non-rental or N/R rooms on the IRM.Net. Properties may allow guests to book extra spaces such as boat slips, golf carts, parking spaces, garages, or storage units that can be separate or connected to another of the guest's reservations. For N/R rooms that should not show on the IRM.Net such as the LEADER room, check the Hide on IRM.Net box on the Room Master. Otherwise all N/R rooms will display when this box is checked.
Click these links for Frequently Asked Questions or Troubleshooting assistance.
11/07/2012
© 1983-2012 Resort Data Processing, Inc. All rights reserved.