- Click here for Accounting Main Menu
- Click here to view Accounting Tutorials
- Click here for Transactions Overview
Change a Transaction Code
Select Change from the Accounting | Transactions sub-menu. Select
a Ledger, then a transaction Code to enable the detail portion of
the screen. Changes can be made to the Description,
Amount, Bucket
(if Ledger B2), Charge (if Ledger
B7), the G/L Account, and the
Display setting.
There are no double-click functions available on this screen. The right-click menu includes the default
selections only.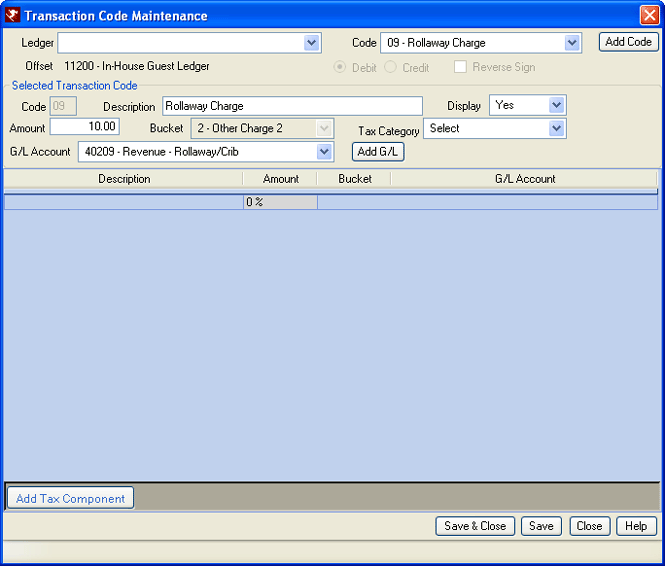
- Debit
- Select this radio button to debit the selected Offset Account. The selected G/L Account is then credited. G/L accounts are typically credited and offset accounts are typically debited. Debit is selected by default.
- Credit
- Select this radio button to credit the selected Offset Account. The selected G/L Account is then debited. G/L accounts are typically credited and offset accounts are typically debited. This field is disabled and is for informational purposes only. This is not available on the Add Transaction Code screen.
- Reverse Sign
- When checked on a transaction, the GL account is credited when the transaction is posted a folio. For example, if "Bad Weather" is a defined Code with an amount of $20 and the Reverse checkbox checked, the system credits the GL account in the amount of -$20.00. This box is unchecked by default.
- Tax Category
- The Tax Category drop-down allows predefined tax categories to be used without defining the individual taxes on each transaction code. This is the same way the system defines and posts B200 transaction codes and knows which taxes to use. Existing transactions are set as "Use Taxes Below" which allows individual definition of each tax amount and G\L Account as usual. Click here for more Tax Category detail.
- Add Code
- Click to add a transaction code to the system.
- Add G/L
- Click to open the Add G/L Account screen. Enter the new Account Number (up to eight characters) and Description (up to 40 characters), then click Save to close the form. The form closes and the newly created account information is displayed in the "G/L Account" drop-down. Continue to make any additional necessary changes on the "Transaction Codes Maintenance" screen, then click Save or "Save & Close".
- Add Tax Component
- Once the ledger and Code are selected, click the "Add Tax Component" button to add a row to the grid and allow additional information for the selected ledger and code to be entered. The Description column represents what is displayed on the folio when the transaction is posted; however, this can be changed by simply typing into the text box. Enter the percentage Amount. Fractions should be entered using decimals (Enter 10 1/2 as 10.5) up to six places to the right. The assigned bucket is displayed in the Bucket column, but can be switched between Buckets 7 and 8 based on preference. Select the G/L Account to be affected by this component using the drop-down list which contains the four G\L Accounts defined by the TAX1 - 4 records in 'Change Offset Accounts'. See Total Tax % for more detail.
Click these links for Frequently Asked Questions or Troubleshooting assistance.