- Click here for a tutorial of Availability.
Overview
Availability screen shows the number of rooms within a certain room type that are available for the house block or groups. There are four areas within Availability: the Navigation Panel with Options and Reports (not available when viewing Room Availability from the New Reservations form), the filtering area, the Grid in the blue mid-section, and the Grand Total area.
Date ranges can be entered in the filter area to allow viewing of any range between 1 and 365 days, groups can be viewed separately or by room type. However, the Group and Room Type filters may not be used together. These filters may not be saved, so they must be reentered each time. Click here for assistance with Availability Configuration.
Filter Area

- Start Date
- Click the drop down arrow to display the calendar and click on the start date needed. There are left and right arrows on the calendar to allow for choosing different months. It is also possible to select the date by clicking on the month, date, or year and using the up/down arrows to scroll through choices.
- Days
- This field represents how many days from the Starting Date are displayed and can hold a value of 1 - 365. The number of days can be selected by using the arrows up/down or by manually entering the desired number into the box. If the up/down arrows are held down, the numbers will move slowly for the first four choices, and then quickly to either 0 or 365, depending on the direction being traveled.
- Property
- Each room type can be assigned an optional Property code. As an example, the Property code can be used to distinguish between distinct buildings or sections of the entire property. This filter allows either the entire property to be viewed (the "ALL" option) or just the distinct property codes.
- Group
- The Group field includes all groups that have the Use Group Block field set on the group master. Groups not set to have use blocks will not display in the drop down. Click on the down arrow or manually enter a name to select the appropriate group. From the drop down, available options are to choose one group or all.
- Room Type
- This field includes any and all room types in inventory. This is one of the two options to sort by within Availability.
Click on the down-arrow or manually enter to select the appropriate room type. From the drop-down, available options are to choose one group or all.
When the Use Custom Room Type Sequence from Table C2 on Availability Screen checkbox on the Reservations --> Configuration --> Availability tab, the Availability screen displays the room type by a custom sequence instead of alphanumeric order. To configure the custom room type sequence, select Table Maintenance from the System main menu to update Table C2. For each room type, add or update the sequence number to the "Room Type Sequence-1" field. The numbers should range from 0000 to 9999, be right-justified, and zero filled to the left. Samples are shown below:1B - 0010
2B - 0020
3B - 0030
1BL - 0040
1BR - 0045
2BL - 0050
PH - 00601B - 0010
1BL - 0015
1BR - 0020
2B - 0030
3B - 0040
2BL - 0035
PH - 0050PH - 0010
1BL - 0020
1BR - 0025
1B - 0030
2BL - 0040
2B - 0045
3B - 0050 - Group Status
- The Group Status field allows filtering for groups that have the status of Tentative, Verbal Definite, and Definite . A user may select one Group Status or All. The status is defined on the group master.
- Previous and Next
- The <Prev (Previous) and Next> buttons are tied into the 'Days' entry. Once the filters have been entered and the detail reviewed, the user may wish to view the next block of days. For example, after reviewing 30 days worth of data, the user may want to see the next 30 days based on the same criteria entered. Clicking on Next will display this data easily. The Previous button works the same way to call dates from before the Starting Date range.
- Display Availability Button
- This button is the trigger to populate the grid once all the filters have been entered or selected.
- Today
- Should it be necessary to return to the current system date after viewing 'previous' or 'next' date groups, click the <<Today button. The alternative would be to re-enter the starting date and click the Display Blocks again.
- Block/Available and Available Only
- These radio buttons allow the user to customize the display of block availability. As a default, availability is displayed as Block/Available format. For more detail on how these fields are displayed, see Availability below. To view only the rooms available in a block, choose the Available Only option. To view all availability information, choose the Block/Available option.
- Show Occupancy Percentage
- Check this box to view the occupancy percent for each room type and/or group block. The occupancy percent totals display next to the blocked numbers for each day and rounded to the nearest whole number. If this box is checked after availability is displayed, make sure to click the Display Availability button again. This is especially useful for properties that utilize rate plan cutoffs by room type, because the occupancy percent is calculated automatically in order to see if a room type should be cutoff.
-
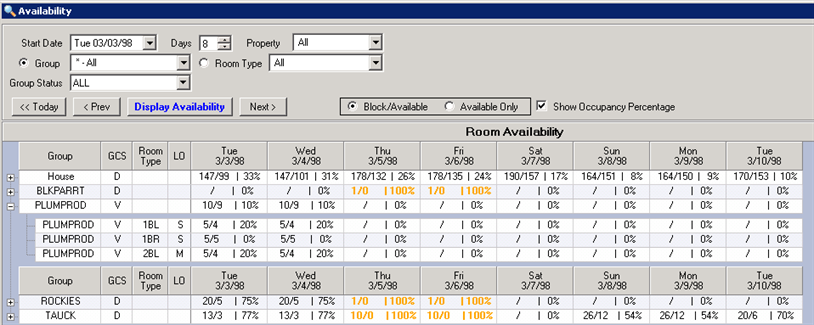
Color by Room Type
Each room type can have a different color configured to display. Set switch 425-25 to Yes from the System menu --> Switches. Then configure each room type's color from the Masters menu --> Rooms --> Room Type Config. Select the room type and the Click to Change Availability Color. To turn off a color on a room type, set it to white.
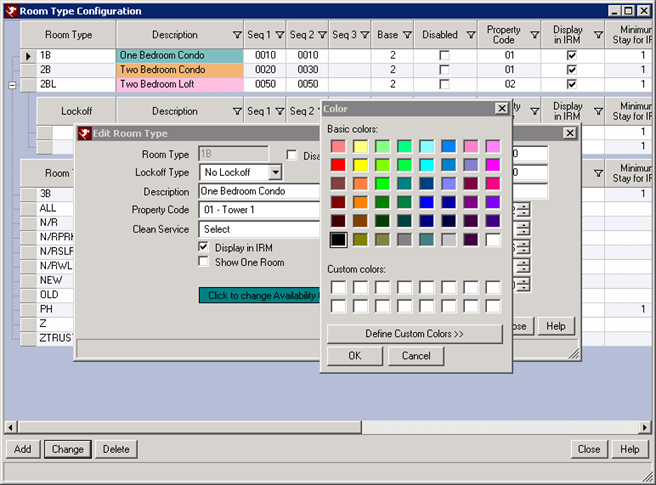
Room Availability
Filtered Display
The Room Availability screen shown here is filtered not filtered since
the Group drop-down is set to *.All. To filter by a group, select that
group from the Group drop-down menu.
Note:
When "Highlight Background on Availability Screen if
Minimum Nights is Set" Switch 416-47 is set to Yes and a minimum stay
requirement is set on a date within the reservation date range, the
background of that date is shown in color (see example below).
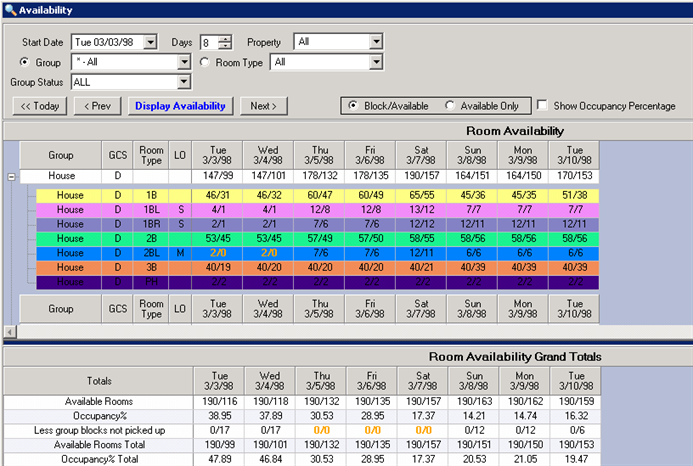
- Availability
- The numbers displayed below each Date are formatted as Number-Of-Rooms-In-Block/Rooms-Remaining-In-Block. For instance, a block of 23 rooms with 11 remaining available rooms within the block displays as 23/11. Any Block with zero availability is shown in gold. For example, if 23 rooms have been confirmed within a Room Block of 23, the status will display 23/0. An overbooked Block will show in red, such as 23/-2. To set preferences, there are Block/Available and Available Only buttons on the screen. Select Available Only to display only the number of rooms remaining in the block. The overbooked block shown above would display as -2. If no blocks exists for any particular date, the field will display as blank.
- Column Headers
- Once the filters have been chosen, click the Display Availability button to display the requested data in the grid. Regardless of using the Group or Room Type filter, the column headers will offer the name of the Group, the GCS, the Room Type, Lock-Off (LO), and the dates based on the filter area entries. The dates are displayed with the day of the week listed above them. The columns may not be reordered or sorted.
- Double-Click Menu
- Double-Click on any record within a Room Block, and the Master Detail window (see below) will open to display the Group detail. All fields in this window are protected. To close the Master Detail window, click on the
close window button. Users are not allowed to double-click on any row with Totals under the Room Type column.
- Expand and Collapse Blocks
- To display detail of a Room Block within a filter, click the
(expand button) located on the far left of the grid. To return the display to general information, click the
(collapse button). To see more reservation detail for a particular group, double-click anywhere on the Group. To expand or collapse all items displayed in the Availability Grid, use the Right-Click menu.
- Lock-Offs (LO)
- Any Lock-Off rooms will display either an 'S' for Sub-Unit and 'M' for Master-Unit. If the LO column is blank, the room is not a Lock-Off unit. For the purpose of showing Totals by Room Type, only rooms with entries of 'S' or left blank are tallied.
- Right-Click Menu
- For right-click options in this module's grid, see Grid Right-Click Options.
Master Detail
Users can expand any group block in the Room Availability grid and double-click on an individual reservation with that group to review the Master Detail. The Master Detail screen has two sections: the Contact Information (see bullet points below) located in the top half and the Tabs section that includes Group Information, Comments, and Notes. All fields are displayed in read-only format. However, Comments and Notes tabs can be edited from this screen. Master Detail is only available with viewing an actual group block. Master Detail is not available on "House" reservations.
- Contact Information lists Group Number, Name, Address Information, Telephone Numbers, E-Mail Address, Entered By, Entry Date, and Don't Mass E-Mail.
- The Tabs section has three tabs. The Group Info. tab displays the Contact Name, Arrival Date, Room Block information, IRM information, Group Status, Pay Code, Tax Code, Rate Plan, Source of Business, Market Code, Activity Code, Statement information, and options of One Group Leader, Allow Guest to Bill Group, and Print Master Charges on Folio. Viewing Comments or Notes for particular Group is accessed through the Comments and Notes tabs.
For additional Grid information, please see Grid.
Room Availability Grand Totals
Grand totals and occupancy percentages for the entire property are
presented in the Grand Totals grid. The basic availability formula is
Available Rooms (first line) Less Group Blocks Not Picked Up (third line) =
Total.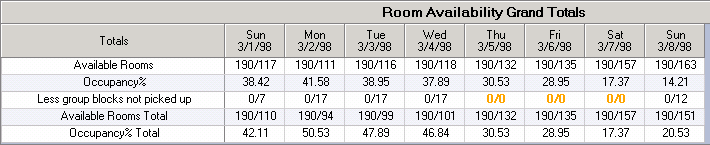
- Available Rooms include only actual reservations made by guests and group members without regard to those committed/allocated.
- Occupancy% Total indicates the occupancy percentage of the actual reservations plus group blocks.
- Less Group Blocks Not Picked Up indicates the number of allocated room blocks not yet reserved by group members. When there are no group blocks to be picked up, this row is not displayed leaving only four rows of totals data.
- Available Rooms Totals include room blocks that are allocated but not yet specifically reserved by group members.
- Occupancy% indicates the occupancy percentage of actual reservations.
For more detail, see
http://www.resortdata.com/customers/Features/F000080.htm.
When configuration is set to Block/Available, the numbers under each date
represent the property's Total Number of Rooms/Number of Rooms Available.
When configuration is set to Available Only, the number under the date
represents the total number of rooms available within the parameters. For
example, if 21 rooms have been confirmed within a Room Block of 23, the
status will display 23/2.
Dates displayed in the grids are specific based on the Start Date and Days
entered at the top of the screen. As the <<Today, <Prev, and Next> options
are accessed, the number of days displayed will always match the parameters.
These columns may not be relocated or sorted.
Click these links for Frequently Asked Questions or Troubleshooting assistance.
2/4/2013
© 1983-2013 Resort Data Processing, Inc. All rights reserved.