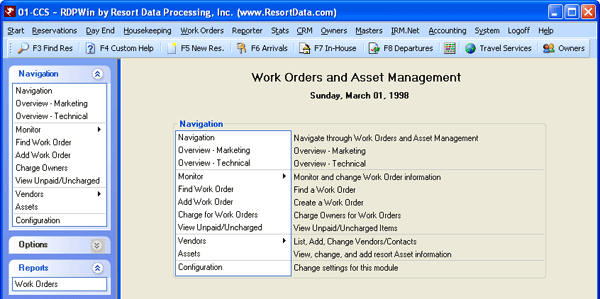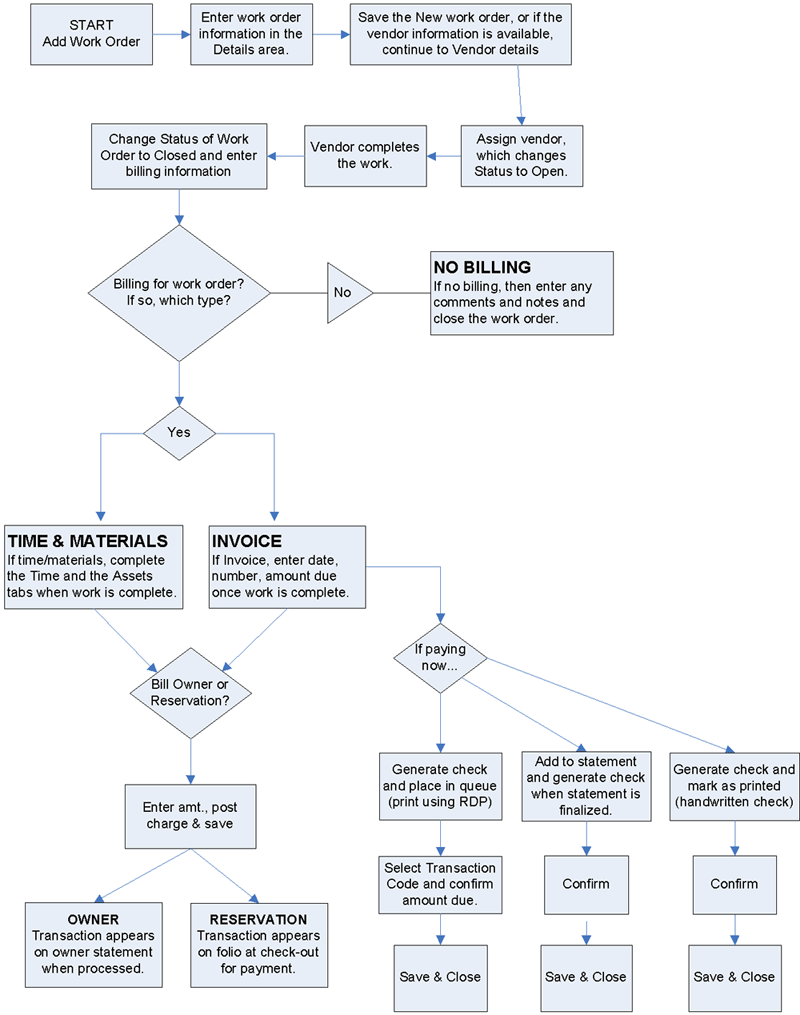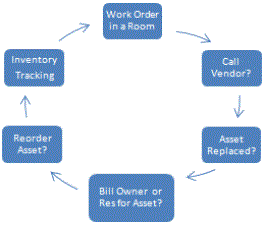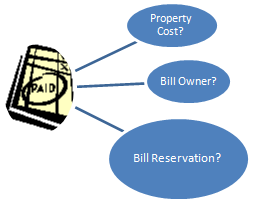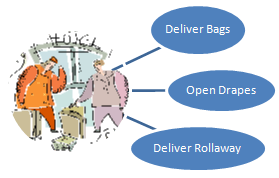Work Order and Asset Management - Navigation Page
Click here for work order tutorials
(Work Orders & Asset Management (RZ) module required.)
Overview
The work order and asset management module is designed to handle all of the functions of the maintenance department and aid in the tracking of work order requests and assets within the property. The Navigation screen offers Navigation and Options specific for this module. Follow the links in the table above for details on available functions.
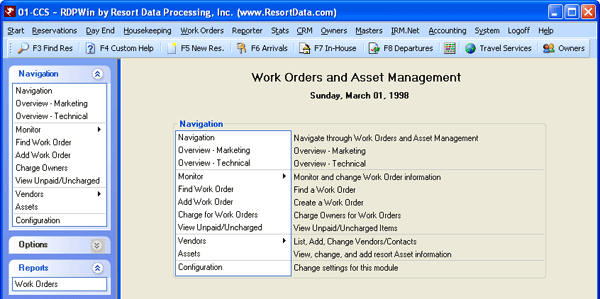
- Overview - Marketing
- Click the menu link to access RDP's website and view the marketing
information available for
RDPWin's
Work Orders & Asset Management Module.
- Overview - Technical
- Click the menu link to access RDPWin's work orders and asset
management information available in
Help.
Work Flow
All of the following features of the Work Orders & Asset
Module can be used together or separately based on the property's
preference. Work orders can stand alone, include asset maintenance and inventory
tracking, and include vendor information. The vendors can be
outside vendors, the onsite maintenance department, or both.
Billing for work orders can be based on a vendor invoice or time and
materials.
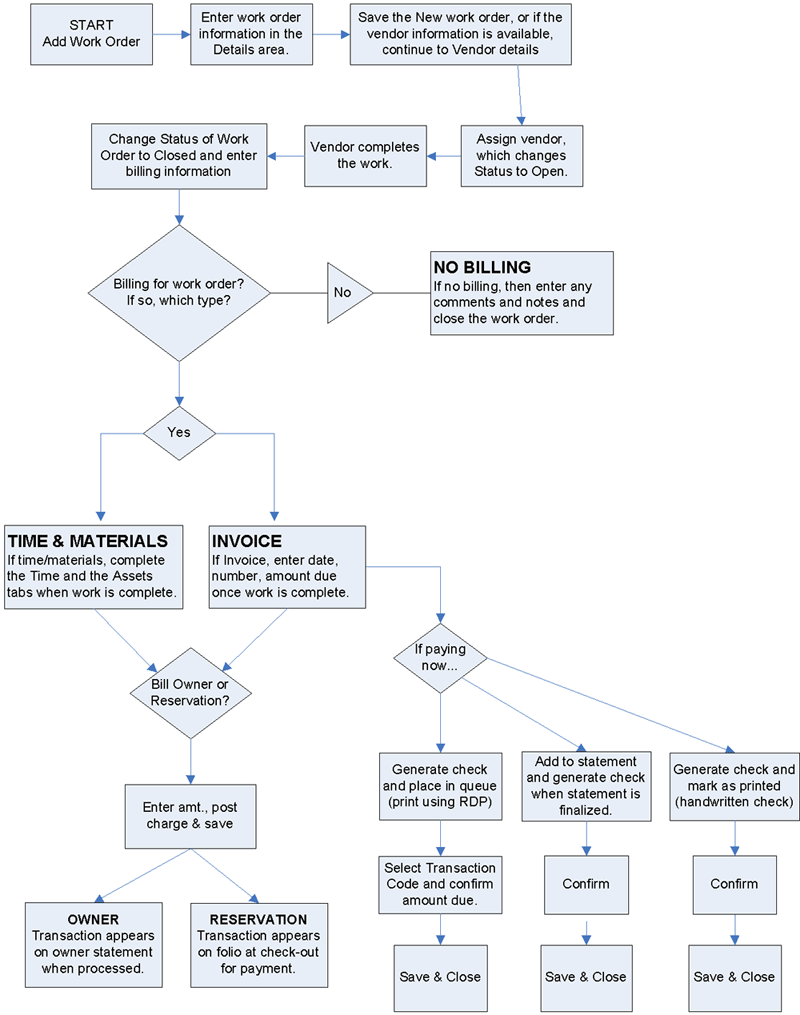
| Work Orders |
The Work Orders & Assets Module can be used to create and maintain
work orders as stand-alone jobs that do not require any asset or vendor
tracking. A work order can be added to simply request that a
problem should be addressed without regard to inventory or outside
vendors. For example, add a work order to change a light bulb in a
room.
Work Orders are attached to the room number regardless of the
reservation status. Work Orders can have a room number assigned as
well as a reservation; however, if the reservation changes rooms
mid-stay, the work order remains on the room. When the job to be
done should follow the reservation, should a room change occur, the job
should be designated as a task.
Standard RDPWin reports can be printed by vendor, status, location,
etc. |
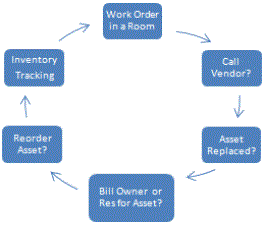
|
| Assets |
The property can also track assets. Vacation rental properties
often inventory items such as furniture, kitchen utensils, and bedding.
Such items can be entered into the system as assets to allow for
tracking of maintenance history (how many times a television has been
fixed), basic inventory items that need to be replaced (missing
silverware or room decor), etc.
When assets are entered and tied
to a room number, replacement items can be billed to the owner, the
property, or the appropriate reservation (item damaged during a stay).
Entering a storage space as a room allows for assets on-hand but not
in a guest room to be tracked as well.
Reports for assets can be printed by type or by vendor to assist
with maintenance tracking on specific items. |
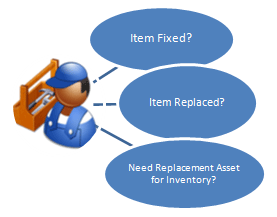
|
| Work Order Vendors |
Work order vendors are those that perform a service
based on a work order and not to be mistaken for activity vendors
who sell an activity such as biking, skiing, or show tickets.
When items require maintenance from an outside vendor, the invoice
can be paid by the property (cost), billed to the owner, split between
the owner and the property, or billed to the appropriate reservation
(item damaged during stay) which can then be taken from the security
deposit on the room if one was taken.
Since vendors typically invoice for work completed, RDPWin offers
the Enter Vendor Invoice Amount Information screen as well as an
invoicing section on the work order itself. |
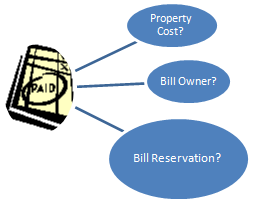
|
| Tasks |
Although like work orders, tasks are more like a
To-Do list.
When the Task checkbox is checked on the work order screen, it
becomes a Task such as "deliver roll-away".
Tasks follow the guest in the event of room moves. Work Orders follow the room regardless of guest occupancy such as "fix broken window". Reservations CAN be assigned to a work order for tracking purposes without changing the designation to task. The only way to change a work order as a task is to check this box.
Task lists can be printed by start date and by status using RDPWin's
standard reports. |
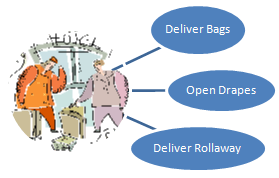
|
Save & Close, Save, Reset, and Close
From various work order screens, use the "Save & Close" button to update the work order and close the form. The Save button files changes and the form remains open. Close prompts before exiting without saving changed settings (if any were made) and closes the form.
Tutorials
Asset Management
Vendors
Work Orders
Click these links for Frequently Asked Questions or Troubleshooting assistance.
09/02/2009
© 1983-2009 Resort Data Processing, Inc. All rights reserved.