- Click here for a tutorial of Add and Change Assets.
(Work Orders & Asset Management (RZ) module required.)
Asset List Overview
The assets area tracks property assets along with location, supplier, cost, and status information for each. From the Assets screen, users can add and change single or multiple assets, or export the list to Microsoft Excel for additional manipulation and reporting. The grid displays all assets entered into the system in list form, and Work Order History for each asset is displayed below. Click
grids for general assistance or
right-click for features available in Resort Assets. 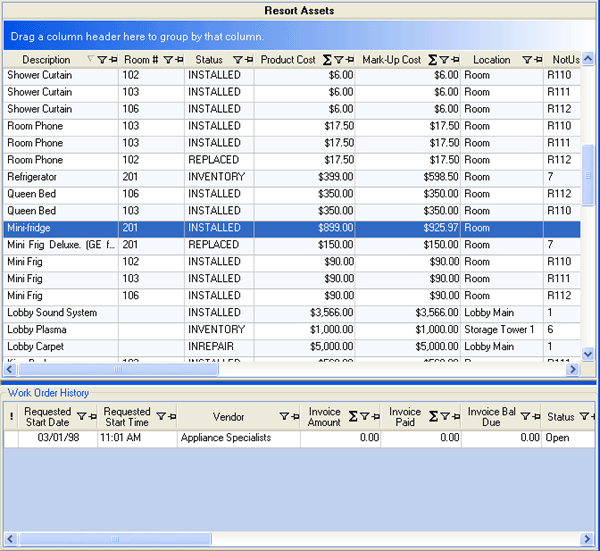
History of Work Orders
The Work Order History panel, below the Resort Assets grid, displays any work orders related to the asset in the grid. Double-click the work order to view the details concerning a request and change if necessary.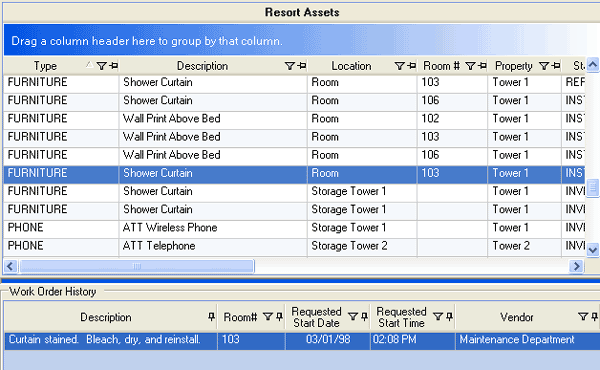
When adding or changing an assets, fields available in the grid are (Asset) Type, Description, Location, Property, Status, Vendor, Serial Number, Park Number, Product Cost($), Mark-Up(%), and Mark-Up Cost($).
Add Asset
Select Add Asset from Options to open the Resort Assets Add screen.
Add Multiple Assets
Select Add Multiple Assets from Options to open the Add Multiple Assets screen.
Change
With an asset selected in the grid, select Change from Options to open the Asset Change screen.
Delete Assets
To delete a single asset, select and right-click on the desired asset in the grid and select "Delete Selected Row". For all right-click capabilities, see
grids. The system prompts for confirmation before deletion.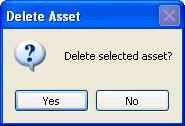
Before deleting an asset, consider that all work order history is permanently altered. If an asset has work order history and the asset is deleted, the work order still exists. However, the asset information within the work order is cleared. Actual work order and cost history is changed forever. Delete assets with extreme caution. The ability to delete assets can be restricted using the Menu Security settings.
Replace Assets
When an installed asset requires temporary or permanent replacement, use the
Asset tab on the Work Order. This tab is only available when the vendor's billing method is set to
Time & Materials. When the Replace checkbox is checked, the "Replace Property Asset" screen opens and allows for selection from the existing assets (in a grid), an asset to be added (New Asset), and status and detail to be entered. Make appropriate selection and entries, then click Select to complete the process and return to the work order. See
Change Work Orders for more detail.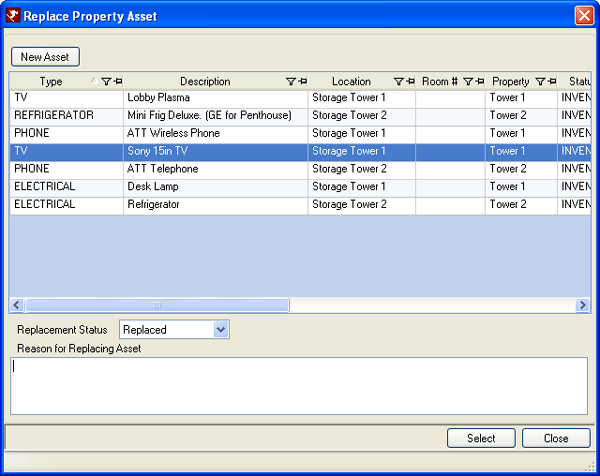
Save & Close, Save, Reset, and Close
From various asset screens, use the "Save & Close" button to update the asset record and close the form. The Save button files changes and the form remains open. Close prompts before exiting without saving changed settings (if any were made) and closes the form.
Click these links for Frequently Asked Questions or Troubleshooting assistance.
04/15/2009
© 1983-2009 Resort Data Processing, Inc. All rights reserved.