- Click here for Vendor List.
- Click here for a Vendor Tutorials.
(Work Orders & Asset Management (RZ) module required.)
Overview
Vendors and associated Contacts track the address, telephone, e-mail, and other means of communicating with Vendors and staff (Contacts). Any information referencing owners is only available in RDPWin when Condominium Owner Account Module R3 is installed.
Add Vendor
To Add a vendor, select Add Vendor from the Work Orders/Vendors main menu, Navigation from Work Orders screens, or the Work Orders & Asset Management Navigation page.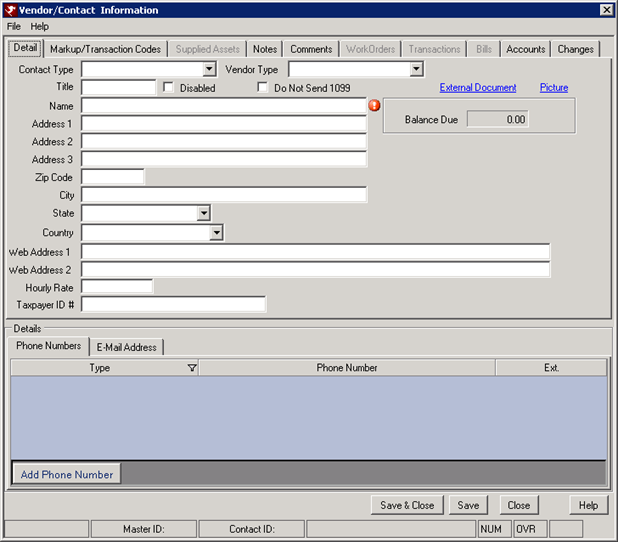
- Detail Tab
- Enter the contact information and designate the contact and vendor type (values defined on the Work Orders | Configuration | Vendor Type and Contact Type tabs). The only required field is Name before saving.
- Markup/Transaction Codes Tab
- The Billing Method is set to Invoice by default but can be changed to Time & Materials if needed. "When Paying Vendor" is set to "Generate Check Later when statements are finalized" by default but can be changed to "Generate Check & Mark as Printed" or "Generate check and put in check queue to print later". Set the default transaction codes to be used when paying a vendor and/or charging an owner or reservation for any work orders. Set the mark-up for owners (R3), groups, and/or reservation charges for work orders.
- Supplied Assets Tab
- When assets are entered, any asset designated as supplied by the vendor are displayed on this tab. When adding vendors, the Supplied Assets tab is disabled.
- Notes Tab
- See Notes for details.
- Comments Tab
- See Comments for details.
- Work Orders Tab
- When work orders are added and a vendor assigned, any work orders in the system assigned to the selected vendor are displayed on this tab. When adding vendors, the Work Orders tab is disabled.
- Transactions Tab
- Transactions are displayed on this tab during the billing, charging, and payment processes within the Work Orders & Assets Management module. When adding vendors, the Transactions tab is disabled.
- Bills Tab (R3)
- When work order invoices from a vendor are billed to an owner or reservation, this tab displays the list with any balance due to the vendor. When adding vendors, the Bills tab is disabled.
- Accounts Tab (R3)
- When owners have an account with a vendor, the account numbers can be managed from this tab.
Add Contact
Vendors are not required to have contacts; however, entering contact names with individual telephone numbers and e-mail addresses separate from any general vendor contact information can be helpful when personal contact is needed. To Add a contact to a vendor, select Add Contact from the Work Orders/Vendors main menu, Navigation from Work Orders screens, or the Work Orders & Asset Management Navigation page. First select which vendor the contact is to be added. When a vendor is selected in the Vendor List and Add Contact is clicked, the Vendor is automatically selected. Then enter the Name and save. The Contact Type field is optional and the values in the drop-down are based on the Work Orders | Configuration | Contact Type tab. Additional contact information fields are available for mailing address, website information, telephone numbers, and e-mail addresses. Tabs available from this screen are: Detail, Supplied Assets, Notes, Comments, Work Orders, and Transactions.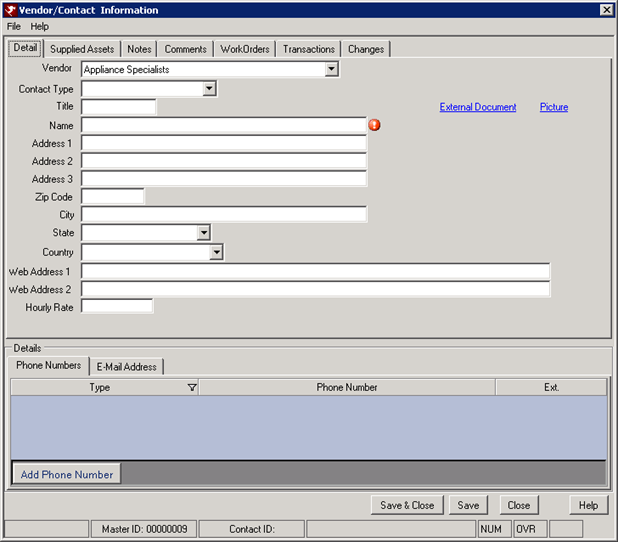
Save, Reset, and Close
Click here for instruction on how to Save, Reset, and Close forms.
Click these links for Frequently Asked Questions or Troubleshooting assistance.
04/15/2009
© 1983-2009 Resort Data Processing, Inc. All rights reserved.