- Click here for Work Order tutorials
(Work Orders & Asset Management (RZ) module required.)
Overview
Select a work order using Find Work Order from Navigation or the Navigation page or double-click any work order in the Monitor to open the Work Order Change screen. Make changes to any available field. Status remains set as New and cannot be changed until a Vendor is assigned.
Multiple tabs offer detailed fields to assist in progress, billing, and cost tracking: Details (left side of the form), Charges, Time, Assets, Comments, and Notes.
Main Menu

- File
- Options available from the File menu are Save (Ctrl+S), New (F2), "Save and New" (F4), and Close (Ctrl+C).
- At the prompt, select Preview to display the configured Work Order Notification Report using the Report Viewer or Print to send the command directly to the printer without previewing. When previewing first, click the printer icon to send the command to the designated printer. The notice can be accessed from the Add and Change screens provided a vendor has been assigned and the work order saved. When "Save & Close" is clicked from the Add form instead, open the Change form to print the report.
- Click to open the E-mail Notification form. The notification can be accessed from the Add and Change screens provided a vendor has been assigned and the work order saved. When "Save & Close" is clicked from the Add form instead, open the Change form to access the e-mail form again.
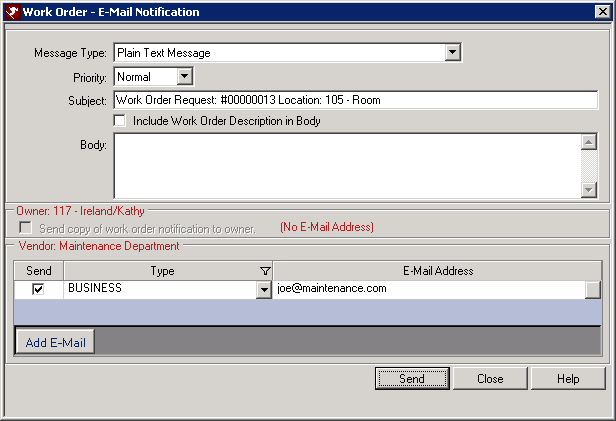
- Post Charge
- Click to open the Post Charge form. This feature is located in the main menu of Add Work Order form and can be accessed while the form is still open provided a vendor has been assigned and the work order saved. If Save & Close is clicked instead, open the Change form and access Post Charge from that form's main menu.
Save, Reset, and Close
Click here for instruction on how to Save, Reset, and Close forms.
Click these links for Frequently Asked Questions or Troubleshooting assistance.
05/18/2012
© 1983-2012 Resort Data Processing, Inc. All rights reserved.