- Click here for Vendor List.
- Click here for a Vendor Tutorials.
Overview
Processing vendor payables is the same action as clicking Pay Now on the Details tab of the work order once an invoice is entered. Processing payables posts a transaction to the work order vendor. It does not place a check voucher in the queue. Payables are entered in one of two ways: (1) enter the invoice information directly on the work order using the Invoice#, Date, and Amount fields; or (2) using
Enter Invoice Amount function.
This process is designed to handle invoices submitted for work performed within the maintenance realm of the property management company. For example, an oven stops heating. The property maintenance team examines the oven and determines that a licensed contractor must perform the work. That contractor completes the work and submits an invoice for payment. For a tutorial on how this works, see
Work Order Billing.
Important: This process calculates and finishes VERY quickly. RDPWin does not allow this process to be cancelled. To change or reverse payment amounts already processed, find the Vendor(s), select a transaction from the grid of the Transaction tab, and click Change to reverse or Post to add additional charges.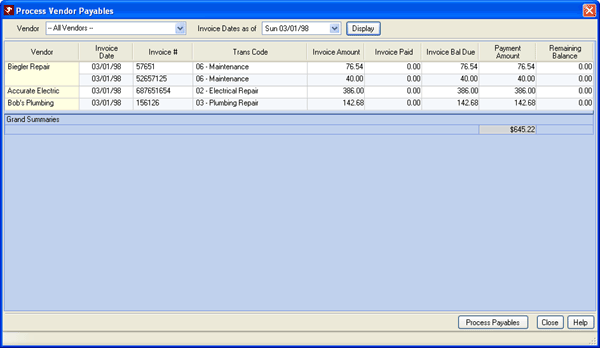
- Vendor (Select)
- From the Vendor drop-down, select one vendor to display ALL invoices to be paid for a single vendor or select "All Vendors" to display all invoices for all vendors.
- Invoice Dates as of (Select)
- Enter the cut-off date for the display of invoice information and click Display. If no invoices are found (no payment scheduled using the Enter Invoice Amount), a notice is displayed. Otherwise, all invoices with a balance due on an invoice are displayed.
- Display Button
- Click to show payables set up in the system using Enter Invoice Amount to be processed.
- Vendor (Column in Grid)
- Displays the vendor assigned on the work order. This is a read-only field.
- Invoice Date
- Displays the invoice date entered on the work order using the Charges/Payments tab or the Enter Invoice Amount form. This field is read-only.
- Invoice Number
- Displays the invoice number entered on the work order using the Charges/Payments tab or the Enter Invoice Amount form. This field is read-only.
- Trans Code
- Displays the Trans Code designated on Vendor Master. A vendor has one transaction code set as the default. Use the available drop-down to change the selection.
- Invoice Amount
- Displays the invoice amount entered on the work order using the Charges/Payments tab or the Enter Invoice Amount form. This field is read-only.
- Invoice Paid
- This read-only field displays any previous payments made on the selected invoice.
- Invoice Balance Due
- This read-only field displays the balance due as of the current system date. Balance Due equals the Invoice Amount less Amount Paid.
- Grand Summaries
- The amount displayed in the Grand Summaries is the total amount of all the Payment Amount entries (total amount to be paid out when payables are processed).
- Payment Amount
- Displays the amount in the Balance Due field. This number represents what is to be paid to the selected vendor. This amount can be changed to represents only a portion of the Balance Due or the full amount.
- Remaining Balance
- This read-only field displays the amount due on the selected invoice after the Payment Amount has been processed. Remaining Balance equals the Balance Due less the Payment Amount.
- Process Payables Button
- Once all entries regarding payments have been entered, click Process Payables to perform the function.
Save, Reset, and Close
Click here for instruction on how to Save, Reset, and Close forms.
Click these links for Frequently Asked Questions or Troubleshooting assistance.
04/15/2009
© 1983-2009 Resort Data Processing, Inc. All rights reserved.