- Click here for a tutorial of Add Multiple Assets.
Add Multiple Assets
Properties with common assets in multiple rooms should use this function to reduce set-up time of assets. This function does not allow multiple assets to be placed in a single location. Multiple assets (such as five extra TVs) must be added individually to the single location.
- Tabs
- Tabs available on the Resort Assets (Add) screen are: Details, Comments, and Notes.
- Tutorials
- For step-by-step instructions, click Add Multiple Assets.
- New Multiple Assets
- When first entering the Assets area, the asset at the top of the grid automatically selected. Select the desired asset and click Add Multiple Assets from Options. The system prompts with "Copy selected asset?".
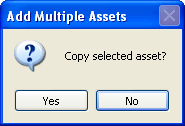
- Click No to access the Add Multiple Assets form with all fields matching the selected asset.
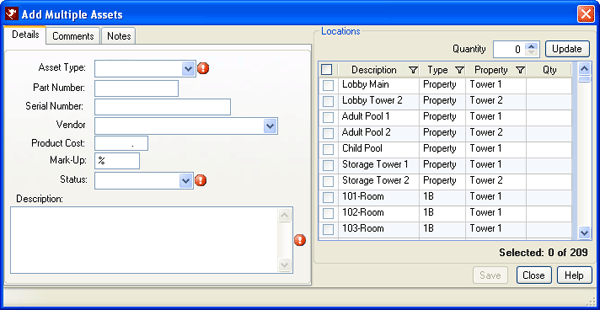
Enter the asset information that will be same for each asset. If the serial number differs for each asset, leave it blank and it can be added on each asset individually. - Check the box for each room it is to assigned or check the box in the header row to select all rooms. For example, an asset is installed in each room. The quickest way to add an asset to all guest rooms is to check the box in the header row, then deselect the locations for lobby, storage, and conference room. Once locations are selected, click the Save button.
- Copy Existing Assets (Multiples)
- From the Resort Assets list, the first asset in the list is automatically selected. Select the desired asset and click Add Multiple Assets from Options. The system prompts with "Copy selected asset?".
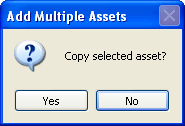
Click Yes to access the Add Multiple Assets form with all fields matching the selected asset.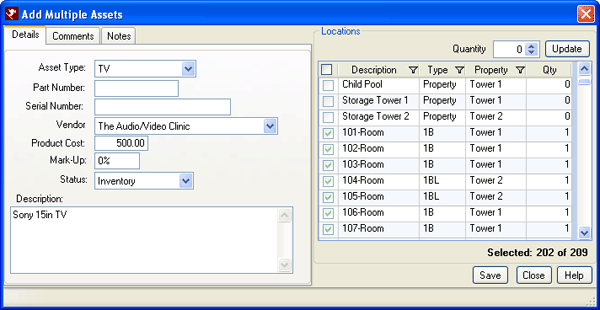
Once confirmed, the Add Multiple Assets screen displays the tabs on the left and the Locations grid on the right. The Details tab displays information regarding the selected asset. The grid can be filtered and a tally of the number of locations selected is displayed below the grid.
Check the box for each room it is to be assigned or check the box in the header row to select all rooms. Once locations are selected, click the Save button.
The sample screen shows the grid filtered by room type so only Type 1B are available. Check the box in the header row to select all Type 1B rooms. Once Save is clicked and based on the information on the Details tab, all rooms designated as Type 1B have a Sony Plasma 32" TV installed.
Click these links for Frequently Asked Questions or Troubleshooting assistance.
09/09/2011