| Available Topics |
|---|
| Add Confirmation Type |
| Additional Default Attachments |
| Change Confirmation Type |
| Default Crystal Report Attachment |
| Default E-mail Body Choices |
Overview
Confirmation Settings is where the default settings by Confirmation Type are configured and saved for each resort. The settings for Resort 01 can be different than Resort 02. Double-click on a Confirmation Type row to open a screen allowing additions and changes to be made. Confirmations can be configured with any name and designated as active or not.
Access this tab to view the settings for each Confirmation Type in the system. Columns available in the grid are Disabled, Confirm Type, Subject, Add Res#, From, CC, BCC, and E-mail Body Type. The area below the grid displays detail of the Confirmation Type selected in the grid. To change any of these settings, double-click on a grid row. Default Confirmation Types available are: Arrival, Cancelled Res, ChangedRes, Deposit Due, DepositReceived, Group, GuestHistory, NewRes, Owner, Send One, Agent, and Folio. These are the confirmation sent throughout the system. For example, after making a new reservation, click the Print, Email or Preview button for confirmations on the Continue With screen to send the configured confirmation report for new reservations.
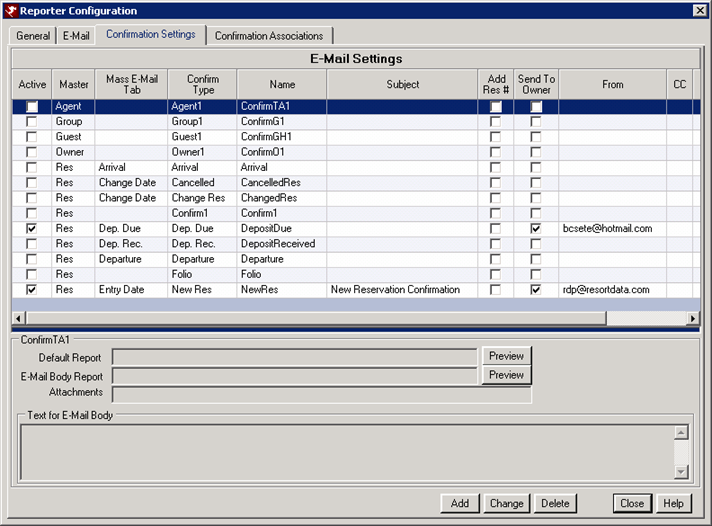
- Active Column
- When checked, the Confirmation Type screen offers only configured AND active standard or custom confirmation types.
- "Mass E-mail Tab" Column
- View to which Mass E-mail tab the confirmation is related.
- Add Button
- Click the Add button to open a blank confirmation form. Enter the
appropriate Settings Label, From (default e-mail address), CC default e-mail
address, Blind CC default e-mail address (if any), and Subject line.
Designate reports to attach or include in the body, or type in a default
body text. Assign additional default attachments. When complete,
click Save or Save & Close.
Multiple confirmation settings can be created for each master (Owner, Agent, Group, and Guest History). New master confirmation reports must be created (Owner2, Owner3, Agent 2, Agent3, etc.). For example, OwnerEmailLetter exists in the RDPWin demo data. Create Owner2EmailLetter and Owner3EmailLetter in the RDP/1202/Reports10/Owner folder. Click the Add button on the Reporter Configuration Confirmation Settings tab and create the Owner2 confirmation setting such as the one shown here. - Change Button
- Click the Change button to open the settings form for the selected
confirmation type. For example, select the Res - Confirm 1
(default label) and click Change to open the following sample screen:
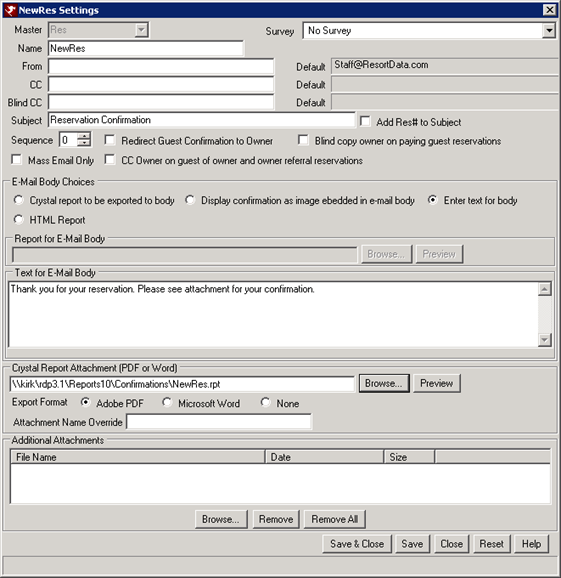
- Name
- Change or review the label (up to 20 characters) in text box to describe the confirmation type such as Arrival, Cancel, Change, Deposit Due, Deposit Received, and New Reservation. Confirm1 sends a single email to a guest, while the other confirmations are set up to send multiple e-mails such as Agent or Dep. Due (all reservation with a deposit due based on configured settings.
- "From" E-mail
- View the default e-mail address to be shown in the From box of the e-mail. This address is also where any reply e-mails are received. If the From field is blank on this screen, the default shown here (entered at the upper E-mail Configuration level) is used.
- CC
- Enter or view the default e-mail address for the "CC" (carbon copy) e-mail for the selected Confirmation Type. When sending e-mails from RDPWin for whatever reason, the recipient can view who received a copy of the e-mail by the address in the CC field. If the "CC" field is left blank on this screen for any Confirmation Type, the default (entered at the upper E-mail Configuration level) is used.
- Blind CC
- Enter the default e-mail address for the "BCC" (blind carbon copy) e-mail for the selected Confirmation Type. The recipient is not made aware of any copy sent to the address in the "BCC" field. If the "BCC" field is left blank on this screen for any Confirmation Type, the default (entered at the upper E-mail Configuration level) is used.
- Subject Enter or view the default subject matter for the selected e-mail Confirmation Type. The Subject can be entered/changed on an individual confirmation basis if desired. If left blank, the e-mail is sent without text in the Subject line unless entered individually. See Add Res# to Subject for more detail.
- Add Res# to Subject
- When checked, the reservation number for each reservation is automatically added to the Subject field on the e-mails for the selected Confirmation Type. The Res# can be entered/changed on an individual confirmation basis if desired. When not checked, the reservation number is not referenced in the Subject line for that Confirmation Type.
- Sequence
- Configure the order that confirmations display when emailing or printing from the reservation. Set a custom sequence number in the Sequence field. Enter a number between 0 and 100, and the lowest sequence number indicates the confirmation will display at the top of the list.
- Redirect Guest Confirmation to Owner
- The guest confirmation can be redirected to the owner of the room where the guest is staying, notifying the owner of rental activity in their unit. A new checkbox to Redirect Guest Confirmation to Owner has been added to all confirmations in the Reporter Configuration, Confirmation Settings tab. This checkbox must be checked in order for this feature to be active. When a reservation is selected to be e-mailed a confirmation, the owner e-mail displays on the E-mail Confirmation screen. If the owner does not have an e-mail address on file, it can be added at this time. Adding the e-mail address will update the owner record. If switch 416-08 is set to Yes, the owner e-mail address that is on file can be changed.
- Note: This feature works with confirmations sent manually and not confirmations sent automatically using RDPWin Monitor.

- Mass Email Only
- When the Mass Email Only box is checked, the confirmation only displays as an option for Mass Email --> Confirmations function from the Reporter menu. The confirmation will not display on the list when Send Confirmation option is selected from the reservation. This feature is designed to help identify the confirmations that can sent to individual reservations and those that are mass emailed. If the Mass Email Only field is not checked, the confirmation can be sent both on an individual reservation basis, as well as a mass email confirmation.
- Blind Copy Owner on Paying Guest Reservations
- Check the box to Blind Copy Owner on Paying Guest Reservation in order to send the owner a copy of the confirmation when a paying reservation is in that owner's unit. The email address on the owner master account is used when the confirmation is sent.
- CC Owner on Guest of Owner and Owner Referral Reservations
- When checked, the owner of the unit will receive a copy of the owner when a guest of owner or owner referral reservation is made in their unit. The owner will be automatically CC'ed for all G or R type reservations, whether they are made from RDPWin or the IRM.Net.
- E-mail Body Choices
- Configured these fields pertaining to the e-mail body of the selected Confirmation Type.
- Crystal Report to be Exported to Body
- Select to enable the Crystal Report for E-mail Body field. Click Browse to make selection and Preview to view a sample of the report. The first time a report is viewed, the report takes a little longer to display. Click Preview to view a sample of that report. Users should be browsing the RDPNT/RDP/Reports10 folder for selection. When the confirmation is sent, the report is displayed in the body section of the email.
- Display Confirmation as Image Embedded in E-mail Body
- Select to enable the Crystal Report for E-mail Body field. Click Browse to make selection and Preview to view a sample of the report. The first time a report is viewed, the report takes a little longer to display. Click Preview to view a sample of that report. Users should be browsing the RDPNT/RDP/Reports10 folder for selection. When the confirmation is sent, the report is included as an embedded image.
- Enter Text for Body
- Select to enable the "Text for E-mail Body" section. Enter the text to be displayed in the body of the e-mail. This text should refer to the attached confirmation. The information can be entered or changed each time in the confirmation screen.
- Crystal Report for E-mail Body
- When Crystal Report to be Exported to Body is selected, this field is enabled. Click Browse to make selection and Preview to view a sample of the report. The first time a report is viewed, the report takes a little longer to display.
- Text for E-mail Body
- Enabled when Enter Text for Body is selected, type in the default text to display in the body of the selected e-mail confirmation type.
- HTML Report
- To enable the HTML Report for the Email Body, contact RDP Support. For more information about this feature, see HTML Email Body.
- Crystal Report Attachment (PDF, Word or None)
- Select the Crystal Report to attached as the main attachment for this confirmation. Enter
the path of the report (RDPNT/RDP/Reports10/Confirmations/CancelRes.rpt)
or click the Browse button to locate the desired report. Once
selected, click the
Preview button to view a sample of the report. RDP suggests this
attachment should
be a custom report. RDP standard reports are updated often for many
functional reasons and could be overwritten during RDPWin updates. RDP
standard reports can be copied to a new name and modified.
The Crystal Report is attached to the e-mail as either an Adobe PDF file, a Microsoft Word file, or without format. RDP recommends using PDF format to better protect against changes by the guest on personal computers. When sending a PDF formatted confirmation, the Adobe website should be referenced (www.Adobe.com) since the PDF Reader may not be installed on all computers. This is a free download available on all computer platforms. - Attachment Name Override
- Override the attachment name, so instead of using the word "Confirmation," substitute it for "Survey" or whatever file type is being attached. Enter the new name in the Attachment Name Override field. Previously, this field was hard coded to display "Confirmation," even when the attachment was a survey.
- Default Attachments
- The Crystal Report
Attachment report is attached first to the e-mail confirmation, but
additional attachments, such as directions, graphical maps,
etc., can also be attached. When common files are sent
the selected confirmation type (guest history, groups, etc), use the
Browse button to locate and attach the documents as additional default
attachments. This sets the defaults and can each can be changed
when sending e-mails. The fields in the list are:
- File Name: Remember to consider the software typically available on most computers when adding attachments. For example, Adobe Acrobat and Microsoft Word are installed on most computers; however, Corel Word Perfect may not be available.
- Date: Confirm the correct version of the file is being sent.
- Size: Guests connect to the internet at different speeds, so larger attachments take longer to download.
RDPWin confirmations can include attachments of any type such as maps, cancellation policies, and room descriptions. Confirmations and attachments should be customized for guests with virtually unlimited formatting. RDP highly recommends exporting all confirmations as Adobe PDF formatted attachments to avoid allowing the guest the make changes using Word or other software packages to rates, dates, and other important information.
Some things to know about Adobe attachments:- Exporting Word documents into Adobe requires the purchase of Adobe Standard edition from www.provantage.com for approximately $262.79 (Part# 22001979, "Acrobat v7.0 Standard for Windows 1-user").
- Adobe acrobat (PDF) files are much smaller than the Word original which saves valuable download time. For example, 1.64 MB Word document is approximately .394 MBs in Adobe, which is about 80% smaller.
- Adobe files are read-only. Word documents can be easily altered. Send PDF files to disallow changing the rates on confirmations sent as Word documents.
- The visual presentation of confirmations in Word versus Adobe is identical. There is no visible difference in layout to the recipient.
- Adobe documents are easily printed.
- Add Attachments
- To add additional attachments to the list of default inclusions, click the Browse button, navigate to the desired folder and select a report. Multiple files can be select by holding down the Control key and clicking on multiple files.
- Remove and Remove All
- To remove one or more files from the default list, select a file in the list and click the Remove button. Click "Remove All" to clear the additional attachments.
Save
See Save, Save & Close, Close, and Reset for more details.
Click these links for Frequently Asked Questions or Troubleshooting assistance.
8/2/2012
© 1983-2012 Resort Data Processing, Inc. All rights reserved.