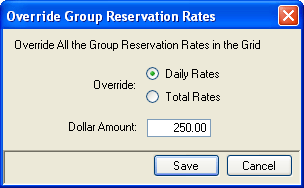| GROUP FUNCTIONS | |
|---|---|
|
Make Multiple Reservations
|
|
|
Check In |
Check Out |
For more information, review detail at:
Groups & Conferences Overview (RDP's Website)
Reservation Tutorials
Make Inventory Group Reservations
The basic steps to make inventory group reservations are:
- Select Inventory from Group Reservations in the Reservations main menu.
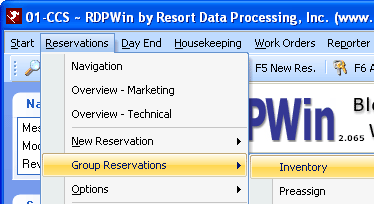
- Select a group master using Find Group.
- Assign or add a group leader.
- Make note of any travel agent information.
- Confirm or update dates and nights.
- Select the room type(s) from available rooms.
- Calculate rates.
- Reserve the room types.
- Save and determine which information is copied from the group master to the reservations (group members).
- Select where to go next.
Find Group
A group reservation can only be made when a group master exists. If necessary, add a group master.
Otherwise, select a group from the Find Group screen.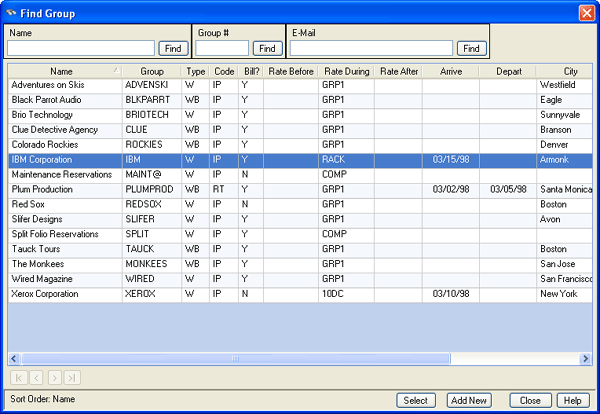
Select Existing Leader
When a leader exists on the selected group master, the Group Leaders screen
displays and requires selection. A group reservation must have a group
leader.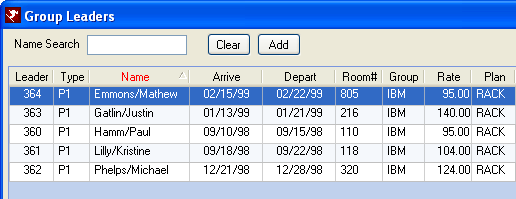
Add Leader
When the selected group master does not have an existing leader, the
"Add Group Leader for Group"
screen
prompts for the required entry of the leader name and pay
code. The Group Leader Type field is set to M - multiple folio by
default and cannot be changed.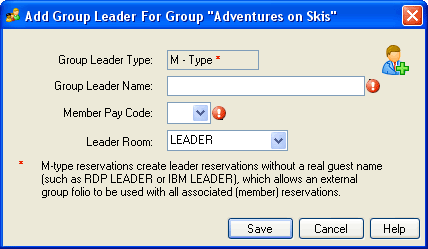
Group Leader Name Enter the name (up to 23 alpha-numeric characters) of the group leader. Member Pay Code Select the pay code to be assigned to the reservation.
New Group Res
Once the leader is designated, the Group Reservations Inventory form
displays and allows for selection of travel agents, arrival and departure
dates, room types, rates, and number of reservations per room type.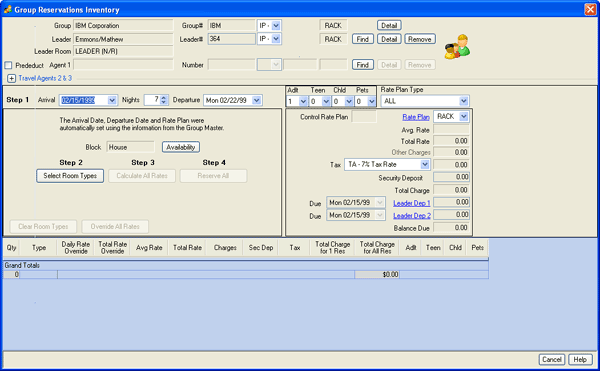
Agent
Select a travel agent when appropriate.
Arrival, Departure, and Nights
The system refers to the Arrival, Departure, and Nights fields on the
selected group leader by default. When not set, the system defaults the Arrival
to the current system date and Nights to "1".
Availability
Click to access the Availability screen. This is for review only. To select room types for the group, use the Select Room Types button.
Select Room Types
Click to open the Select Room Types form. This works like the
Availability screen for non-group reservations
but also allows for the selection of how many of each room type should be
included in the group block.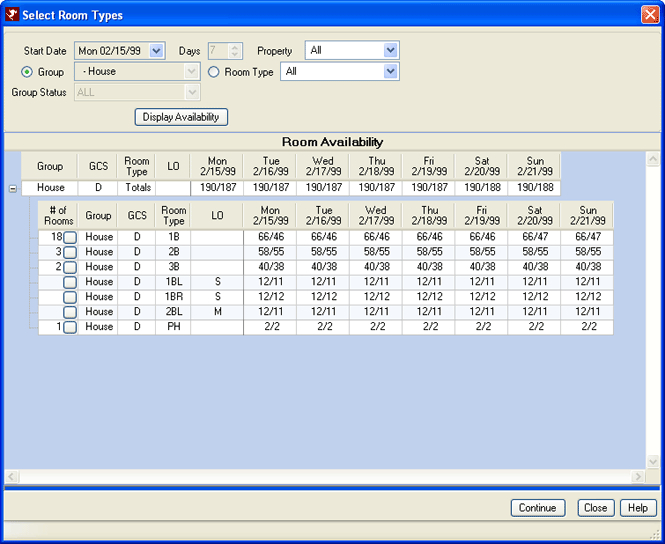
Enter the number of rooms desired for each room type in the group.
Availability of each room type is updated after each entry. Click
Continue when complete. For information on the grid, colors, and
layout, see Availability.
Clear Room Types
Once room types have been selected, click the Clear Room Types button to remove all selected room types from the reservation. Click the Select Room Types to start over.
Calculate All Rates
Click to determine all rates for all select room types. The time needed
for this calculation varies based on the quantity of each room type
selected. When adjustments are made to the Daily Rate Override, Total Rate
Override, Security Deposit, or people categories after rates are calculated,
click Calculate All Rates again to update based on the changes.
- Daily Rate Override
- Click into the Daily Rate Override column of any one room type to update the daily rate for only the selected room type. The totals are not updated for the new daily rate until Calculate All Rates is clicked again. This process is faster than the original Calculate All Rates process, since the system just looks for the changes and updates to room types affected by the changes.
This sample shows that the daily rates for the PH and 3B room types have been overridden.- Total Rate Override
- Click into the Total Rate Override column of any one room type to update the daily rate for only the selected room type. Daily rates are set to zero and the number of nights is no longer a factor when the Total Rate is overridden. The totals are not updated until Calculate All Rates is clicked again. This process is faster than the original Calculate All Rates process, since the system just looks for the changes and updates only room types affected by the changes.
Overriding and then recalculating rates does not affect any deposit or people category overrides previously performed. The sample below shows that all 18 of the 1B rooms in this group reservation will be charged $1,000 for the entire stay. Notice that the security deposit that was manually entered is not updated even when the rate is updated.- Security Deposit
- Click into the Security Deposit column of any one room type to update the deposit amount for only the selected room type only. The totals are not updated until Calculate All Rates is clicked again. This process is faster than the original Calculate All Rates process, since the system just looks for the changes and updates to room types affected by the changes.
This sample shows that the deposit amount for the PH room type has been overridden. Overriding and then recalculating rates does not affect any deposit or people category overrides previously performed.- People Categories
- Click into any of the configured people categories for any one room type to update the number of people/pets in the room for the selected room type only. The totals are not updated until Calculate All Rates is clicked again. This process is faster than the original Calculate All Rates process, since the system just looks for the changes and updates to room types affected by the changes.
Overriding and then recalculating rates does not affect any deposit or people category overrides previously performed.- Override All Rates
- Click the Override All Rates button to access the Override Group Reservations Rates screen. Select either daily or total rates and enter a dollar amount. Click Save to clear any rate information in the rate section of the group reservation screen, and click Calculate All Rates to update the totals.
This sample shows that the daily rates for all room types has been overridden. Notice that since the Security Deposit was overridden in a prior step, the deposit column still displays the $175 amount as an overridden amount for the PH room type. Overriding and then recalculating rates does not affect any deposit or people category overrides previously performed.
Reserve All
Once all rates are calculated, click the Reserve All button to make the
reservations for each of the room types.
A status of the process is displayed near the bottom of the screen.
When all the member reservations have been processed, the Group Reservation Information
screen displays and allows for entry of details for all group member reservations.
This is the same form as Change Reservations but
modified to display the group information only.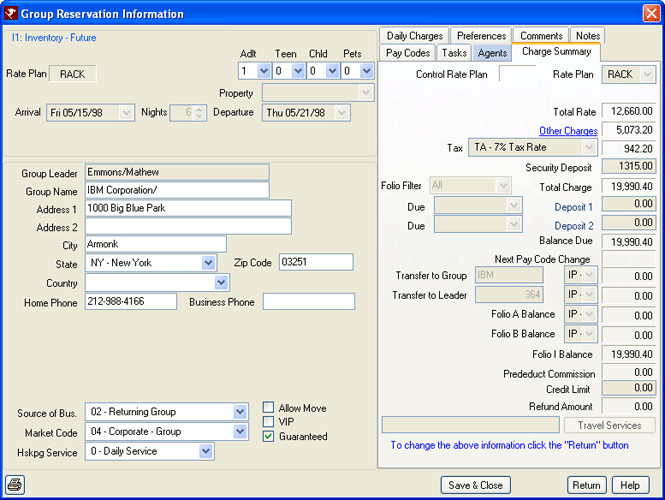
The tabs on the
right are the same as the New Reservation tabs. Any entries to the
Group Notes tab, Comments tab, or changes to the contact information can
optionally be saved to each member reservation or not.
Changes made on this screen do not update the group master. For
example, the street address for the marketing department of IBM might be
1000 Big Blue Park, but perhaps the sales department is located on 2400 Park
Avenue. In this case, a group reservation for the marketing depart
would be reserved separately from the sales department to allow for the
different contact information, possibly different rates or dates, etc.
Save
When "Save & Close" is clicked, the system prompts with the option
to copy data from the group master to each group reservation such as the
contact information. When groups wish all correspondence from the
property to be directed to the group address, check the Address/Phone box.
Otherwise, the contact information for each group member reservation should
be updated as the individual group members check in. All fields shown
with disabled checkboxes are included when copied, and the checkbox status
cannot be modified.
Click All to check all the boxes or None to clear all checks and copy none
of the fields to the member reservations.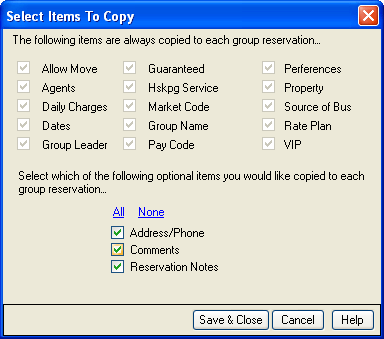
Continue With
Once the reservations are booked, the system allows for selection of
where to go next. Select from view the group just booked, make a new
inventory or preassign group reservation, or exit group reservations and
return to the previously viewed screen.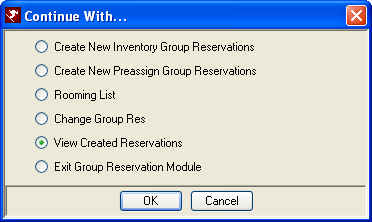
This sample screen shows the group reservations in the grid when "View
Created Reservations" is clicked. Additional filters for "Show Detail"
(tabs on the reservation), "Hide Cancelled", and "Show Entire Group" are
available from the grid. The "Preassign - Future" status is that of
the Group Leader reservation for IBM Corporation and makes no reference to
the inventory reservations below.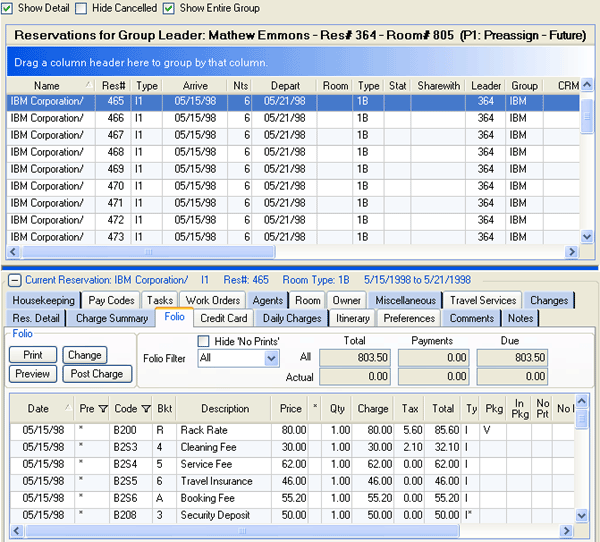
Click these links for Frequently Asked Questions or Troubleshooting assistance.
04/05/2010
© 1983-2009 Resort Data Processing, Inc. All rights reserved.