- Click here for Reservation tutorials.
| Options Available Viewing Arrivals, In-House, and Departure Grids | ||
|---|---|---|
|
Utility Billing |
||
Overview
Reservations can be billed for utilities used during the stay. For example, the electric meter on each unit can be recorded for usage and based on the kilowatt hour rate, the electric bill is calculated.
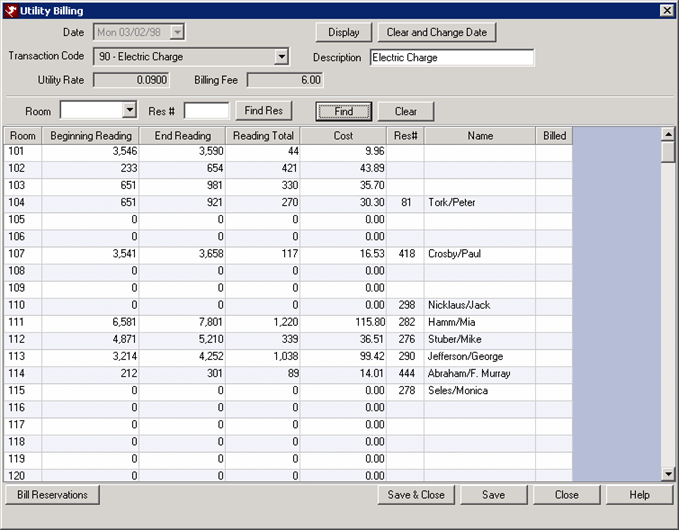
Configuration
To enable the Utility Billing features in RDPWin
Step 1. Go to the System menu --> Configuration --> System. Under the Utility Billing Default Configuration, select the transaction code for Electric, Water, or Gas Transaction Code. Enter the Fee and Rate for each that is going to be billed. At least one of these must have a transaction selected in order for the Utility Billing feature to be active. The transactions selected will be the default, however, it is possible to change when posting the utility charges.
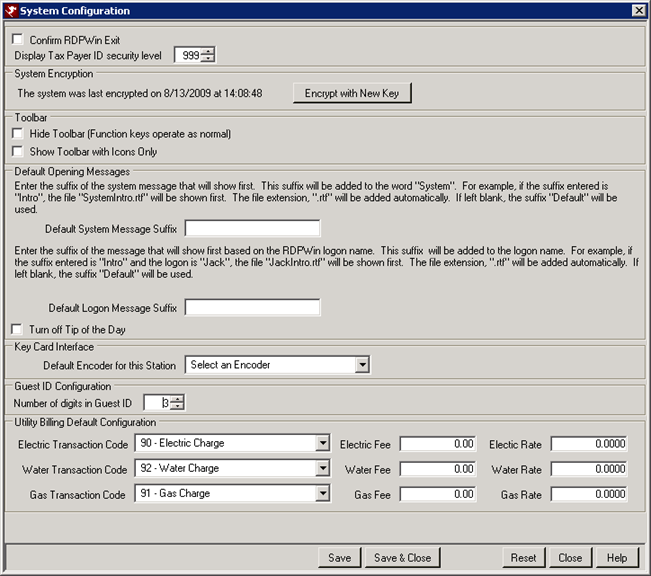
Step 2. System menu --> Switches --> in the Search field enter Camp. Change the Setting for Switch ID C1CAMP to Yes.
Step 3. Logoff and then login
How to Post Utility Bill Meter Readings
- Go to the F7 In-House reservation screen.
- From the Options on the left, select Utility Billing.
- Enter the date of the meter reading in the Date field.
- Select the transaction code from the drop down if different than the default.
- The description field can be changed if needed.
- The amount in the Utility Rate field is populated from the amount entered on the Transaction Code when it was set up. If needed, change the amount of the utility rate.
- Click the Display button. All units in the system will display in the grid. Units with reservations in-house will display the guest's reservation number.
- In the Beginning Reading field, enter the beginning meter reading. Note: if a meter reading was previously taken on that unit, the Beginning Reading field will populate with number that entered in the previous readings End Reading field. This number by can be overridden.
- In the End Reading field, enter the ending meter reading for that unit. Notice that the Cost field will calculate automatically based on the readings and Utility Rate field.
- To post to a specific room/site number, click the Room drop down and select the room/site.
- To post to a specific reservation, enter the reservation number in the Res# field or click Find Res button.
- Click the Save button. The Save button will save the changes made the screen without posting the charges. Because the meter readings can take several days, enter the readings for the units that have been completed and return to this screen with the previous data saved.
- When all meter readings are complete, click the Bill Reservations button to post the transactions to the reservations. Reservations that have already been billed for that billing period will display an asterisks (*) in the Billed field.
Exclude Room from Utility Billing
Rooms/sites can be excluded from utility billing. Check the box Exclude from Utility Billing on the room/site master from the Masters menu --> Rooms --> Find. Any room/site with this box checked will not display on the Utility Billing screen.
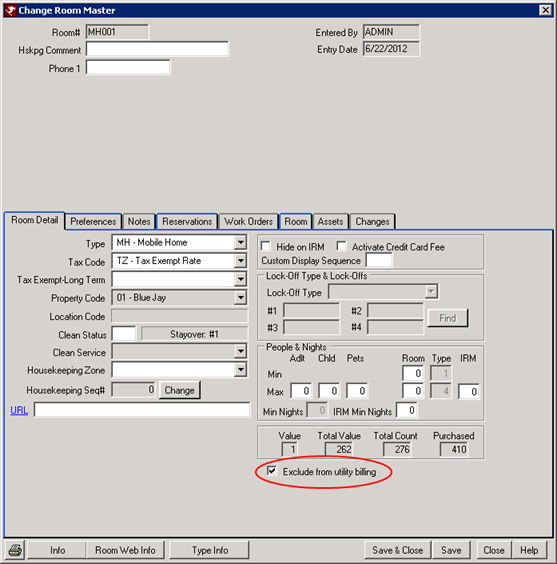
Click these links for Frequently Asked Questions or Troubleshooting assistance.