| IRM.Net Topics | |
|---|---|
|
Install Version 3 on 2003 Server Install Version 3 on 2008 Server Troubleshooting IRM.Net |
Customize Text, Room Descriptions, etc. |
IRM.Net Maximum Pervasive Connection Pools Reached
Update to the most recent IRM.Net to secure the solution.
Data Object Cannot Be Opened/Accessed
This error usually occurs when viewing owner statements.
- Select Internet Information Services (IIS) from the Start/Settings/Control Panel/Administrative Tools menu.
- Right-click on the IRMNet virtual directory and select Properties.
- Click on Directory Security tab.
- Click "Edit Anonymous Access".
- Make sure the username and password are the same as the old IRM, or give full rights to the RDP directory for this user.
HTTP 401 Error from BindRequests
When Irmnet/res/resmain.aspx presents the HTTP 401 error from BindRequests, the RDPWinCentralSvc virtual directory is not configured for anonymous access.
- Navigate to Start | Programs | Administrative Tools | Internet Information Services (IIS).
- Expand the Web Sites and Default Web Site folders.
- Right-click on RDPWinCentralSvc and select Properties.
- From the Directory Security tab, click Edit in the Anonymous Access
and Authentication Control section.
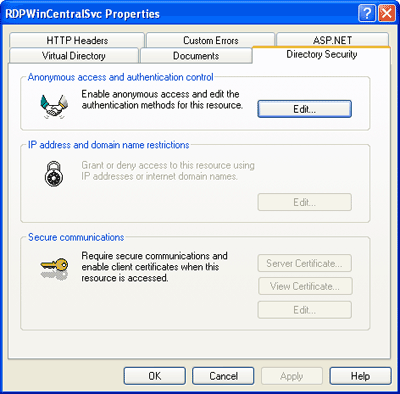
- Check the Anonymous Access checkbox and click OK.
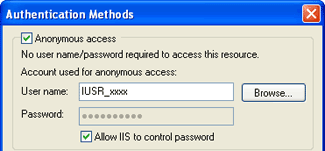
HTTP 403 Error
HTTP 403 Error Message. Check to see if the IRM.Net default web site is configured to require SSL.
- Start --> Control Panel --> Administrative Tools --> Internet Information Services (IIS).
- Expand the IRM computer.
- Expand Web Services.
- Right click on Default Web Sites and select Properties.
- Click the Directory Security Tab.
- Under the Secure Communications section, click the Edit button.
- Verify the SSL is installed and expired.
HTTP 404 Error
When IRM.Net presents the HTTP 404 error:
- Select Internet Information Services (IIS) from the Start/Settings/Control Panel/Administrative Tools menu.
- Double-click "Internet Information Services".
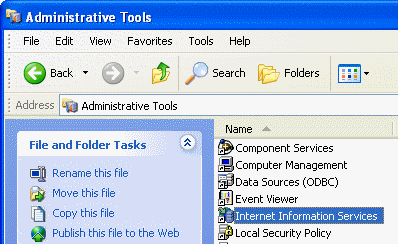
- Click on the
 to expand the IRM (local computer) and select "Web Service Extensions".
to expand the IRM (local computer) and select "Web Service Extensions".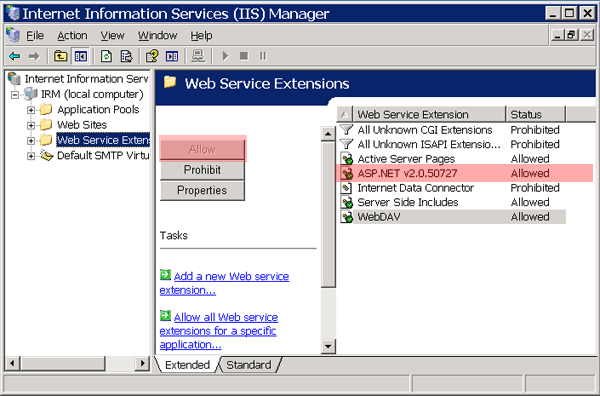
- In the list of Web Service Extensions on the right, select ASP.Net.
- Click the Allow button as shown above.
HTTP 404 Error on All Pages
HTTP 404 error on all pages typically means that the dynamic content is not enabled. Enable it by adding web service extension for the ASP.Net. Switch the 64-bit Windows 2003 Server to 32-bit ASP.Net. The following steps are provided by Microsoft in Knowledge Base 894435.
- Click Start --> Run --> type CMD.
- Type the following command to enable 32-bit mode:
- Type the following command to install the version of ASP.Net 2.0 (32-bit) and to install the script maps at the IIS room and under:
- Make sure that the status of the ASP.Net version 2.0.50727 (32-bit) is set to Allowed in the Web Service Extensions lift in IIS.
cscript %SYSTEMDRIVE%\inetpub\adminscripts\adsutil.vbs SET W3SVC/AppPools/Enable32bitAppOnWin64 1
%SYSTEMROOT%\Microsoft.NET\Framework\v2.0.50727\aspnet_regiis.exe -i
Invalid Directory
This error usually occurs when a confirmation email can’t be sent or when viewing owner statements. The configuration setting for the confirmation or statement has the drive letter instead of the UNC. Change the setting to use \\rdpdata\rdpnt\rdp instead of f:\rdp.
Owner Logon Accesses Owner Reservations Screen in Error
When trying to access the owner logon screen but getting the owner reservation screen instead, update the link from .../IRMNet/Owner/OwnerLogon.aspx to .../IRMNet/Owner/OwnerHome.aspx.
Stat 11
Stat 11 error occurs when IRM.net loads. Check the IRMNetPath.txt file to make sure it has the correct path to the data. The file reside in C:\Program Files\ResortDataProcessing\IRMNET. The path should be \\<RDP Data Sever>\RDPNT\RDP\RDP01.
Stat 171
IIS Version 5.x Users
Click here to view instructions for systems running IIS Version 5.x.
IIS Version 6.x Users:
Click here to view instructions for systems running IIS Version 6.x.
If no version is listed:
- Select Internet Information Services (IIS) from the Start/Settings/Control Panel/Administrative Tools menu. Right-click on the Web Sites folder, and select Properties.
- When the Service tab does not exist or when the Service tab exists and the "Run WWW service in IIS 5.0 isolation mode" is checked, then refer to IIS Version 5.x Users information above.
- When the Service tab exists and the "Run WWW service in IIS 5.0 isolation mode" is not checked, then refer to IIS Version 6.x Users information above.
If the error persists, verify all steps from the IRM.Net installation documentation have been followed correctly.
Stat 170 or Stat 94
These error indicate there is a permissions issue between the IRM and the data server. Verify all steps from the IRM.Net installation documentation have been followed correctly.
User is Prompted for Windows Username and Password
This typically occurs because the password on the Web Sites folder in
IIS doesn’t match the password in Computer Management.
- Start --> Control Panel --> Administrative Tools --> Internet Information Services (IIS).
- Right-click on Web Site folder and select Properties.
- Click on Directory Security tab
- Click Edit Anonymous Access.
- Make sure the Anonymous User name and password matches the name and password in Computer Management on the IRM bridge.
- When the password in IIS is changed, an option is offered to apply the change to all websites. Cancel out of this option.
Also verify that IRM.Net anonymous user RDPIRM and that is user has write access to the c:\windows\Microsoft\2.0...\TemporaryASP.Net file (IIS 6 - Network Service user).
If the anonymous user has changed from ASPNET, look up the password in the machine.config file and set anonymous user to ASPNET. Restart IIS.
Web Server Application is Unavailable
- Open a command prompt.
- At a prompt on the C:/ drive, type "CD \windows\microsoft.net\framework\v2.0.50727".
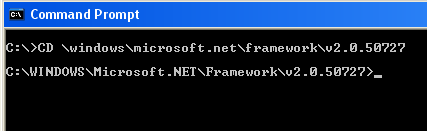
- From the v2.0.50727 directory, type "aspnet_regIIs -I". and press
the <ENTER>.
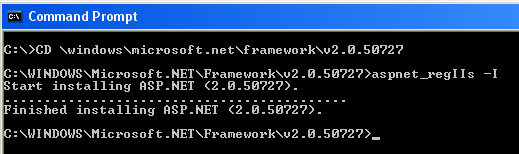
- Select Computer Management from the Start/Settings/Control Panel/Administrative Tools menu. Reset the ASPNET password on IRM bridge to rdp123456.
- Restart IIS.
Server Exception
Error: "The server threw an exception. (Exception from HRESULT:
0x80010105 (RPC_E_SERVERFAULT)) Opening report" when trying to view an owner
statement in IRM.Net.
- Reset the ASPNET password in the following places:
- In Computer Management on the IRM Bridge
- In the machine.config file on the IRM Bridge
- In IIS à IRM.Net à Properties à Directory Security Tab à Edit Anonymous Access.
- In Computer Management or Active Directory User on the Data Server.
- Restart IIS.
IRM.Net Speed Reduced/Slow
The service W3WP.EXE was causing 100% CPU usage per request on our IRM.
We applied the scenario below with success. McAfee has introduced
'Buffer Overflow Protection' into VirusScan Enterprise v8.0i, which if set
to 'Protection Mode' seems to interfere with w3wp.exe and throw the
processors to 100%.
If the Buffer Overflow Protection is disabled in McAfee antivirus,
performance is greatly enhanced. So, if you're running VS Enterprise
v8.0i and start seeing strange 100% CPU usage, check that "Buffer Overflow
Protection" is disabled or set to "Warning Mode" which might also solve the
problem.
Res Made, Span Bar Hangs, No Error Displayed
Issue: A guest fills out the reservation information form and clicks Make Reservation. The span bar slowly fills but then stops. The process hangs, never finishing and never giving an error. Reservation is actually made; however, the customer is unaware.
Solution: The problem is caused by the actual confirmation report having the Travel Services ID as a parameter. Remove the parameter to solve the problem.
Configuration Error
Issue: Customer receives configuration error when starting the IRM.Net after updating to Version 2.063 or higher.
Description: An error occurred during the processing of a configuration file required to service this request. Please review the specific error details below and modify your configuration file appropriately.
Parser Error Message: Could not load file or assembly "Infragistics2.WebUI...... The system cannot find the file specified.
Source File: C:\Inetpub\wwwroot\IRMNet\web.cofig
Solution:
- If the web.config file located in C:\Inetpub\wwwroot\IRMNET has not been customized, rename it to web.old and rerun the IRMNet2.0xx install file in repair mode.
- If the web.config file has been customized, update to
IRMNet
Version 2.0xx, then use Notepad to delete the following:
- Select Notepad from the Start | Programs | Accessories menu.
- Click File from the Notepad menu and select Open.
- Set "Files of Type" to All files to assure that the all documents are visible.
- Browse to C:\Inetpub\wwwroot\IRMNet and Open web.config.
- Select Find from the Edit menu to search for <add assembly="Infragistics2.
- Click Find Next.
- Once located, delete the following: <add assembly="Infragistics2.WebUI.UltraWebTab.v7.1, Version=7.1.20071.1048, Culture=neutral, PublicKeyToken=7dd5c3163f2cd0cb" />
- Select Save from the File menu.
- Save & Close
- Restart RDPWin.
Slow to Retrieve Reservation Record
The IRM.Net is slow to retrieve a single reservation record. Turn off TCP/IP to improve the speed.
- Start --> Control Panel --> Networks & Sharing Center.
- Select Change Adapter Settings.
- Right click on the network connection and select Properties.
- Turn off TCP/IP 6.0.
"Contact Property" Error Message After Clicking Make Reservation
This is a permissions issue. Change the Identity Model from Network Service to Impersonation.
IRM.Net Installation Rolls Back and Does NOT Install
For more information on the solution to this issue, see KINet0048.
Click these links for Frequently Asked Questions or Troubleshooting assistance.
03/26/2012
© 1983-2012 Resort Data Processing, Inc. All rights reserved.