Click here for Master Tutorials
Click here for Groups Navigation
| Group Functions | |
|---|---|
| Add Adjust Room Blocks | Payment |
Overview
From the Masters | Groups main menu, select Adjust Room Blocks (also available from the Navigation screen and Navigation). Adjust and/or allocate rooms to group masters. When first displayed, select the Group, Starting Date, and Days using the drop-down and up/down arrows. Click Display Blocks to view the blocks and grand totals. Select the Start Date, End Date, Room Type, and Allocation fields at the bottom of the screen to allocate rooms to the selected group. Select the Room Type and click Add to increase the allocation amount based on the selected date range and unit type. Click Subtract to remove rooms from the selected date range and unit type. Click Set to establish the date range and room type to the allocation amount.
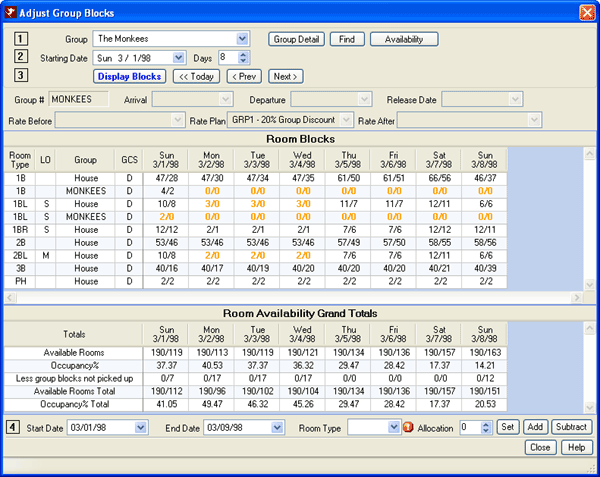
Parameters
- Group
- Click the down-arrow to select from groups currently within the system. Use Add Groups to enter additional group masters. The Group field automatically populates the Group#, Release Date, and Rate Plan During fields with information from the Group Master. This field is required.
- Group Detail
- Click to open the Change Group screen. All aspects of the group are displayed and available for change.
- Starting Date
- The Starting Room Block Date field is automatically completed with the arrival date of the currently selected group or the current system date if the selected group is an open-ended block. This value can be changed by clicking the down-arrow and selecting from the calendar feature.
- Days
- This field represents how many days from the 'Starting Room Block Date' are displayed and can hold a value of 1 - 100. It initially displays the number of days in the block for the group selected. If a group is selected with an open-ended block, this field defaults to 14. The number of days can be selected by using the arrows up/down or by manually entering the desired number into the box. If the up/down arrows are held down, the numbers move slowly for the first four choices, and then quickly to either 0 or 100, depending on the direction being traveled.
- Today
- Click the Today button to change the Room Blocks display to show the blocks for the current system date based on the number in the Days field.
- Prev. / Next
- The Prev. (Previous) and Next buttons are tied into the 'Starting Date' and 'Days' entries. Once the filters have been entered and the detail reviewed, the next block of days may be needed. For example, after reviewing 5 days worth of data, it might be necessary to view the next 7 days based on the same criteria entered. Clicking on Next displays the data easily. The Previous button presents the blocks previously displayed, regardless of the parameters entered.
- Display Blocks Button
- Click this button to display the room blocks associated with the parameters entered. Availability in the grid displays as total number of rooms in the block and total number of rooms remaining in the block (available) (i.e., 66/56 represents 66 total rooms in the block with 56 rooms available for booking).
- Group#
- The group's identification number is automatically displayed when the Group is selected from the drop-down list.
- Arrival Date
- See detail tabs.
- Departure Date
- See detail tabs.
- Release Date
- The Release Date is automatically calculated when the Group is selected from the drop-down list and can only be altered using the Change Group screen. Use the Group Detail button to display the group master to make any changes.
Rate Plan
- Rate Plan After
- The After field is completed automatically when the Group is selected. To change the rate plan for dates after the group block, click the Group Detail button to open the Change Group screen.
- Rate Plan Before
- The Before field is completed automatically when the Group is selected. To change the rate plan for dates after the group block, click the Group Detail button to open the Change Group screen.
- Rate Plan During
- The During field is completed automatically when the Group is selected. To change the rate plan for dates after the group block, click the Group Detail button to open the Change Group screen.
Room Block Grids
Click the Display Blocks button to display the block information based on all parameters within the group master and those entered on this form. Use the Today, Prev, and Next buttons to display sets of blocks based on the number selected in Days.
Room Availability Grand Totals
Click the Display Blocks button to display the grand total information based on all parameters within the group master and those entered on this form. Use the Today,
Prev, and Next buttons to display sets of blocks based on the number selected in Days.
- Start Date
- Initially displays the start date of the selected group's block. To adjust the allocation for some or all of the group block, click the down-arrow to select the appropriate date or type directly into the field. For example, a group block for 04/01 - 04/15 may have an allocation of 12 rooms per day. The group feels they need 3 more rooms between 04/06 and 04/08. Change the Start Date field to include 04/06, and all allocation changes are made from 04/06 and through the selected End Date.
- End Date
- Initially displays the end date of the selected group's block. To adjust the allocation for some or all of the group block, click the down-arrow to select the appropriate date or type directly into the field. For example, a group block for 04/01 - 04/15 may have an allocation of 12 rooms per day. The group feels they need 3 more rooms between 04/06 and 04/08. Change the End Date field to include 04/08, and all allocation changes are made through the April 8th beginning with the selected Start Date.
- Room Type
- Select the room type to be allocated. This field is mandatory.
- Allocation
- Once a group block exists, use the up and down-arrows to select/change the number of rooms to be allocated for the selected parameters. See tutorial.
- Set
- Once the Start and End Dates are entered, the Room Type selected, and the Allocation number chosen, click the Set button to process and update the grids.
- Add
- For existing group blocks, click Add to increase the number of rooms allocated for the dates selected in Start Date and End Date.
- Subtract
- For existing group blocks, click Subtract to decrease the number of rooms allocated for the dates selected in Start Date and End Date.
Click these links for Frequently Asked Questions or Troubleshooting assistance.
04/05/2010
© 1983-2009 Resort Data Processing, Inc. All rights reserved.