Click here for Master Tutorials
Click here for Activity Vendors Navigation
| Activity Vendor Functions | |
|---|---|
Overview
Both the Itinerary & Concierge module (R6) and the Activity
Availability for Itinerary & Virtual Store (S6) modules are required to
work with hourly activities.
Select Activity Schedule from Navigation when an
hourly vendor is selected in Analysis to view all hourly activities for multiple days of a reservation one vendor at a time.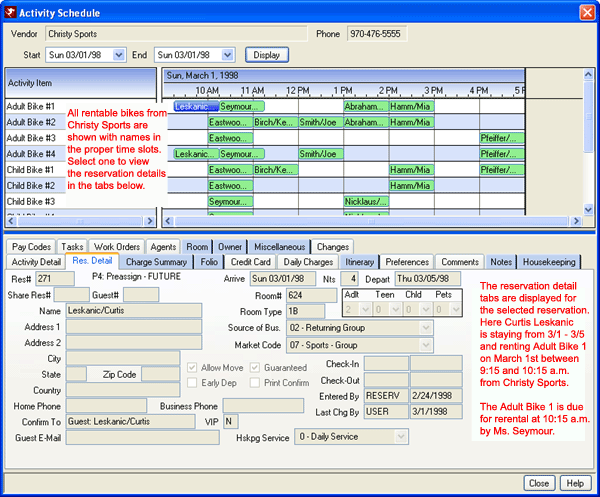
- Vendor and Phone
- The schedule displays for the vendor selected on the previous screen. To view the schedule for a different Vendor, click Close on the Activity Schedule and select another vendor from the Analysis screen. The vendor name and phone number are displayed in read-only format for reference.
- Start/End Time
- The activity schedule displays multiple days of scheduled activities. Set the Start and End dates, then click Display to view multiple days. To view scheduled activities for a different day, use the calendar drop-down to select a different date.
- Detail Tabs
- To view details about the reservation for one of the scheduled activities, click on a time bar to display the reservation information below in the tabs. When no activity is selected, the tabs are blank and disabled. Any tabs with reservation-specific information information have a color background, and those without have a clear background.
- Find Vendor
- Select Activity Schedule from the Masters | Activity Vendor main menu to open the Find screen. When the Find button is clicked without entering a Vendor#, the grid displays only hourly vendors. Highlight a Vendor, and click Select.
- Print Schedule
- Right-click the grid and select Print to send the currently displayed grid to the printer.
- Display
- Once a vendor is selected, click Display on the Activity Schedule to view Activity Items available for the selected Vendor matching the Start and End dates. Use the drop-down arrows of the calendar function to view different dates. Hover over any time bar to display the reservation name and start and end time for the activity as a tool tip.
- Tool Tips
- When hovering over an activity in the schedule, a tool tip displays the activity name, start and end time, reservation number, room number, guest name, arrival date, and departure date.
Click these links for Frequently Asked Questions or Troubleshooting assistance.
04/05/2010
© 1983-2009 Resort Data Processing, Inc. All rights reserved.