Click here for Timeshare Navigation
Click here for Owner Navigation
Modules R3 Condominium Owner Accounting and R6 Timeshare & Interval Ownership are required.
The R6 Timeshare & Interval Ownership module is required.
|
Timeshare Topics |
|
|---|---|
| Dates Owned Tab |
Global Post (Based on Contracts) Weeks Analysis |
Overview
Use the Timeshare Weeks Analysis screen to review all timeshare week entries. The grid can be filtered by year and week number as well as by type of week. Weeks can also be changed and deleted from this screen. Use the grid grouping feature as well as other grid functions such as sorting and pinning.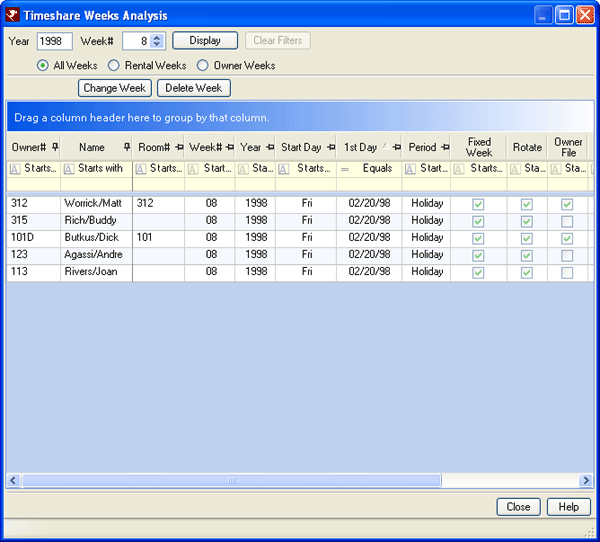
- Year
- Enter a year using YYYY format to filter the grid for a single year. When no year is specified and the Display button clicked, all years are considered when populating the grid. The Week# filter is still considered. For example, enter no year and set Week# to 8 to view all Week #8 entries for any year in the system.
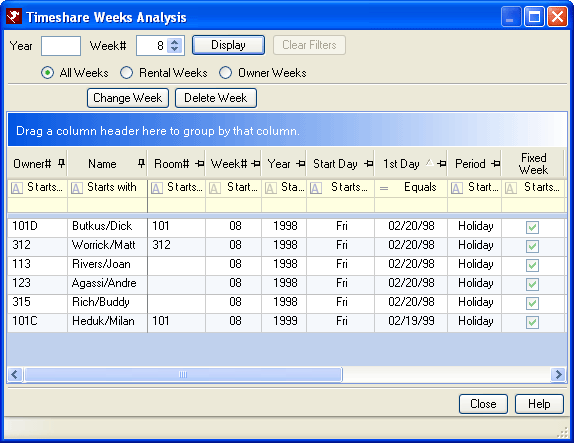
- Week#
- Use the up or down arrows to select a single week number to analyze. When a Year is entered but no week number is specified, click the Display button to view all entries for the specified year. The example below shows all weeks for 1999.
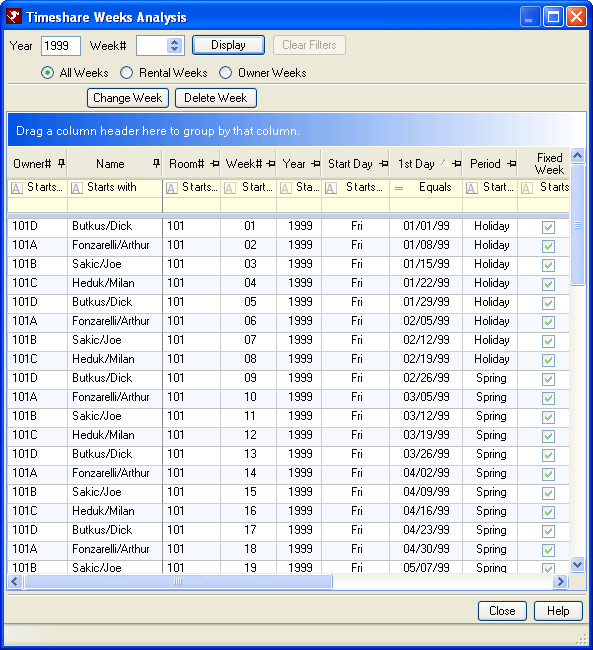
- Display Button
- Set the Year, Week#, and week type radio buttons and click Display to populate the grid with the filtered list of weeks currently in the system. When no filters are set, click Display to view all weeks in the system without regard to Year, Week#, and week type parameters.
- Clear Filters
- When filters are set on the column headers in the grid, click "Clear Filters" to remove the filters and display all weeks as per the Year, Week#, and week type settings. This button is disabled until a filter is set on the grid, and does not clear the Year, Week#, All Weeks, Rental Weeks, or Owner Weeks settings.
- All Weeks
- Click the "All Weeks" radio button display both rental weeks (owner weeks with the Rent box checked on the Week Maintenance screen) and owner weeks (owner weeks without the Rent box checked on the Week Maintenance screen) when the Display button is clicked.
- Rental Weeks
- Click the "Rental Weeks" radio button to filter the grid for only rental weeks (weeks with the Rent box checked on the Week Maintenance screen). This can include developer weeks (non-owned weeks) when existing.
- Owner Weeks
- Click the "Owner Weeks" radio button to filter the grid for only owner weeks (owner weeks without the Rent box checked on the Week Maintenance screen).
- Change Week Button
- Select any one week in the grid and click the Change button access the Week Maintenance screen and update the record.
- Delete Week Button
- Select any one week in the grid and click the Delete button to remove a week from the system. The system prompts with "Delete Week# from Owner# and cross-reference file?". Select No to close the prompt and return to the Weeks Analysis screen. Select Yes to remove the week from both the owner master and the cross-reference file. When future reservations for the owner of the selected week exist, the system requires confirmation before allowing deletion. Once confirmed, the deletion is completed.
Click these links for Frequently Asked Questions or Troubleshooting assistance.
04/05/2010
© 1983-2009 Resort Data Processing, Inc. All rights reserved.