Click here for Timeshare Navigation
Click here for Owner Navigation
Modules R3 Condominium Owner Accounting and R6 Timeshare & Interval Ownership are required.
|
Timeshare Topics |
|
|---|---|
| Dates Owned Tab | |
Change Contract
Once an owner is added, click any contract on the Contract tab and click the Change Contract button to access the Change Contract screen (shown below).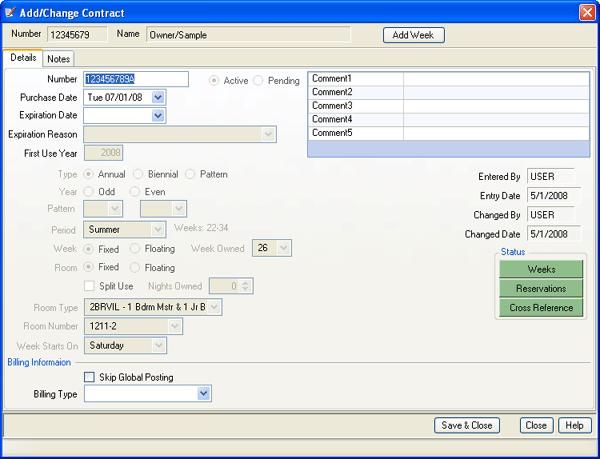
- Number
- Enter or maintain the contract number. A single owner can have multiple contracts. There is no limit.
- Active or Pending
- When a contract is added with a status of Pending, the Active and Pending radio buttons are available from the Change Contract screen. When the status is Active when the contract is added, the Active and Pending radio buttons are disabled on the Change Contract screen.
- Purchase Date
- Enter or update (using RDPWin's calendar function) the official contract date of purchase. Any weeks processed must fall between the contract's Purchase and Expiration dates.
- Expiration Date
- Enter or update (using RDPWin's calendar function) the official contract date of expiration. Any weeks processed must fall between the contract's Purchase and Expiration dates.
To expire a contract: - Go to the Owners menu --> Timeshare --> Find.
- Locate the owner for which to expire the contract --> click the Contract tab.
- Select the appropriate contract from the list.
- Enter or select a date using the calendar function.
- Select the Expiration Reason (Table TW)
- Click Save & Close.
- When existing reservations are scheduled to arrive on or after the expiration date, the system prompts to cancel the reservations. Click Yes to cancel the reservations and continue with the expirations.
- A prompt to copy/move that contract to a new or existing owner appears. When yes is selected, the option to create a new owner or find an existing owner to transfer it to is available. If No is selected when prompting to move/copy, the contract is expired does not transfer to a new owner.
- Expiration Reason
- When an Expiration Date is set, the Expiration Reason field is enabled and allows for selection from the drop-down. The reasons are stored in Table TW.
- Comments
- Record any statement of fact or opinion relating to the selected week.
- Billing Type
- See Billing Type.
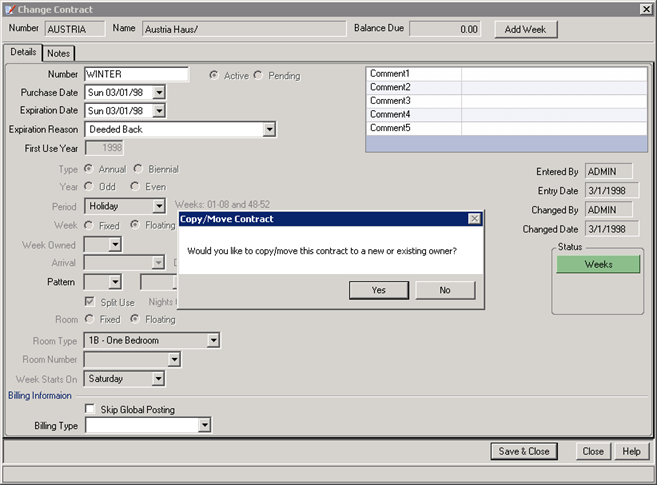
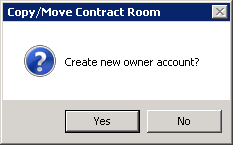
Note: Once a contract expires, the weeks can no longer be updated.
Status
- Weeks
- Click the Weeks link to view the Owner Weeks screen. Weeks can be reviewed, added, changed, and deleted.
- Reservations
- Click the Reservations link to view the Reservations screen. The grid can be filtered to display only future, in-house, and active reservations or just non-active reservations. Double-click any reservation row to access the Change Reservation screen.
- Cross References
- Click the Cross Reference link to view the Dates Owned tab. No changes can be made from this form.
Click these links for Frequently Asked Questions or Troubleshooting assistance.
05/11/2012
© 1983-2012 Resort Data Processing, Inc. All rights reserved.