Click here for Timeshare Navigation
Click here for Owner Navigation
Modules R3 Condominium Owner Accounting and R6 Timeshare & Interval Ownership are required.
|
Timeshare Topics |
|
|---|---|
| Dates Owned Tab |
Expire Banked Weeks |
Contracts Tab
View all the owner's contract information in one place. 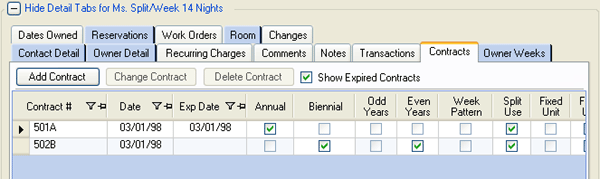
- Show Expired Contracts
- An expired contract is a contract with an expiration date less than the current RDP system date. When checked, expired contracts are shown in the contract list. The default setting for this checkbox is unchecked. When the selected owner does not have expired contracts, the checkbox is disabled and unchecked.
Add Contract
Once an owner is added, click the Contract tab and click the Add Contract
button to access the Add/Change Contract screen (shown below). Once
the contract is saved and designated as Active, the weeks are created automatically. Manual
entry of weeks is no longer needed when contracts are used. In
fixed/fixed situations, the reservations are automatically created and the
cross-reference file updated as well. Any property with float in the
combination must manually enter reservations.
Note: All pattern years must be defined based on the
Future Years to Update Weeks,
Reservations, and Cross Reference Files from the Contracts setting;
otherwise the contract cannot be saved. 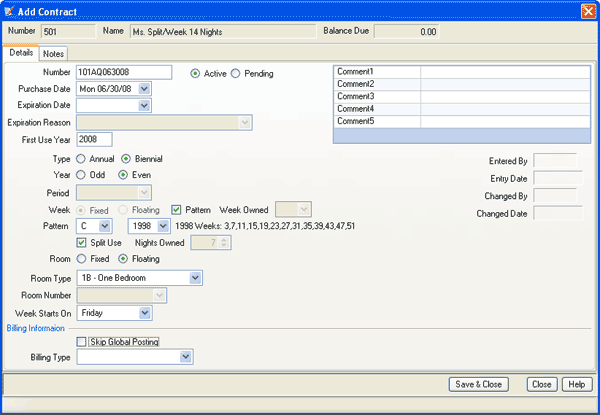
- Number/Name Header
- The selected owner name and number information is displayed from the owner master record.
- Number
- Enter or maintain the contract number (up to 14 alpha-numeric
characters). There is no limit as to how many contracts a single owner can have.
If a duplicate contract number is entered and the duplicate contract has not been expired, the system displays a warning message indicating the contract number entered is already in use and give the user the option to cancel or continue the save process. - Balance Due
- Review the amount due for the selected owner contract.
- Active/Pending
- Select the appropriate radio button to describe the status of the owner's contract. When Pending is selected, the owner's contract is considered temporary and not a full ownership with reservation rights until the status is updated to Active. An example of temporary status is during escrow of the contract. Once a contract is marked Active, the contract can never be changed back to Pending.
- Purchase Date
- Enter or select (using RDPWin's calendar function) the official contract date of purchase. Any weeks processed must fall between the contract's Purchase and Expiration dates.
- Expiration Date
- Enter or select (using RDPWin's calendar function) the official contract date of expiration. Any weeks processed must fall between the contract's Purchase and Expiration dates. Since contracts cannot be deleted after weeks and reservations are created from contracts, enter an expiration date when a contract is outdated or was entered incorrectly. Once expired, a replacement contract can be entered if necessary.
- Expiration Reason
- When an Expiration Date is set, the Expiration Reason field is enabled and allows for selection from the drop-down. The reasons are stored in Table TW.
- First Use Year
- Enter the year when the owner can first access the week based on ownership and contract information. For example, an owner might purchase a biennial week with even year use, and the previous owner may have already used the week this year (2008). The first year available for use would be 2010. When weeks are entered, no weeks are considered until the First Use Year is the current year being processed. Biennial owners first use year must coincide with the Odd/Even distinction. An even biennial owner's first use year must be an even year.
- Type
- Select the contract type. Radio buttons available are
Annual, Biennial, and Pattern.
- Annual
- An annual contract provides the owner with use each and every year. When Annual is the selected ownership type, Year and Pattern are disabled and Period is required.
- Biennial
- A biennial contract provides the owner with use in alternating years (every other year) based on the First Use Year. When Biennial is the selected ownership type, Pattern is disabled and Year and Period are required. For more details, see Biennial Ownership.
- Year (Odd or Even)
- Disabled unless ownership type is set to Biennial, select the year in which the use year falls: the even years (2000, 2002, 2004) or the odd years (2001, 2003, 2005).
- Period
- Select the assigned season of use time, based on the property calendar in which successive weeks of the year are assigned sequential numbers for easy referral. Each property has different seasons, and this has a significant impact on the demand of any timeshare property. Exchange companies such as RCI and II have similar ways of measuring a timeshare's demand and trading power for exchange purposes. This is where the timeshare industry gets terms like "blue week", "red week" and the like. Use Table DA to define periods such as Red, White, Blue, High, Mid, Low, Holiday, Summer, Spring, Ski, etc. Properties that do not wish to use Periods or Seasons (perhaps all use is equal), then simply define the default Period to include all weeks (1 - 53).
- Week
- Select the type of week ownership: Fixed or Floating.
- Fixed Week
- Check to indicate the week is fixed. When checked, timeshare use reservations can only be made for the same week each year. For more detail, see Fixed Weeks. This field works with the Period drop-down wherein the fixed week selected must be from the designated Period (DA Table). An owner of a fixed summer week would not be given Week 1 which typically falls in January in the timeshare calendar world. In that case, only week numbers designated as summer weeks are available in the drop-down. When the desired week number is not available, then review Table DA to confirm the seasons are defined properly.
- Week Owned
- Enabled only when Fixed Week is selected, timeshare ownership usage rights attach to a specific week of the year each year in perpetuity. As a standard, weeks are usually numbered 01-53 (including leading zeros) to coincide with the weeks of the year. Use the up/down arrows to select or type in the number directly to identify which week belongs to the owner. If the week number is changed and reservations for the selected owner are already in the system, a warning displays that future reservations are not updated.
- Floating
- Check to indicate the week is floating. When checked, timeshare use reservations can be made for any week of the year based on availability and various other property requirements. For more detail, see Float Weeks.
- Fixed Week, Fixed Room. When both the room and the week are fixed, the Week Owned, Room Number, and Week Starts On fields are required. Room Type is disabled. Split Use is available but not required.
- Floating Week, Fixed Room. When the room is fixed but the week floats, the Room Number, and Week Starts On fields are required. Week Owned and Room Type are disabled. Split Use is available but not required.
- Fixed Week, Floating Room. When the week is fixed but the room floats, the Week Owned, Room Type, and Week Starts On fields are required. Room Number is disabled. Split Use is available but not required.
- Floating Week, Floating Room. When both the room and the week are floating, the Room Type and Week Starts On fields are required. Week Owned and Room Number are disabled. Split Use is available but not required.
- Pattern. A use pattern varies greatly by property. Examples are
quartershare, every third week, first week of each month, first 13 weeks of the year, etc.
Patterns are maintained in Table TY and configurable using the
Weeks Pattern tab. When Pattern is
the selected ownership type, Year and Period are disabled and Pattern fields
must be defined. Special patterns can even exist when owners are basically a
whole owner of 52 weeks except for the 53rd maintenance week.
Note: All pattern years must be defined based on the Future Years to Update Weeks, Reservations, and Cross Reference Files from the Contracts setting; otherwise the contract cannot be saved. - Room
- Select the type of room ownership: Fixed or Floating.
- Fixed Room
- Select Fixed to indicate the room is fixed (same room number for every use). When selected, timeshare reservations can only be made in the same room each year. For more detail, see Fixed Weeks.
- Room Number
- Enabled only on Fixed Room contracts, select the room number owned. When changed and reservations exist in the cross-reference calendar, the system displays a warning before allowing the change to be saved. Use the drop-down list to select or type in the number directly to identify which room number is owned by the selected owner.
- Floating Room
- Select Floating to indicate the room is a floating unit (any available room number of the same contracted room type can be booked for use). When selected, timeshare reservations can be made in any available room of the same contracted room type. For more detail, see Floating Weeks.
- Split Use
- When the property allows owners to split weeks and the contract provides for this service, check the Split Use checkbox. Properties must enforce any rules for this type of use. Weeks can be broken into parts instead of just seven days in a row. Typically properties are restricted to one 3-night stay and one 4-night stay with only one Saturday. Renting part of a split week can also be handled.
- Nights Owned
- Enabled only when the contract is for a Floating Week and the Split Use checkbox is checked, the value can be set to more than seven (7) nights owned on a contract. This is for properties with ownerships that allow up to 35 nights and are Float/Float/Split. For example, a property might sell two fixed week contracts and four individual week contracts as well. The owners would own 28 days of floating inventory to be booked based on property rules such as seven days at a time, five nights at a time, weekdays only, etc. The property would create three contracts: one contract for the floating 28 days and two contracts for each of the fixed weeks. Nights Owned and use nights/reservations keep track of what use is left for the owner.
- Room Type
- When the Room is set to Floating, select the type of room owned for this contract. Float weeks always require a room type. When Room is set to Fixed, the room type is controlled by the Room Number field. The Room Type list is maintained in Table C2.
- Week Starts On
- Also known as check-in day, this signifies which day of the week an owner's week begins. The check-in day is the day that starts a timeshare week. Check-in days vary by property, but are usually Friday, Saturday or Sunday. For example, the owner of Week 1 with Week Starts On set to Friday would be entitled to the first full week of a new year that begins on Friday. This field is set by default based on "Default owner starting day" Switch 422-15 which allows for Thursday, Friday, Saturday, Sunday, or None to be selected. The interval owner (or renter) need not check in on the specific check-in day; however, late check-in does not extend the interval week beyond the scheduled checkout day.
- Billing Type - Globally Post
-
Group contracts together using billing types (stored in Table DT). For example, perhaps
the property has a special group of features or treatments that can be
purchased in addition to typical timeshare ownership. Perhaps dinners
or event tickets or private parties in the pool area are made available to
this group. This VIP kind of ownership would be designated as Billing
Type such as "Bronze" to indicate the special access and treatment included
in ownership. With this treatment comes a price tag billed annually.
Using the Billing Type and Global Post functions, bill each Billing Type =
Bronze one a year for this privilege. Since this is done at a contract
level, and owners can have multiple contracts, the billing only applies to
each contract with a Billing Type of Bronze (which might not be all of the
contracts for the owner).
Using RCI as another example, there are levels of memberships such as Gold, Silver, Bronze, etc. When posting charges to owners of certain billing types, transactions such as maintenance fees (MF) can be globally posted to all owners with the appropriate amount for each level. For example, globally post charges for Billing Type=Gold for a $500 maintenance fee, Billing Type=Silver for a $300 maintenance fee, and Billing Type=Bronze for a $150 maintenance fee. The system posts an MF code as a single action even though many levels are being considered. - Skip Global Posting
- When running 212 Global Post Owner Charge and this box is checked, charges are not posted for any weeks regardless of parameter settings for the global posting. Post charges globally based any filters configured by the property such as room type, fixed weeks, floating weeks, rotation periods, etc. Expired contracts are skipped automatically. Reasons for checking this box might be that the owner is in bankruptcy, or the contract may have been purchased before a certain type of charge was added to contracts. Using the Bronze example, contracts prior to 2007 may have received Bronze membership as part of a sales practice; but purchases in 2008 or later require a paid membership with annual dues.
- Comments
- Record any statement of fact or opinion relating to the selected week.
- Entered By
- When an owner week is entered into the system, this field displays the logon name of the person logged into RDPWin when the owner week was entered.
- Entry Date
- Once a week is entered into the system, this field displays the system date to record original entry.
- Changed By
- When any changes are made to a week, this field displays the logon name of the user that last made and saved a change to the record. This field does not refer to the complete history of all changes made to the week; merely the most recent.
- Changed Date
- When any changes are made to a week, this field displays the system date of when that change was saved. This field does not refer to the complete history of all changes made to the week; merely the most recent.
Delete
Once weeks and reservations have been created from the contract, the system does not allow deletion. The contract must be expired and a replacement contract entered when necessary.
Click these links for Frequently Asked Questions or Troubleshooting assistance.
04/05/2010
© 1983-2009 Resort Data Processing, Inc. All rights reserved.