See How to Add Best Available Rate
| Rates | |
|---|---|
|
Rate Sets - Add Rate Sets - Change Best Available Rates |
|
The Best Available Rate feature is a tool to help with yield management.
Create Rate Date Sets which assigns a rate plan according to date and room type or room number. For example, the rate date set LOW1 can be created to have RACK for room type 1B on 3/1/12, 3AAA for room type 1B on 3/2/12, 10DC for
room type 1B on 3/3/12, etc.
Note: When Allow Best
Available Rate Plans as Rate Sets Switch 416-57
is Yes, best available rate plans can be added as rate sets. This means that
rate plans cannot be added when matching an existing Best Available rate plan; and a
Best Available rate plan cannot be added when matching an existing rate set.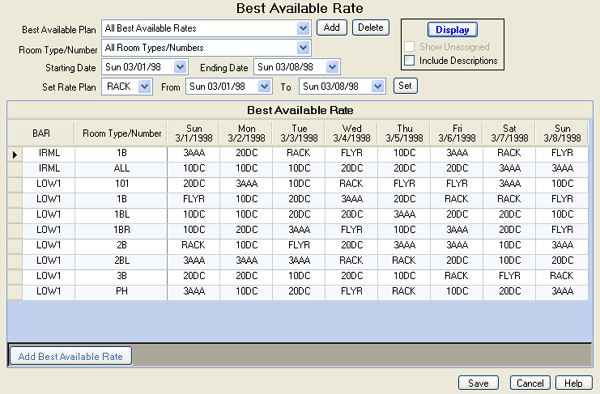
To display the Best Available Rate screen, click System from the Main Menu, then click Best Available Rate from the Navigation Panel on the left side.
- Best Available Plan
- Use the drop-down arrow to select the desired rate plan. When the desired rate plan does not exist, use the Add button to create a new one.
- Room Type/Number
- Use the drop-down arrow to select a room type, room number, or ALL room types.
- Starting and Ending Date (Range)
- Enter a starting and end range of dates to only displays rate-date sets for dates within the selected range in the grid.
- Display
- Click Display to show the resulting rates based on the selected parameters.
- Include Descriptions
- when the "Include Descriptions" checkbox is checked, each cell in the grid shows the code and description.
When not checked, only the code is displayed. - Set
- Select a row in the grid and click the Set button to change the best available rate to that selected in the "Set Rate Plan" field. There can be several records for one rate set code. For example, using the image above, when the IRML - IRM Low Rate row for ALL - ALL room types row is selected and the Set button clicked, the Best Available Rate for all room types on the IRM would be set to RACK (selected Plan in the Set Rate Plan field).
Best Available Rate (BAR) Grid
- Columns displayed are Best Available Rate (BAR), Room Type/Number,
plus a column for each date in the range selected.
The grid can display in a simple code form as shown in the very top sample
image, or with descriptions as shown in the sample in the Include
Descriptions section above. The Best Available Rate (BAR) and and Room Type/Number columns are
read-only static and remain in place when scrolling to the right of the grid.
Hover over any rate plan in the grid and use the drop-down arrow that appears to change any rate plan for any of the date columns. - Add Rate-Date Set
- To add a rate-date set, click the 'Add Rate-Date Set' button at the bottom of the grid. A new row is inserted where the user can choose the rate-date set, room type, rate plan for each date by selecting them from dropdown boxes in each cell. The record(s) are not added to the file until the Save button is clicked.
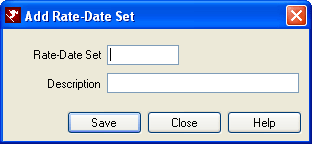
- Cancel Button
- Click the Cancel button to redisplay the records in the file, canceling all changes made before saving.
- Delete Rate-Date Set
- To delete a rate-date set, highlight the row(s), then press the Delete button on your keyboard
or the Delete button.
Highlight a single row by clicking to the far left of the row. Select multiple rows by holding the Shift or Ctrl keys while clicking the rows. The record(s) are NOT deleted from the file until the Save button is clicked. - Save Button
- After adding, changing, or deleting rows, click the Save button. This saves the changes to the file.
Right-Click Menu
For right-click options in this module's grid, see Grid Right-Click Options.
- Auto Fill
- Auto Fill allows same rate plan to be entered into the cells for a range of dates. The user must left-click in a cell in the row to be changed in order to activate the cell. Then right-click and select Auto Fill. A window appears so the user can choose a range of dates and a rate plan. If a certain day or days of the week are receive that rate, place a check each appropriate day and the system will in that date with the selected rate plan. Once the user clicks 'Continue', the selected rate plan is input into the cells in the active row.
-
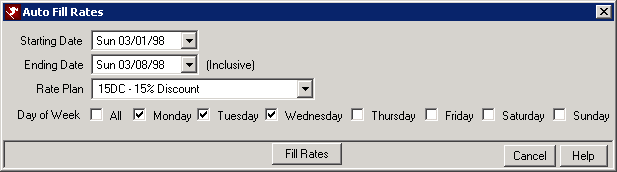
Click these links for Frequently Asked Questions or Troubleshooting assistance.
04/05/2010
© 1983-2009 Resort Data Processing, Inc. All rights reserved.