See How To Add Rate Set
| Rates | |
|---|---|
|
|
Add Rate Sets
A rate set defines the room component price for variable and lump sum packages
and can also be used as a nightly rate plan. For example, the rate set 10DC (10% Discount) is defined for each possible people classification combination in each unit type. With RDPWin, rate sets are calculated and entered quickly and easily. To enter new rate sets,
select Rates from the System main menu, the Navigation screen, or the Navigation Panel, and then
select Rate Sets, and Add.
Note:
The system prompts with a warning that rates are being
changed if: (1) no rates sets exist and the user trying to change a rate,
or (2) if rate sets exist and rates are being added.
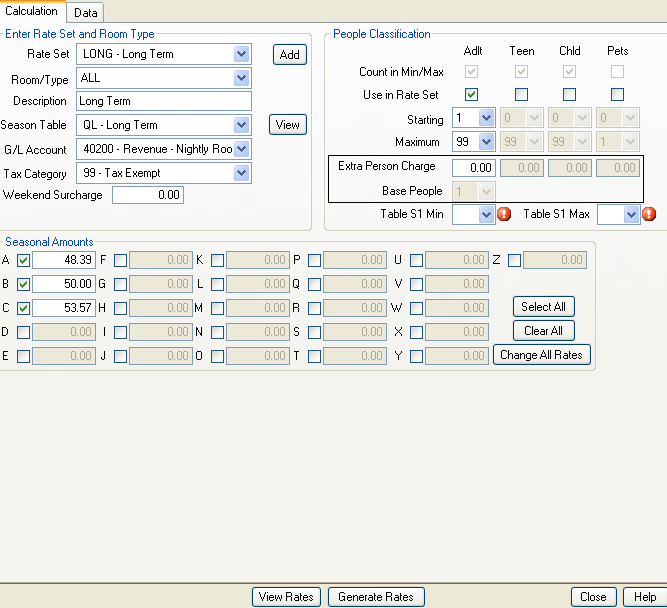
|
- Allow Variable Rate Sets by Day
- Set Allow Best Available Rate Plans as Rate Sets (Switch 416-57) to Yes.
Select Change Rate Plan from the System | Rates | Rate Plans sub-menu. When Switch 416-57 is set to Yes, the Best Available Rate plans are included in the Rate Set drop-down along with the regular rate sets. When a Best Available Rate plan is selected in the Rate Set drop-down, the system checks to see if the selected Best Available Rate plan has, as part of its definition, the current rate plan; and if so, does not allow selection of that Best Available Rate plan. This would cause a never ending cycle of looking up the rate set properly.
When Switch 416-57 is set to Yes and a Best Available Rate plan is used as the rate set, the system calculates the room rate with the following steps: -
- Look up the rate plan for that day.
- Check to see if the rate set for the rate plan is a Best Available Rate plan.
- Look up the rate plan in the Best Available Rate plan for that day.
- Look up the rate set for the rate plan in Step 3.
- Look up the rate from the rate set in Step 4.
- Repeat Steps 3 - 5 for each day of the stay.
- Rate Set as Total Price
- For package transactions, the Rate Plan
Maintenance screen has a checkbox for "Rate Set is Total Price".
This feature allows the rate set to be the end result of a package.
For example, if the rate set for a particular room type and date is $300, then the room charge is calculated by taking the end result and subtracting the components in the package. Regardless of the package component costs, the package price is always $300; and the room charge is adjusted accordingly.
Steps - Add Rate Sets
Each record must be filed separately.
Note: When Allow Best
Available Rate Plans as Rate Sets Switch 416-57
is Yes, Best Available Rate plans can be added as rate sets. This means that
rate plans cannot be added when matching an existing Best Available Rate plan; and a
Best Available Rate plan cannot be added when matching an existing rate set.
To add rate sets:
- Define defaults.
- Select room type (defaults populate but can be changed).
- Select the increments .
- Start: The number at which the records start. When higher than the base, the base still controls the rate.
- Maximum: The highest possible number. Lower the maximum from the people pattern. Numbers higher than the people pattern are not defined.
- Extra person charge: Increment amount from defined Base Rate.
- Base: The price listed in the seasons below is for the Base number of people.
- Select Seasons in use and enter Base amount.
- Generate Rates.
- Verify and save. Rates can be modified directly after generating rates.
Enter Rate Set and Room Type
- Description | Seasonal Table | G/L Account | Weekend Surcharge | Tax Category
- These fields are automatically completed based on the defaults set when the rate set code was first saved. See Add for more detail.
- Add
- Click the Add button to reveal the Add Rate Set Default window. The Rate Set must be 4 characters in ALL CAPS. The Description field allows 18 characters and will follow the Rate Set for clarification. For example: FLYR (Rate Set) - Frequent Flyer (Description). The Seasonal Table drop-down lists all seasonal tables, and can include descriptions such as low/mid/high, red/white/blue, winter/spring/summer/fall, all user-definable by property. Select the appropriate G/L Account to debit when rate set is selected. Enter a price into the Weekend Surcharge field if the property supports such a charge. For more information, see Weekend Surcharge. Select a Tax Category from the drop-down table. For example, 01 is reserved for Standard Taxes, and 99 is reserved for Tax Exempt. Properties can set up Tax Categories 2 - 98 as needed. Click the Save button and continue to add the rate set information.
- Rate Set
- RDPWin has rate sets built into the system. A rate set may not
have all seasons defined. Select any existing rate plan and add rate sets.
Select a rate set code (four characters) from the drop-down list. To add a new rate set code, see help for the
Add button.
Use the Tab key on the keyboard to get to the Room Type field, which displays as a mandatory field. Once a room type has been selected, enter the description, season table, G/L account, weekend surcharge, and tax category for this new code. To save the new Rate Set, click the Generate Rates button at the bottom of the screen. The Data tab displays and allows the user to select the Save key and print rate sets. - Room Type
- Select an existing room type from the drop-down list. A rate set can be defined for a particular unit type or for ALL unit types. Most properties enter a rate set for each unit type, since the price varies depending on the guest's room type preference. If the rate code already exists when a room type is chosen, the description, season table, G/L account, weekend surcharge, and tax category fields are completed automatically from the RS table.
The system checks for existing rate sets for the room type entered. If rate sets exist, the system prompts with Change the existing rate sets. If no rate sets exist, the system sets the defaults for the people classifications based on the room type chosen.
Generate Rates
Click the "Generate Rates" button to create all the rate sets based on the information in the People Classification and Starting Seasonal Rates sections and display them under the Data tab. A rate set is created for each people combination from the Starting to the maximum, adding the appropriate per person extra charges.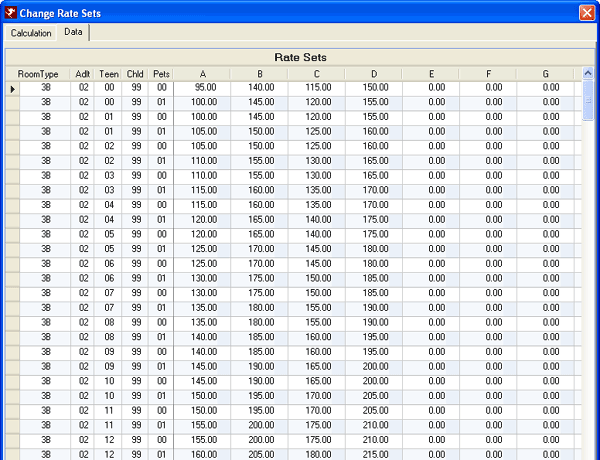
People Classification
A checkbox is provided for each people class. Click to enter a checkmark to determine whether to include it when calculating rates for each rate set. A checkbox is disabled when the property does not use the people class on the reservation. The system enters "00" for this people class when generating rate sets. When the checkbox is enabled but not checked, the system enters "99" for this people class when generating rate sets. A "99" means that the number of people on the reservation is not considered for that class, since the price is the same.
Check the people classes that are used when calculating rates to allows the determination of a Starting, Maximum and Extra Charge for that people class. The amounts can be the same or different for each people class used.
- Starting
- The Starting is the minimum number of people allowed in a room of this type.
- Maximum
- The Maximum is the maximum number of people allowed in a room of this type.
- Extra Person Charge
- The Extra Person Charge is the dollar amount that is charged for each person over the base count.
- Base People
- The Base is the maximum number of people that can stay in this type of room without being charged for extra persons. When adding a rate set, the Base People field is set by default to the base in the C2 Table for the selected Room Type. The Base People can only be changed if there is an Extra Person Charge that is NOT equal to zero. If all four Extra Person Charge fields are set to zero, the Base is no longer considered because the rate set is created with 99 in each people field.
- S1 Base Maximum
- Select from this drop-down to set the maximum number of people allowed to qualify for the selected rate set. The S1 table is updated when the Save button is clicked on the Data tab.
- S1 Base Minimum
- Select from this drop-down to set the minimum number of people required to qualify for the selected rate set. The S1 table is updated when the Save button is clicked on the Data tab.
For example, assume a hotel tracks adults and children. The max is four (4) to a room (any combination of adults and children), and the rate is always $100.
| Adults | Children | |
| Starting | 4 | 99 (Uncheck Chld in "Use in Rate Set", since no charges are posted for them.) |
| Maximum | 4 | 99 |
| Extra Person Charge | 0 | 0 |
Base = 4
Now, assume only two (2) can stay for $100, and it costs $10 extra per adult beyond two (2) and $20 extra for each child beyond two (2).
| Adults | Children | |
| Base | 2 | 0 |
| Starting | 1 | 0 (If you allow children in a room without adults, starting would be 0 Adults and 2 Children.) |
| Maximum | 4 | 3 (Since the max is 4 and the starting adult is 1, the maximum children that will be generated is 3.) |
| Extra Person Charge | 10 | 20 |
Base = 2
Print Grid
Click Generate Rates, then the Data tab of Add Rate Sets, then anywhere in the grid, and right-click to print the grid. Users are prompted for printer setup (such as changing the orientation from portrait to landscape). After the printer setup window closes, the rate grid displays in a Print Preview mode. Print or close the window.
Rate Set Defaults
The rate code defaults for Description, Season table, G/L Account,
Weekend Surcharge, and Tax Category are taken from existing rate sets or the
RS table. If adding a new rate set code, the defaults are saved to the
RS table when the "New" button is clicked. If the rate code already
exists and the defaults are changed on this screen, the defaults are only
changed on the rate sets for the chosen room type. To change the
defaults, which are in the RS table, select Change Defaults from the Navigation menu.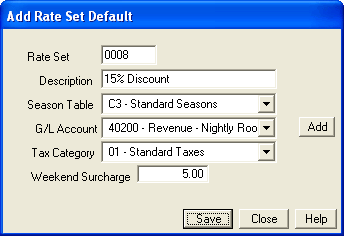
Save
Click the Save button to save the rate set code, description, season table, G/L account, weekend surcharge, and tax category to the RS table. Rate sets are saved into the Rateplan.dat file.
Starting Seasonal Rates
The season fields operate in conjunction with Table C3. The table defines the 26 seasons (52 if Switch C1SEAS52 is set to yes), and the rate sets define the rate for each season by room type. If rate sets have been found for the room type chosen, the season fields are automatically completed by looking at the first rate set found. Check the box next to each season used by the property to enable the corresponding price field. Enter the base rate for each season. Only the seasons checked are added.
- Select All
- Click the "Select All" button to put a checkmark in all the seasons and enable all price fields.
- Clear All
- Click the "Clear All" button to remove checkmarks in all seasons and disable all price fields.
- Change All Rates
- Click "Change All Rates" to open a form, and enter an amount for the "Set all seasons to this rate" field. Click OK to save and Cancel to close the form without saving. When saved, all seasons are set to the same designated rate.
View Rates
Once rate sets have been generated, click the "View Rates" button or click the Data tab to view the rate set grid.
Click these links for Frequently Asked Questions or Troubleshooting assistance.
04/05/2010
© 1983-2009 Resort Data Processing, Inc. All rights reserved.