See How To Change Rate Set
| Rates | |
|---|---|
|
|
Change Rate Sets
Rate sets are the room rate portion of RDP's Variable Packages.
Variables are room type, people, and seasons. The rate set description
code is a fixed four-character code such as RACK for rack rate, FLYR for
frequent flyer, 10DC for 10% discount, and so on. The description,
general ledger account, season table, tax category, and weekend surcharge
are all flexible variables.
Rate can be easily and quickly changed by clicking Change from the System |
Rates | Rate Sets submenu from RDPWin's main menu, Navigation screen, or
the Navigation Panel.
Note:
The system prompts with a warning that rates are being
changed if: (1) no rates sets exist and the user trying to change a rate,
or (2) if rate sets exist and rates are being added.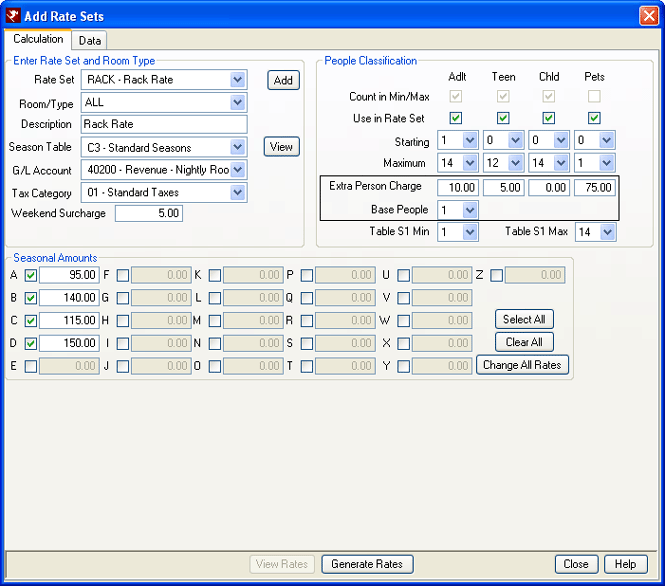
- Rate Set as Total Price
- For package transactions, the Rate Plan
Maintenance screen has a checkbox for "Rate Set is Total Price".
This feature allows the rate set to be the end result of a package.
For example, if the rate set for a particular room type and date is $300, then the room charge is calculated by taking the end result and subtracting the components in the package. Regardless of the package component costs, the package price is always $300; and the room charge is adjusted accordingly.
Steps - Change Rates
Rates can be changed individually by clicking on the rate to be changed on the Data tab and entering the new rate. Rows can be deleted from the grid before saving. Click left of the first column to select the entire row. Hold down the Ctrl or Shift Key to select multiple rows. Once the rows to be deleted have been selected, press Delete on the keyboard. Click Change One Rate for a tutorial.
- Select Rate Set. Select an existing rate set from the drop-down list.
- Select Room Type. Select an existing room type using the drop-down list. The description, season table, G/L account, weekend surcharge, and tax category fields are automatically filled out from the RS Table. The base, maximum, and per person extra charges are also calculated using the existing rate sets. The system checks for existing rate sets for the room type entered. If rate sets do not exist for the chosen room type, the system prompts to Add new rate sets.
- Select or update Seasonal Amounts. Click the checkbox next to each season to be changed. This enables the corresponding price field. Enter the base rate for each season. The seasons that have prices but have not been checked are unchanged. Only the seasons checked are changed. Click Seasons for more detail.
- Update People Classification. When changing a rate set, the Base field is calculated from existing records, and the C2 table is updated if the numbers are different. The C2 table is also updated when rate sets are saved. Make any changes and click Generate Rates. Once approved, click the Save button on the Data tab. For more detail, see Add Rate Sets - People Classification.
- Generate Rates.
Click the "Generate Rates" button to create all the rate sets based on
the information in the People Classification and Starting Seasonal
Rates sections and display the Data tab.
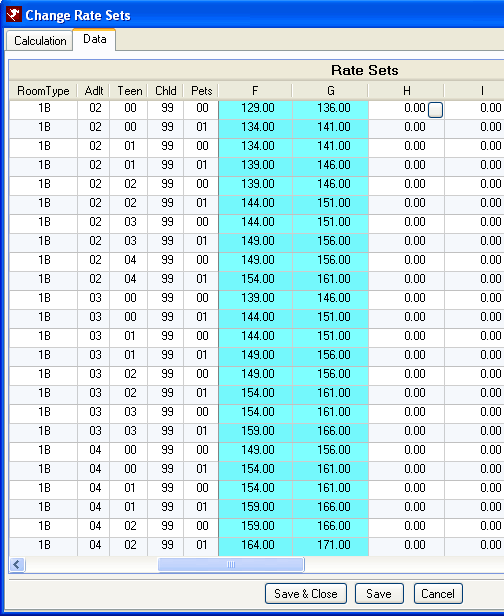
- View Rates. Click the View Rates button on the Calculate tab to view the Data tab (rate set grid). This is also accomplished by clicking the Data tab. All rates changed are highlighted in color for easy viewing.
- Click Save & Close or Save when complete.
Print Rate Sets
Right-click the grid on the Data tab to print the rate set grid. Users are prompted for printer setup (such as changing the orientation from portrait to landscape). After the printer setup window closes, the rate grid displays in a Print Preview mode. Print or close the window.
Rate Code Defaults
The rate code defaults for description, season table, G/L account, weekend surcharge, and tax category are taken from existing rate sets or the RS table. If these are changed on this screen, they are only changed on the rate sets for the chosen room type. To change the defaults, which are in the RS table, choose Change Defaults from the Navigation menu.
Save
Click the Save button to save the new rate sets in the Rateplan.dat file, delete the rate grid, and display the Calculation tab again.
Click these links for Frequently Asked Questions or Troubleshooting assistance.
04/05/2010
© 1983-2009 Resort Data Processing, Inc. All rights reserved.