Change Group Reservations
Make changes to all or some group reservations at once. Select Change Group Res from the Reservations | Group submenu.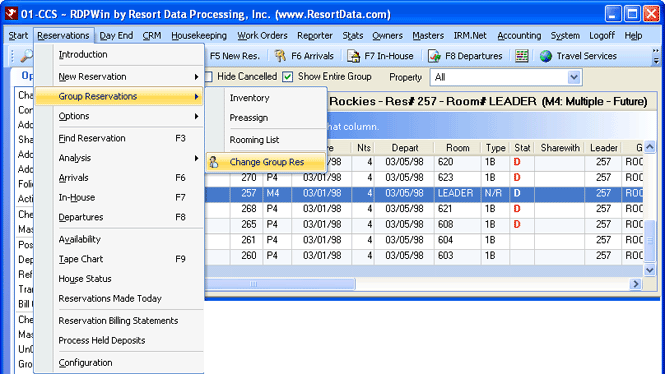
When no group reservation is selected in a grid when Change Group Res is
selected, the
Find Group screen opens and requires selection. When a group is
already selected in the grid, the Change Group Reservations screen opens and
requires selection of a field to update for the group.
Fields available for
update are:
Comments,
Daily Charges,
Dates,
Housekeeping,
Market Code,
Source of
Business, and Tax Codes. Tasks can be added but must be changed using the Work Orders &
Assets Management
Task Change screen to update.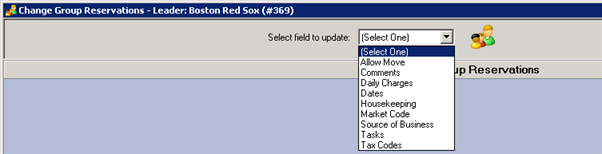
- Save
- All changes (adding tasks is not included) are not saved until the Save button is clicked. When another field is selected prior to saving, a message displays.
- Cancel
- Saving can be a lengthy process. Because saving Comments, Daily
Charges and Dates can take a while to save, a Cancel button is available
once the Save button is clicked.
Click the Cancel button to stop the update process after the current reservation is saved/updated. Reservations already updated when the Cancel button is clicked are not reset. - Status Column
- Because saving Comments, Daily Charges and Dates can be a lengthy process, use the Status column in the grid to track the progress. As reservations are updated, the Status column displays information as the status is changed. A successful update displays as OK, and unsuccessful update reasons display as well such as when a reservation is extended and the room number is unavailable during any part of the stay.
- Allow Move
- Change the Allow Move field on all or some of the reservations in the selected group. To make changes to all the reservations in the group, select from the "Update All Reservations To" field and select Yes or No, then click the Update Grid button. All reservations are officially updated when the Save button is clicked. Use Reset to return the service to the setting when last saved.
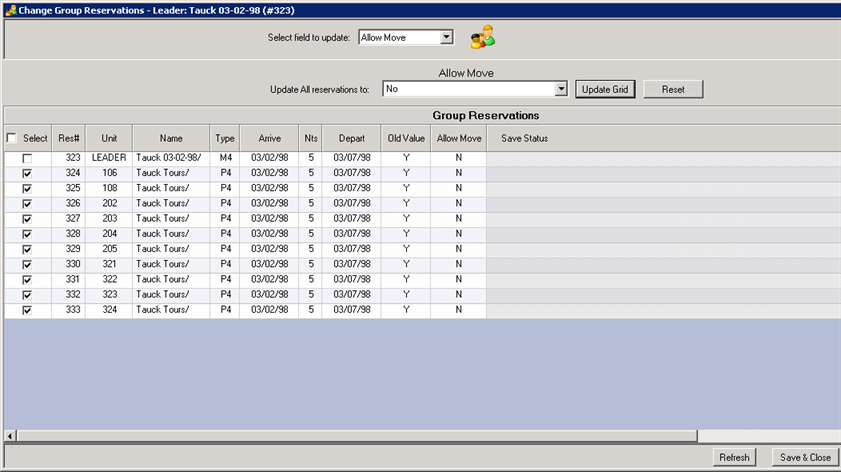
- Comments
- Select Comments to override the comments for all the reservations in the
selected group. Each Comment field has an Add and a Delete checkbox.
To replace the comments on all reservations in the group, click the Add
checkbox. Use the "Add All" button to check all the Add checkboxes or the
"Delete All" button to uncheck all the Add checkboxes.
To blank out the Comment field on all the reservations in the group, then check the Delete checkbox. Delete all contents of a Comment to automatically check the Delete checkbox. Use the "Add All" button to check all the Add checkboxes or the "Delete All" button to uncheck all the Add checkboxes.
To maintain the current checkbox status, leave both the Add and Delete checkboxes unchanged. When the value of the Comment is updated, the Add checkbox is automatically checked.
Note: The Add and Delete checkboxes for the same comment can not be checked at the same time.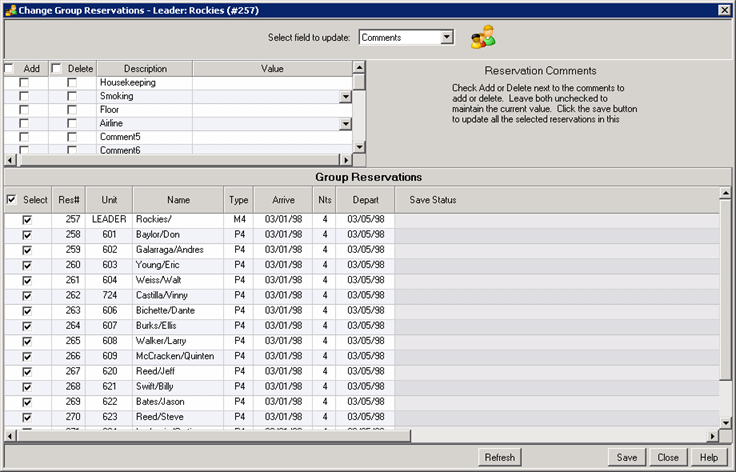
- Daily Charges
- Override the Daily Charges for all the reservations in the selected
group. Each Daily Charge field has an Add and a Delete checkbox. To
replace the Daily Charges on all reservations in the group, click the Add
checkbox. Use the "Add All" button to check all the Add checkboxes or the
"Delete All" button to uncheck all the Add checkboxes.
To remove a Daily Charge from all the reservations in the group, check the Delete checkbox. Delete all contents of a Daily Charge to automatically check the Delete checkbox. Use the "Add All" button to check all the Add checkboxes or the "Delete All" button to uncheck all the Add checkboxes.
To maintain the current checkbox status, leave both the Add and Delete checkboxes unchanged. When the value of the Daily Charge is updated, the Add checkbox is automatically checked.
Note: The Add and Delete checkboxes for the same comment can not be checked at the same time.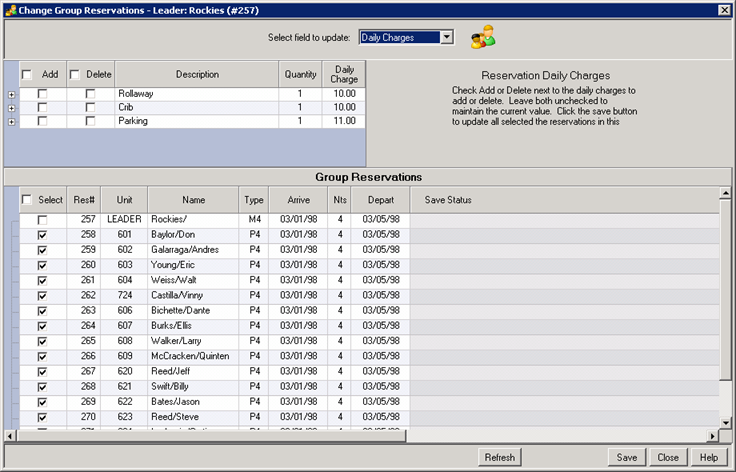
- Dates
- Change the reservation dates for all the reservations in the selected
group and/or make changes to single group member reservations. To make
changes to all the reservations in the group change the Arrival, Nights, or
Departure values on the top of the screen and click the Update button.
The information can be typed in directly or updated using the
calendar function. All reservations are updated when the Save
button is clicked. Use Reset to return the dates to the setting when
last saved.
To update just one of the group reservations, update the value in the grid (updatable columns display with a different color background) and click the Save button.
The Status column displays OK for all successful changes and a description for any errors.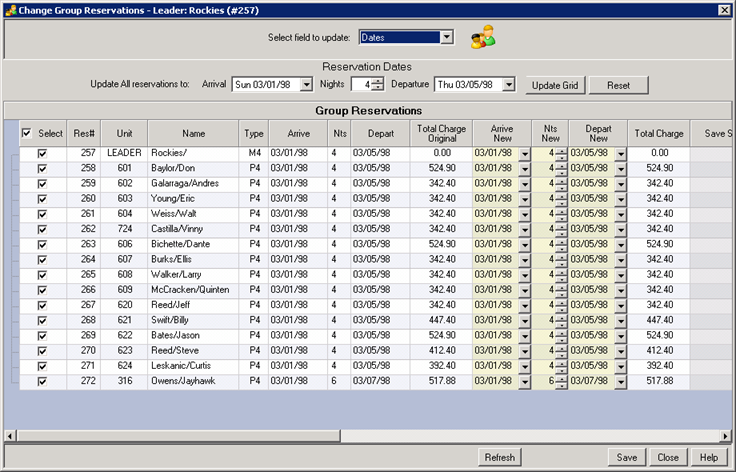
- Housekeeping
- Change the housekeeping service for all the reservations in the selected
group and/or make changes to single group member reservations. To make
changes to all the reservations in the group, select from the "Update All
Reservations To" field and click the Update button. All reservations are
officially updated when the Save
button is clicked. Use Reset to return the service to the setting when last saved.
To update just one of the group reservations, update the value in the grid (updatable columns display with a different color background) and click the Save button.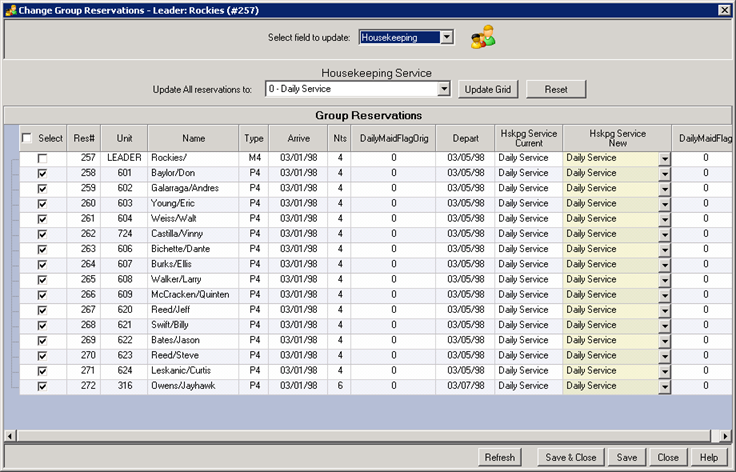
- Market Code
- Change the Market Code for all the reservations in the selected
group and/or make changes to single group member reservations. To make
changes to all the reservations in the group, select from the "Update All
Reservations To" field and click the Update button. All reservations are
officially updated when the Save
button is clicked. Use Reset to return the service to the setting when last saved.
To update just one of the group reservations, update the value in the grid (updatable columns display with a different color background) and click the Save button.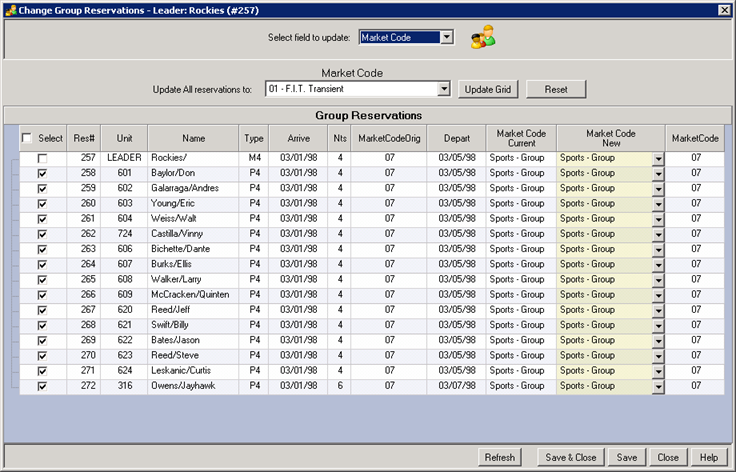
- Source of Business
- Change the Source of Business (SOB) Code for all the reservations in the selected
group and/or make changes to single group member reservations. To make
changes to all the reservations in the group, select from the "Update All
Reservations To" field and click the Update button. All reservations are
officially updated when the Save
button is clicked. Use Reset to return the service to the setting when last saved.
To update just one of the group reservations, update the value in the grid (updatable columns display with a different color background) and click the Save button.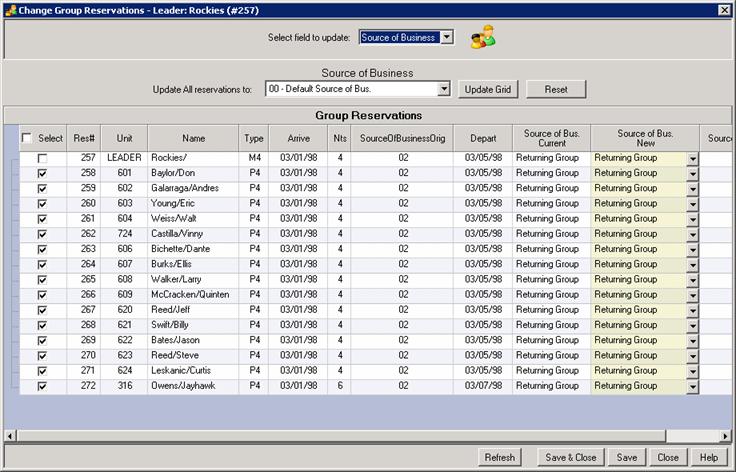
- Add Tasks
- Add tasks to each reservation in the selected group. Tasks are added
immediately, so no Save button is available. However, a cancel button
appears after a task is created and can be clicked anytime. Click the
Add Task button to access that screen.
Note: If the Group Leader is an M-Type reservation, then tasks are not saved on the leader reservation. M-type reservations are leader reservations without an "real person" attached such as RDP LEADER or IBM LEADER, which allows an external group folio to be used with all associated (member) reservations.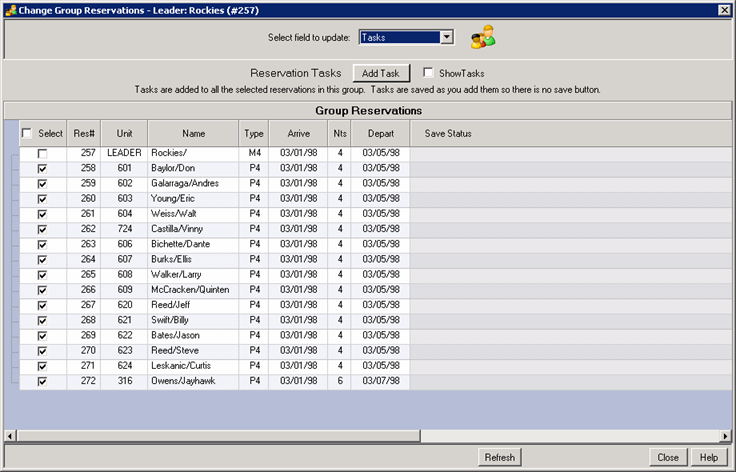
- Tax Code
- Change the tax code on all or some of the reservations for the selected group. Changing the tax code will update the tax amounts for each reservation. Select the new tax code and click the Update grid button. Once the grid has been updated, click Save to save the changes.
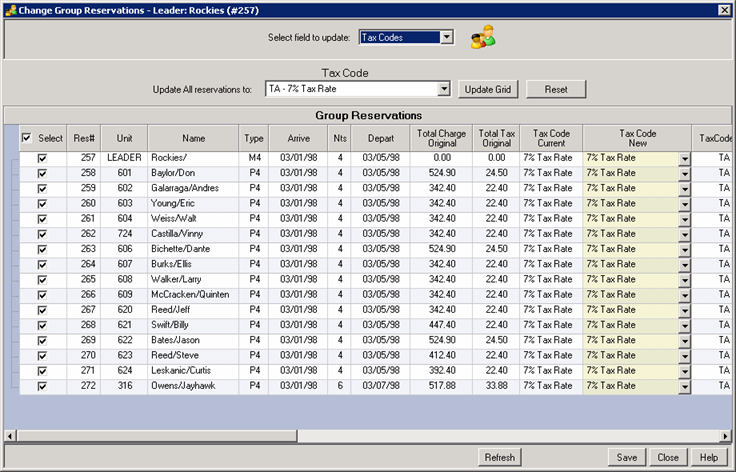
- Pay Code
- Change the pay code on all or some of the reservations for the selected group. When the new pay code is selected from the drop down, click the Update Grid button. The amount billed to the Leader is updated. This allows the pay to be changed quickly, without having to manually update each reservation. The amount billed to the leader can be updated from this screen. It does not, however, update pay codes for reservations billing directly to the master account.
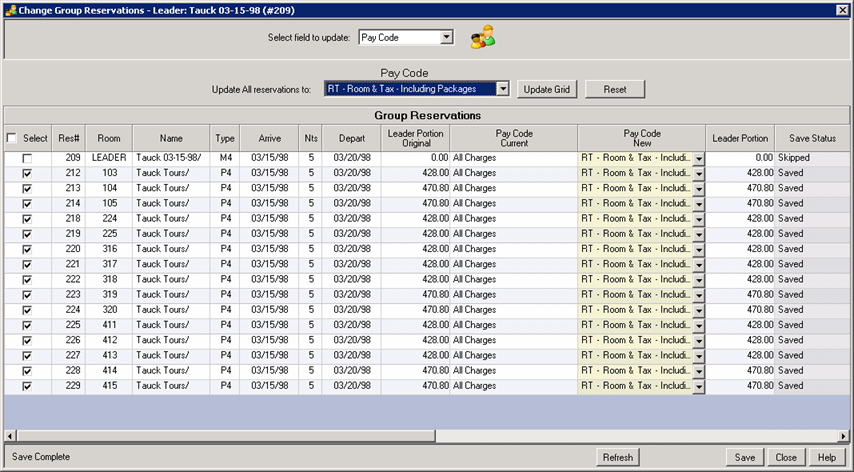
Click these links for Frequently Asked Questions or Troubleshooting assistance.
09/04/2012
© 1983-2012 Resort Data Processing, Inc. All rights reserved.