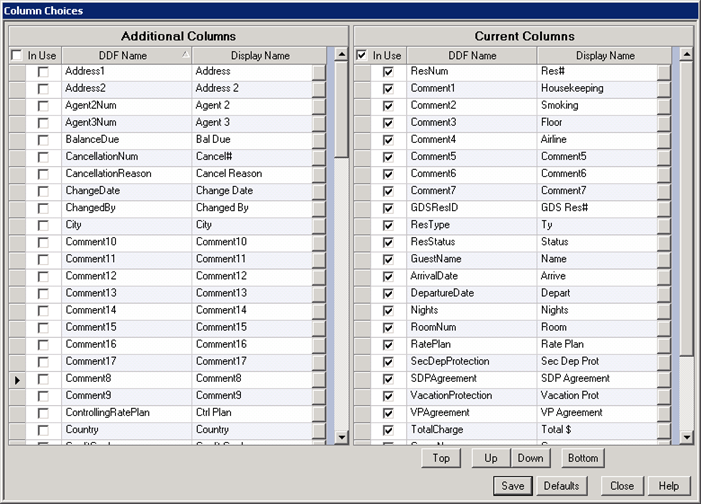- Click here for a tutorial of Analysis.
Overview
Reservation Analysis is an informal query on all the reservations in the database. The reservations are displayed in a grid. Some of the features include search and sort by category, configurable grid columns, display options, ability to display reservation detail, column summation and filtering, exporting to Excel, and print capabilities.
Analysis Parameters

- Search and Sort Parameters
- Reservations can be searched based on Reservation Categories to make it more efficient. The categories are Future, In-House, Active History (recently checked-out or cancelled),
"Future, In-House and Active" (all reservations not in non-active history), and Non-Active History (older, checked-out, and cancelled reservations).
The categories can be sorted in the lower drop-down box by selecting from Guest Name, Reservation#, Room#, Arrival Date, Departure Date, Deposit Due Date, Guest#, and Group#. For guest name, the range selection fields allow a 24 character entry in each (i.e., search future reservations by guest names Andrews through Davis only). For Arrival Date, the range fields become date driven. The sort categories for Future, In-house, Active History, and Non-Active History are the same. The sort categories for "Future, In-house & Active" are slightly different. For example, this category does not include arrival or departure date sequences but does have the sequences for InnLink and Trust GDS reservations. After the reservations are displayed, the group can be sorted by any of the columns in the grid. - Enter Selection Range
- The user can also enter a Start and End range. This range is based upon the sort-by choice. For example, if sorting by Reservation#, the range to be entered is titled "Enter the Reservation Number Range", and "Enter the Guest's Name Range" when the sort is set to Guest Name. The grid only displays reservations within the specified numeric range.
- Property
- The Property drop-down is available when "Turn on Property Code Feature" Switch 422-12 is set to Yes. Select a value to filter the reservations displayed based on Property Codes available based on User settings.
- Columns (Button)
- See Column Choices.
- Display (Button)
- Choose the category, sequence, and range, and then click the Display button. The reservations are displayed in a grid and have all the grid capabilities such as Summing, Filtering, etc. (See Grids for more information). The number of reservations within the parameters chosen is displayed in blue. For example, if the parameters entered in Options display 156 reservations in the grid, a message will read "156 Reservation Displayed."
- Clear (Button)
- To view a different range of reservations, click Clear to empty the grid. This clears the range and the grid, but not the set categories. Based on the sample screen above, click Clear to remove 101 from Start, 103 from End, and empty the grid. The Future and Room# settings remain.
-

 Show
Detail Tabs
Show
Detail Tabs - Click the
 to display the reservation detail tabs for the selected reservation.
Alternatively, click the
to display the reservation detail tabs for the selected reservation.
Alternatively, click the
 to remove the reservation detail tabs and display only the grid.
to remove the reservation detail tabs and display only the grid.
Analysis Grid
The Reservation Analysis grid offers basic grid functions
as well as an advanced filtering system. Columns displayed by default are
Name, Res#, Ty (Res Type), Status, Arrive and Depart
(dates), Nights, Room#, Rate Plan, Total$ (charges), Group#, Mkt Cd, SOB, and
Agent1. All columns are displayed in read-only format and can be filtered, sorted, and grouped.
The Nights and Total$ columns offer summation capabilities. To view the grid
as set by default, right-click and
select "Reset Grid Layout". See Overview\Grids for assistance with
grid functions.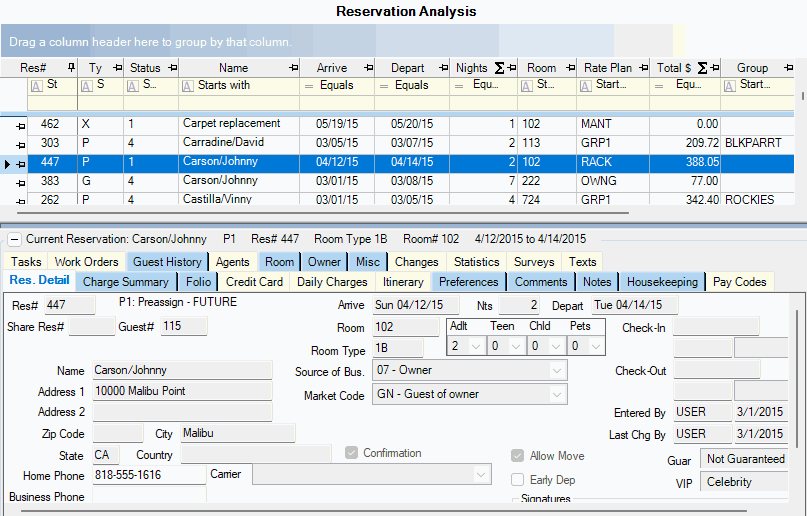
Double-Click Options
- Cancelled Reservation
- When a cancelled reservation is selected, double-click to open the Change screen. Only the Cancellation Reason and guest information can be changed.
- Checked Out Reservation
- When a checked out reservation is selected, double-click to open the Change screen. Dates & People, Room Type, Room#, and Rates cannot be changed. Activities can be added from Options provided the Start and End dates fall within the reservation Start and End dates.
- Future, In-House, and/or Active History Reservations
- When a future, in-house, or active history reservation is selected, double-click to open the Change Reservation screen to make and save changes.
- Non-Active Reservations
- When a non-active reservation is selected, double-click to open the "Inquire on Reservation" screen. A prompt requires confirmation that changes are needed on the checked-out reservation. This is the Change screen in read-only format. The only change that can be made to non-active reservations is on the Notes tab. Change buttons such as "Dates & People" are disabled, and those related to viewing reservation detail are still available, such as View Itinerary, View Folio, and the Daily Charges tab.
Right-Click Options
For right-click options in this module's grid, see Grid Right-Click Options.
Comment Fields
The Comment fields 1 - 17 are available on the Reservation Analysis grid. Click the Columns button and check each applicable comment from the Additional Columns list to add them to the grid. Just like the other columns, the comments can be sorted, grouped, and filtered. The comment columns can be rearranged on the grid by moving the column header.