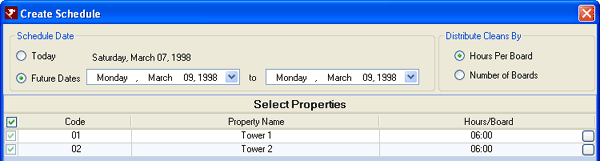Click here for Housekeeping tutorials
Enhanced Housekeeping Module (S2) required.
| HOUSEKEEPING SCHEDULE | |
|---|---|
| Create Schedule | Schedule Long Term Cleans Tutorial |
| Future Schedule | Today's Schedule |
| Options | Today's Summary |
| Right-Click Menu | |
Overview
The Housekeeping Schedule creates and modifies the day's housekeeping schedule. If the day's boards have not been created for the current day, a summary of the dirty rooms to be scheduled is displayed as shown below.
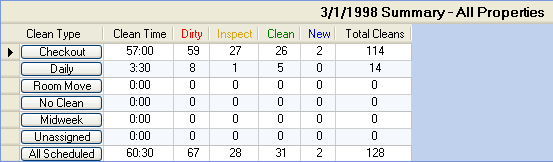
|
If boards have already been created for the day, the current makeup and status of each board are displayed as well as an overall summary. The Schedule can be refreshed manually by clicking the Refresh button.
Summary - All Properties
The grid displays by Clean Type with details on the total Clean Time by Clean Type for the the current system date based on the most recent board creation and the scheduled rooms to be cleaned.
Clean Status
There are six possible Clean Status names. By default, only four
are configured (as shown above):
- Clean
- Clean and inspected rooms ready for guest arrival are in the Clean column (header is green).
- Dirty
- The number of rooms that need to be cleaned by clean type are in the Dirty column (header is red). When any part of a lock-off is dirty, the master is also marked as dirty. A reservation must be in the master room for the master to show on the schedule. A change of clean status on the master is not enough to be included on the schedule.
- New
- Rooms marked as dirty after the day's boards were created are in the New column (header is blue). These rooms were not included when the boards were created and need to be assigned.
- Ready to Inspect
- Clean rooms ready for inspection are in the Inspect column (header is yellow). This status can be disabled. See Housekeeping Configuration.
- Other1 and Other2
- The two additional Clean Status names can be configured on the Clean Status tab of Housekeeping Configuration. The names can be customized, enabled or disabled, and included or excluded from the schedule.
Clean Time
Clean Times per Clean Type are based on the current boards. For additional information, see Clean Times.
Clean Types
A type of clean is assigned to a room based on the cleaning service that a reservation has specified and the Clean Pattern defined for that service. Only one cleaning service (Default Service) is defined by default. The four default clean types are Checkout, Daily, Room Move (Tidy) and No Clean. On the Today's Summary part of the screen, "All Scheduled" includes only rooms actually scheduled for cleans and not all rooms within the system. The “Total Cleans” column represents the number of cleans to be performed "Today". In the sample screen above, there are 112 scheduled Checkout and 14 Daily cleans scheduled for a total of 126. As always, the ENTIRE house information is shown on the Room Status screen. By default, cleaning types are assigned as follows:
- If a reservation's Daily Hskpg box is checked, then a Daily clean is performed each day except on the departure date when a Checkout clean is scheduled.
- If a reservation's Daily Hskpg box is not checked, then No Clean is performed each day except on the departure date when a Checkout clean is scheduled.
New service types, clean types, and clean patterns can be configured based on security level of the user.
Creating Boards
If today's housekeeping boards have not been created, the summary at the top of the screen shows the number of dirty rooms, scheduled clean type, and estimated cleaning time. The workload is divided up into the specified number of boards when the Create Boards button is clicked. Either the number of boards to create or the average clean time per board can be changed prior to board creation.
If the day's boards have already been created, the Create Boards button regenerates them. This overwrites the previously created boards for today. If any room has been designated as clean, then they are not be included in the recreated boards. Either the number of boards to create or the average clean time per board can be changed prior to regenerating the boards.
As boards are being created, text appears to the right of the status bar on the main form to identify the progress of processing of the boards. For example, choose Schedule from the Housekeeping main menu. Text displays the various stages of the process (Retrieving Data, Binding, and Complete).
- Assign Pre-Checkin Cleans
- If a PreCheckin clean type has been configured on the Clean Types tab AND the Add Pre-Checkin Cleans drop-down on the Miscellaneous tab is set to anything other than blank, a pre-checkin clean is added to the schedule when the boards are created if, (1) a Clean Type is configured for pre-checkins, and (2) a room has an arrival today but no departure. If there was a departure, then the clean from the departing reservation’s clean service type is assigned (most likely Checkout). If a pre-checkin clean is added to the schedule and the room was already marked as clean, the status is reset dirty so completion can be tracked.
Refresh
As rooms are marked as Clean, Ready to Inspect, and/or Dirty, the department manager can use the Refresh button to show accurate remaining Clean Times, etc. This process does not affect any requested sorting in the grid. After adding a clean (or when the refresh interval occurs), the grid repositions to the "last scrolled to" board.
Today
Display the clean schedule for today (current system date). Select which rooms to show in the detail, and boards and cleans can be added. An overview of all boards or each board in detail (as seen below) can be selected. Click anywhere in the grid, expanded or not, and use the mouse or the Tab key to advance through the grid.
For VRS Customers with Direct-checkout enabled,
please see Future Schedule with Direct-Checkout. ***
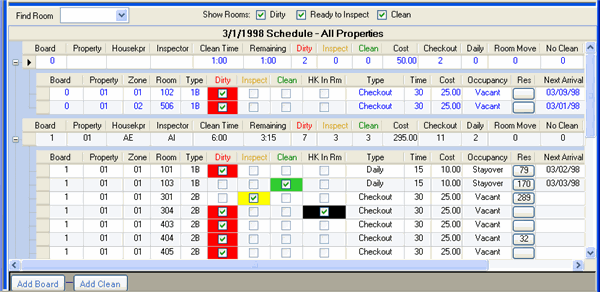
|
Create Schedule
See Create Schedule for details.

Add Board and Add Clean
After the boards have been created, it may be necessary to manually add another board or room to be cleaned to the schedule. Click the Add Board or Add Clean button at the bottom of the housekeeping schedule screen.
- Add Board
- To manually add a board, click on the Add Board button and a new board number appears at the end of the housekeeping schedule. At first there are no cleans assigned to the new board. Cleans that are currently assigned to an existing board, can be reassigned to the new board by using the drop-down selections in the board number column and choosing the new board number. If applicable, a new clean can be created and assigned to the newly created board.
- Add Clean
- To manually add a clean, select the board to which the new clean should be assigned by clicking on a row in that board. At the Housekeeping Add Clean screen, select the room number for the new clean from the Choose drop-down list. A non-rental clean can also be selected here, such as a conference room or lobby. Change the clean type (options include No Clean) and clean status and/or the board number. Click on Save to add the new clean to the schedule.
Assign Housekeepers or Inspectors
Once the Boards have been created, each can be assigned to specific housekeepers and/or inspectors. This is easiest done when boards are collapsed. Click the drop-down and select a staff member to assign the boards. Assigning boards is optional. The columns are not displayed if configuration settings are set appropriately under the Miscellaneous tab.
Boards Grid
The Boards show all the dirty rooms scheduled to be cleaned that day, along with notes and other information about the room or the guest. Once created, Today's Schedule is shown in the grid. Initially, a summary of each board indicating the number of rooms to be cleaned by type, the anticipated board clean time and current clean status is displayed (as in the first two rows of the sample grid above).
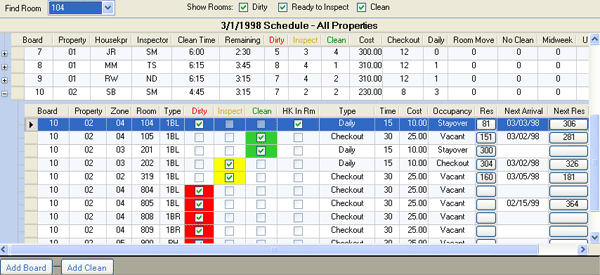
|
The  sign expands the boards to display detail of each room on the board (the
sign expands the boards to display detail of each room on the board (the  contracts). A list of all rooms on selected board with detail such as clean type and current occupancy displays. The Next Arrival column represents the date of the next scheduled arrival date for that specific room and the Next Res column displays the reservation number of that next arriving reservation. From the right-click menu, select Expand All or Collapse All to affect all boards at once.
contracts). A list of all rooms on selected board with detail such as clean type and current occupancy displays. The Next Arrival column represents the date of the next scheduled arrival date for that specific room and the Next Res column displays the reservation number of that next arriving reservation. From the right-click menu, select Expand All or Collapse All to affect all boards at once.
The data is automatically updated when the Refresh button is clicked. As rooms are marked clean, the status of each room, clean time remaining for each board, and summary counts of the number of dirty/ready to inspect/clean rooms are updated.
- Property Code
- When the Property Code is set in Options and a single property is selected, only boards or rooms within the designated property show in Housekeeping grids and/or drop-downs. All properties are selected by default.
Before boards are created, the system requires property selection. One, some, or all properties can be selected. Checking the box in the header selects all properties without having to check each box. Rooms from separate properties are not be mixed on boards unless the configuration is set to do so. The number of boards for each property can be changed at this time. Only the selected property(ies) are actually be created. Note that if boards are recreated as a subset of properties, the board numbers assigned continue in numerical order (not recreate Boards 1 - 5, but create Boards 6 - 10). Manually move a clean from one property board to another property board by changing the board number in the drop-down.
If the user chooses to mix cleans from two properties on one board (this only happens if manually reassigned or board '0' could contain a mix), then the property code for the board is blank. The room's property codes are filled in at the individual room display level, but not at a board level. Boards with a blank property code always display. If filtering by a specific property, only the selected property rooms show when the boards are expanded.- Room Detail
- Select a room number from the Room Detail drop-down in Options; or expand a board and (1) double-click on any single row or (2) right-click and select "Show Room Detail" to open the Housekeeping Room Details screen. Details displayed include room and reservation information, as well as the schedule information for the current day.
- Show Rooms
- The Show Rooms check boxes control which rooms are included in the expanded detail display of the boards. Check the corresponding box to display Dirty, Ready to Inspect, or Clean columns in the grid. For example, check only Dirty if the boards should only display dirty rooms. Any clean types unchecked do not appear in the expanded board. However, they do continue to be included in the summary counts.
- View Reservation Detail
- When a board is expanded, click on any one Res Number button to reveal a View Reservation details window (in read-only format ). Click the Close button to return to the Schedule.
Lock-offs
- Schedule Lockoff Master if Reservation is in the Master Unit
- When Housekeeping | Configuration |
Miscellaneous Tab | Schedule Lock-off Masters is not checked, lock-off
subunits are always added to the schedule. (This is the way housekeeping has
worked in the past.) The sample below shows a reservation in Rm. 817
which is made up of Rm#s 805 and 809.
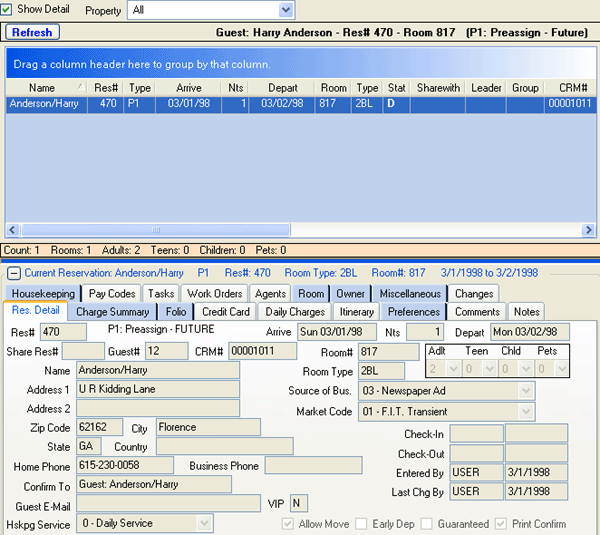
When the schedule is created and the configuration for scheduling lock-offs is not checked, the clean is scheduled for each of the two units that make up Rm. 817.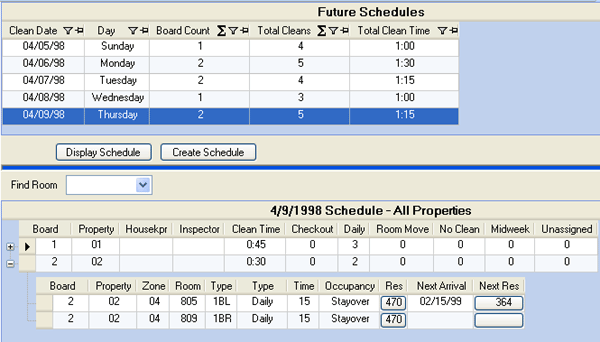
When Housekeeping | Configuration | Miscellaneous Tab | Schedule Lock-off Masters is checked, the reservation in the room determines whether the master or subunits are added to the schedule. If the reservation is made for the master – the master is added to the schedule.
The sample below shows a reservation made in Rm. 816 which is a 2BR lock-off unit made up of Rm#s 804 and 808. The reservation is scheduled in Rm 816, so Rm. 816 is scheduled for cleaning.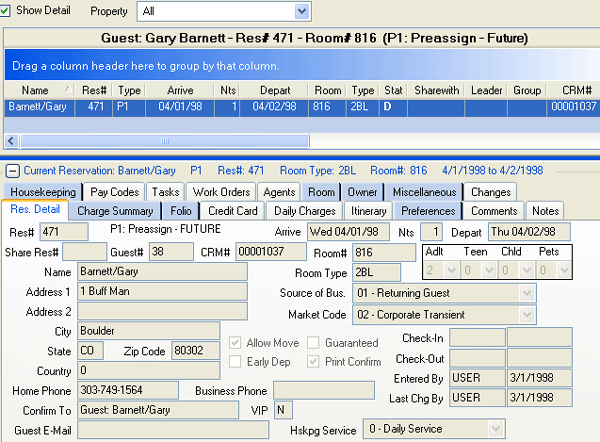
Since the reservation is scheduled in Rm 816, Rm. 816 is scheduled for cleaning.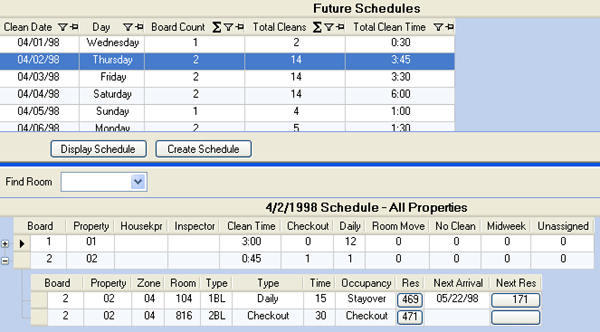
When the reservation is in one of the subunits, then the subunit is added to the schedule. If there is no reservation in the room, then the subunit is added to the schedule. The reservation below is set in Room 804 which is a subunit of 816 (together with 808 which doesn't have a reservation).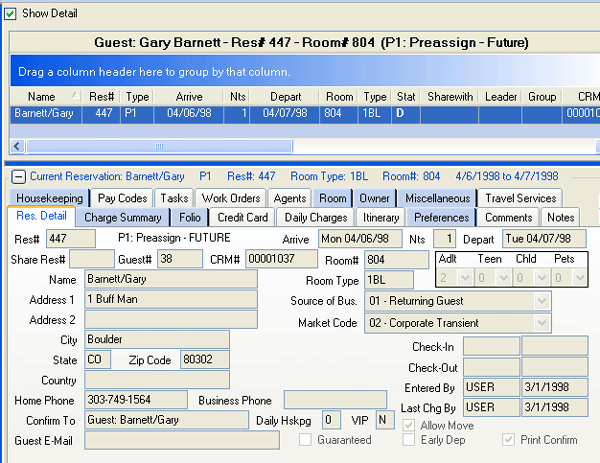
Since the reservation is scheduled in Rm 804, a subunit of 816 (along with 808), Rm. 804 is scheduled for cleaning.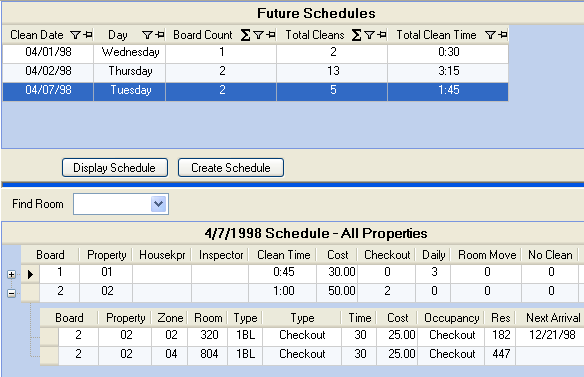
Change Boards
The following changes can be made to the housekeeping boards:
Expand a board by clicking on  icon. When expanded, a room's clean status, clean type, and board number can be changed instantly. To collapse a board and return to general board information, click the
icon. When expanded, a room's clean status, clean type, and board number can be changed instantly. To collapse a board and return to general board information, click the  icon. When changing a board number, the currently expanded board continues to be displayed, although it may reposition slightly.
icon. When changing a board number, the currently expanded board continues to be displayed, although it may reposition slightly.
- Board Number
- click on the desired board number from the drop-down list of choices to reassign a room to a different board.
- Clean Status
- Click on the Dirty, Ready (Ready to Inspect), or Clean checkboxes to change the room's clean status.
- Clean Type
- Click on the desired clean type from the drop-down list of choices to change a room's scheduled clean type.
Find Room
Find which board a room number is on quickly. Click the Find Room drop-down on the Schedule screen, select a room number, and the system moves to and highlights that room on the boards. If the selected room is not found, the system prompts with "Room # is not currently on the boards."
Future
Future Schedule is used to create actual boards
for one or two days
in advance. For example, a customer might use an outside cleaning
service instead of on-sight housekeeping. Create future schedules to
send to the outside service so they can prepare their schedule as well.
However, clean status can change overnight and boards should always be
recreated on the current system date morning to be sure the boards are
updated with any new cleans needed or performed since the original board
creation (on a previous day). To view potential boards (not actually
created) for longer periods of time such as
a week or two to assist with scheduling housekeepers for work shifts, see Forecast Schedule.
If the "Allow Inventory Reservations" setting is checked on
Reservations->Configuration, then a message explains that the future boards feature is not available.
To create boards, all reservations must have an assigned room number. Use the
RDPWin HCS demo files to test this restriction.
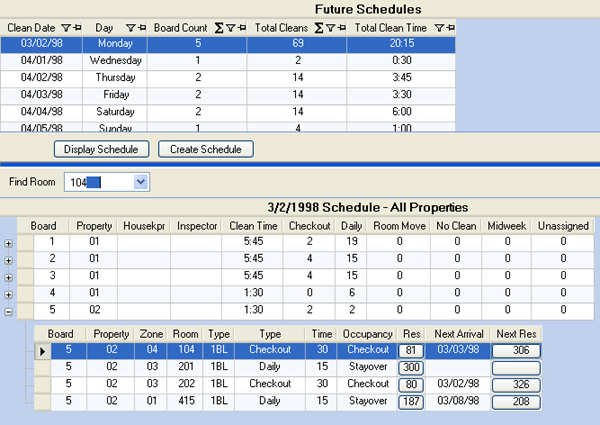
|
VRS Customers Only:
When Switch 414-01 Allow Direct Check-Out is checked, “Create Boards” does
not find the rooms that have a non-checked-in reservation, so rooms
appear to be missing from the boards. VRS direct-checkout
customers can create boards in advance or for the current day. In both
cases, the system uses the reservation arrival/departure dates to determine
which rooms should be occupied. When creating boards for today, the system
also looks for any additional dirty rooms that are not occupied.
In Direct Checkout mode, the boards are created differently. Dirty,
unoccupied rooms show up on Board 0. This is by design and necessary
to be sure that rooms purposely NOT cleaned the day before (since no guest
is checking in the next day, the clean can wait) are not missed. The
system looks at reservations in rooms that SHOULD BE occupied (based on
arrival date since check-in is not being used) to build the boards. If
there are dirty rooms not scheduled for a clean (there is no reservation for
that room), they are added to Board 0. The customer must decide if the
room really needs to be cleaned or not.
For example, Rooms 102 and 510 are unoccupied and marked dirty. The
system does not view these rooms as needing a clean; however, they are still
marked dirty. Perhaps these room were not cleaned the day before, in which
case Rooms 102 and 510 should be added to the schedule. If an unoccupied
room does not need to be cleaned (someone forgot to mark it Status=Clean
yesterday), then change the Type to NoClean. The system cannot tell
the difference between these two cases, so a person must decide.
Display Schedule
Once future schedules have been created, they are listed in the grid. To display the details of any of these schedules, click the Display Schedule button. If no schedules appear in the grid when Display is accessed, the system prompts with "Schedule must be created before it can be displayed".
Create Schedule
See Create Schedule for details.
Add Board and Add Clean
See Add Board and Add Clean for details.
Find Room
See Find Room for details.
Create Schedule

Click the Create Schedule button to open the Create Schedule form. If Schedule | Future is selected from the Housekeeping Navigation menu, the Future Dates radio button is already selected and the date fields enabled for change. If Schedule | Today is selected from the Housekeeping Navigation menu, the Today radio button is already selected and the system date is displayed in read-only format. Once the screen is open, either the Today or "Future Dates" radio button can be selected.
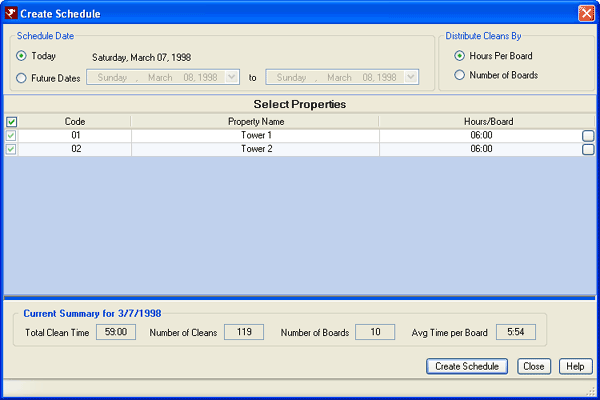
|
- Specify Number of Boards
- When "Turn on Property Code feature" Switch 422-12 is set to Yes, "Number of Boards" is available on the Create Schedule screen. Enter the number of boards desired per property. Other configuration settings are also considered before creating the schedule.
- Average Time Per Board
- The average clean time per board for that future schedule when created is displayed in the Current Summary section in read-only format.
- Distribute Cleans By Hours Per Board
- Select the Hours Per Board radio button to create the future schedule based on the total number of hours to be spent cleaning the rooms listed on each board. Change the number of hours manually in the grid in the Hrs/Board column. The boards will not contain the exact number of hours entered, but are basically averaged and take into account zones and property codes.
- Distribute Cleans By Number of Boards
- Select the Number of Boards radio button to create the future schedule for a certain number of boards. Change the number of boards manually and the Estimated Hours Per Board field is updated accordingly.
- Future Dates
- When the Future radio button is selected, use the drop-down calendar feature to select a date or date range.
- Number of Cleans
- The exact number of cleans to be performed for the last created schedule is displayed in the Current Summary section in read-only format.
- Total Clean Time
- The total number of hours/minutes needed to complete all the scheduled cleans is displayed in the Current Summary section in read-only format.
Options
Click here for Housekeeping Options detail.
Right-Click Menu
For right-click option, see Grid Right-Click Options.
Schedule Long Term Cleans
See Schedule Long Term Cleans tutorial.
Email Schedule - Requires Housekeeping Billing Module (SZ)
The housekeeping boards or schedule can be email directly to the vendor assigned to the board. Both today and future boards can be emailed. Click the Email Schedule button. Select the date range of schedules and which vendors to send schedule, and click the Find button. All boards assigned will display with the housekeeper and email address. Select the housekeeper for which to send the email. Click the Send Email button.
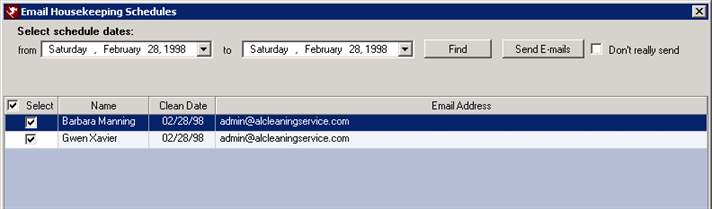
The boards must be assigned to assigned to a housekeeper before they can be emailed. Precheck-in cleans are configured, they are included on the boards.
Email tab has been added to the Housekeeping Configuration, where the subject, schedule report, and from options can be configured. The email address for each housekeeper is stored on the housekeeper's Vendor Master. Note: this features requires the Housekeeping Billing Module (SZ) and the Work Order Module (RZ).
Click these links for Frequently Asked Questions or Troubleshooting assistance.
11/16/2012
© 1983-2012 Resort Data Processing, Inc. All rights reserved.