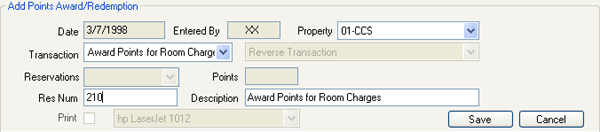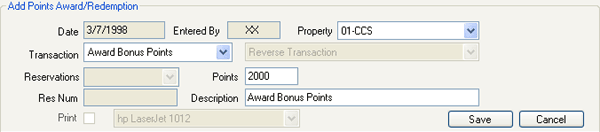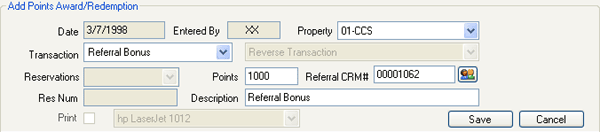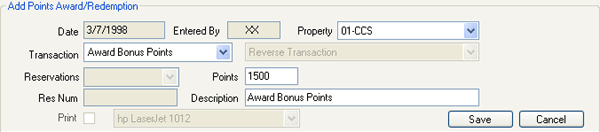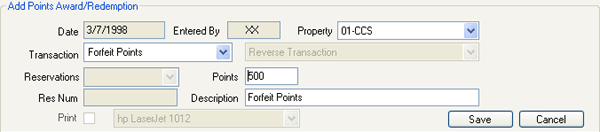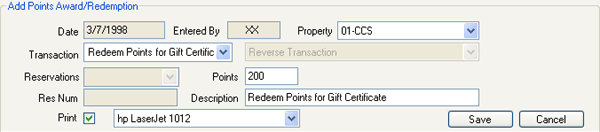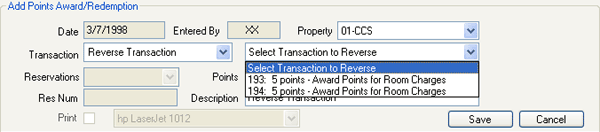- (Customer Relationship Management (RX) module required.)
| Frequent Guest Tabs | |
|---|---|
| Airlines Tab |
|
Overview
Current RDP customers should upload previous Guest History into RDPWin. All guests that have not been entered into the Frequent Guest registry need to be entered.
Any tabs with stored guest information are outlined in color and those without in gray (based on Windows XP Default Blue). Should all tabs not fit on your screen at once, use the left or right arrows at the end of the tab list to scroll.
Details Tab
The Details tab holds all personal information pertaining to the guest. Depending on the selected screen, the
fields provided on the
Details tab vary.
List View
When viewing the Details tab from the CRM List, the contact information, and personal details are displayed in read-only format.
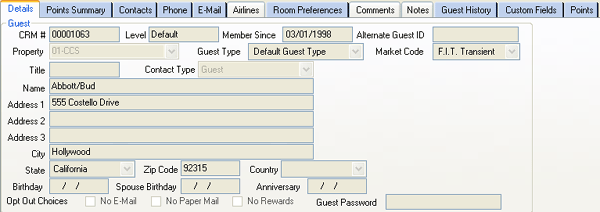
|
Change Screen View
When viewing the Details tab from the CRM Change screen, the Points Summary is also displayed. The Points Summary is located on the Points tab when viewing from the List.
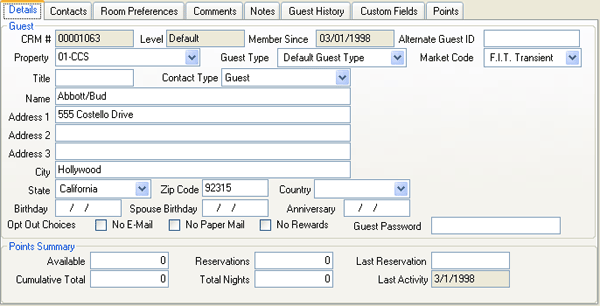
|
- CRM#
- This read-only field displays the system-generated, unique number assigned to the record.
- Level
- Select the membership level from the drop-down. Use CRM Configuration to maintain the levels.
- Member Since
- The system stamps this read-only field with the system date to indicate when the record was originally entered.
- Logon Name (Configurable Label)
- When configured, the current logon for the guest using the CRMWeb is displayed.
- Property
- When configured, set and maintain the property for which the guest is a member.
- Guest Type
- Select the type of guest from the drop-down. Use CRM Configuration to maintain the guest type list.
- Market Code
- Select the market code that best describes the guest. Use CRM Configuration to maintain the market code list.
- Title
- Enter the title of the guest such as Mr., Mrs., etc.
- Contact Type
- Enter the type of contact from the drop-down. Use CRM Configuration to maintain the contact types.
- Contact Information
- Enter the name, address, city, state, zip code, and country of the guest.
- Important Dates
- Enter the birthday of the guest, his or her spouse (if any), and anniversary dates that are special to the guest. Only the month and day of the month are stored. This information can assist marketing with special programs, as well as allow the front desk staff to know when the guest is staying for a special occasion.
- Opt Out
- Opt Out options for e-mail, paper (postal) mail, and reward programs. Check the appropriate box to NOT include the guest in reward programs, e-mail or paper notices from the property. Allowing the guest to opt out of e-mail notices abides by all current regulations for anti-SPAM.
- Guest Password
- Once a guest uses CRMWeb and changes the default password, the new password is displayed here.
- Points Summary Information
- When viewing the Details tab from the Change screen, the Points Summary information is also available.
Contacts
Add, change, and view all contact information for the selected guest history record. One guest history record can have many contact such as personal assistants, spouse, children, etc. Select any contact in the grid to updated the Phone, E-mail and Airlines tabs with the details for the selected contact.
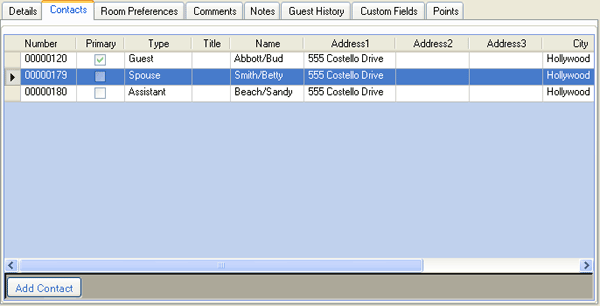
|
- Add Contact
- Click the Add Contact button to open the CRM Contact screen. Enter the available contact information. Once save is clicked, the Link Guest History screen displays.
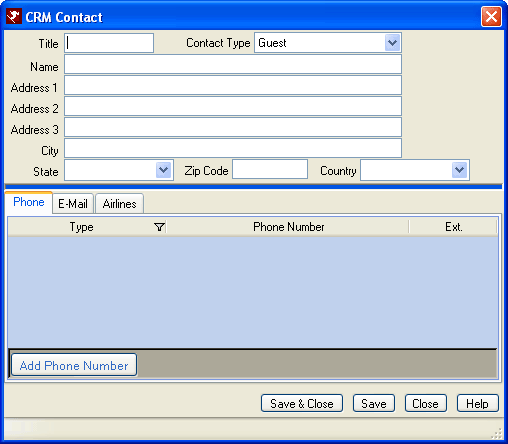
When adding guest history records, the Link Guest History screen opens when the record is saved. See Link for details.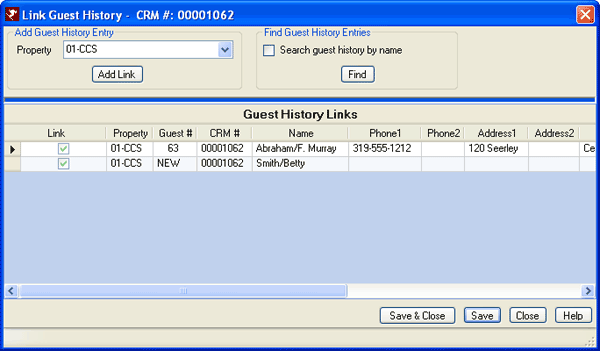
- Delete Contact
- Select a contact in the grid, and either press the Delete button on the keyboard or right-click and select "Delete Selected Row" to delete a Contact from a guest history record. The system prompts with, "Deleting current record...Continue?". Yes deletes the record, and No cancels the deletion request. There are NO RESTRICTIONS.
- Number
- The Number field is completed automatically when the Save button is clicked.
- Primary
- Check the box to designate which contact is primary. Only one contact can be the primary contact.
- Type
- Select the Contact Type from the drop-down list. The value options are definable by property. Properties must set the Value defaults.
Room Preferences Tab
Enter room preferences for the selected guest. Once a guest history record is linked during the new reservation process, reservationists can access the guest's personal preferences to assist with room selection. The Available Rooms list can be filtered to match the guest's preferences. These preferences are set when rooms are added into inventory. See Room Master Preferences for detail.
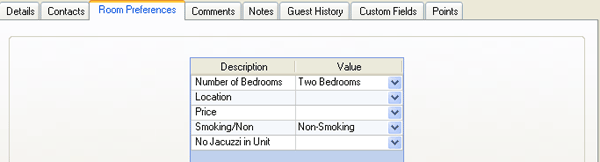
|
Comments Tab
Specify values for CRM Comments so drop-downs are populated. Use Tables T2 – TI (the letter I) to define values for CRM Comments 1 – 17 respectively.
Tables are maintained using Table Maintenance from the System menu. For example, to use Comment9 as a gender field,
add sub-records for the following:
| Sub-Record | Value |
|---|---|
| F | Female |
| M | Male |
Then use RDPWin CRM | Change to update any record. When viewing the Comments tab, Comment9 would then be a drop-down with Female and Male as choices. CRMWeb also shows the drop-downs if any of the comment fields have been added to the Edit form.
See CRM Configuration on the Labels tab to define labels.
Notes Tab
Any free text important to know about a Frequent Guest that does not fall into the Comments category should be recorded in Notes. Dates should be included in notes for future reference.
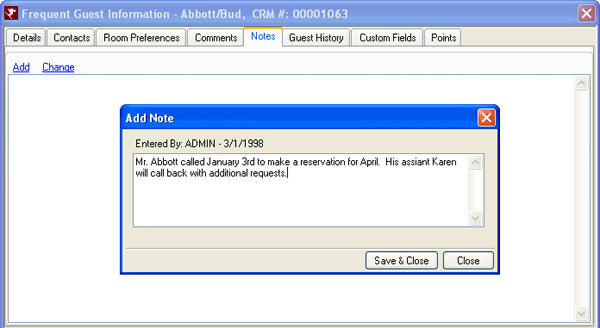
- Add
- Click the Add link on the Notes tab to access the Add Note screen.
Type in free text and save to file the note on the guest history
record. The login information and date/time of save are recorded
as well.
- Change
- Click the Change link on the Notes tab to access the notes and render the information editable. Type the text and save to file the updated note(s) on the guest history record. The login information and date/time of save are recorded as well.
Guest History Tab
View links to properties' associated with the selected guest history record. When adding a guest history record, there are no existing links guest history. Once the new guest is saved, the Link Guest History form displays the same fields as available on this tab where the links to guest history can be maintained.
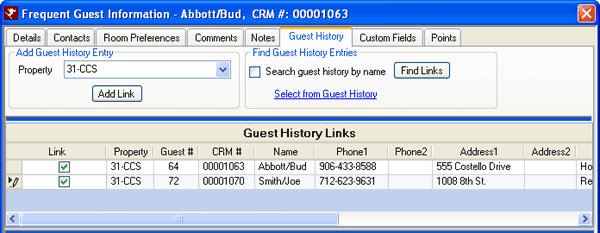
- Property
- The current property is displayed in the Property drop-down list. When multiple properties are linked by the CRM, select another from the Property drop-down list. Click the Add Link button to tie the guest history record for the current property and the newly selected property together. For example, the Hilton San Francisco adds a guest history record. Hilton Sacramento is another configured property for the CRM. Select each property and click the Add Link button to tie the two different properties together within the CRM (parent database). Linking guest history records at different properties tells the CRM that the guest history records, although the records could differ in many ways, are intended to represent a single guest within the CRM. John Marsh can have a separate guest history record at both the San Francisco and Sacramento properties plus a single record in the CRM database.
- Add Link
- Click Add Link to associate the primary guest and all contact with the selected property.
- Search Guest History by Name
- Check to search for additional guest history entries listed under the same name that are NOT YET linked to the CRM database. Guests can have multiple guest history entries. This allows for those to be linked to one CRM entry.
- Select From Guest History
- Click the link to access the Find Guest screen and scroll through guest history records in search of linked guest history records.
Custom Fields Tab
The Custom Fields tab includes 20 user-definable fields.
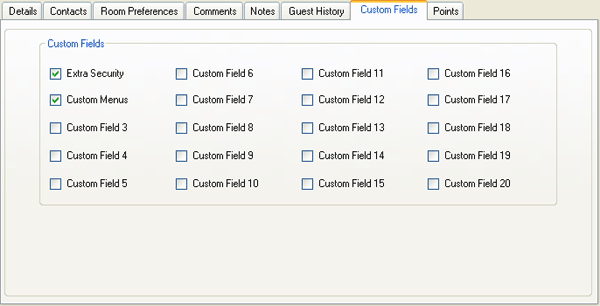 |
Phone Tab
Maintain the telephone information for a guest or contact. The name of the contact associated with the phone number is displayed above the tab. When the Contacts tab is accessed and a contact other than the primary guest is selected, that contact's name is displayed and the phone information directly associates with that contact.
Click the Add Phone Number button. Select the Type from the drop-down list. Enter the phone number and extension (if any) and click Save. See Configure Phone Type for details on setting up the list of types.
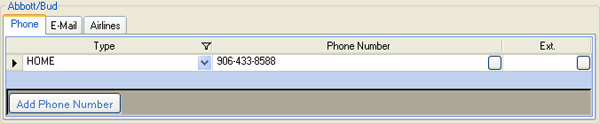 |
E-Mail Tab
Maintain the e-mail address information for a guest or contact. The name of the contact associated with the e-mail address number is displayed above the tab. When the Contacts tab is accessed and a contact other than the primary guest is selected, that contact's name is displayed and the e-mail address information directly associates with that contact.
Click the Add E-mail Address button. Select the Type from the drop-down list. Enter the e-mail address and click Save. See Configure E-mail Type for details on setting up the list of types.
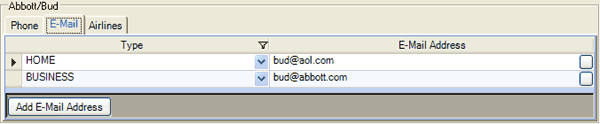 |
Airlines Tab
Maintain the airline frequent flyer information for a guest or contact. The name of the contact associated with the airline is displayed above the tab. When the Contacts tab is accessed and a contact other than the primary guest is selected, that contact's name is displayed and the airline information directly associates with that contact.
Click the Add Frequent Flyer button. Enter the company name and membership number. Click Save. Unlike the Phone and E-mail tabs, the Airlines tab is not configurable for content. Click Save to file or Close to abandon changes without saving. There is no limit to the number of companies/numbers allowed.
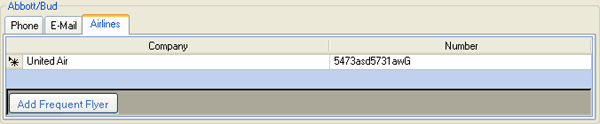 |
Points Tab
The points tab tracks all entries pertaining to points, whether its awarding or redeeming points. Transaction Number and Date are automatically assigned by the system. No Print is used to mark transactions that must not be printed on the statement such as reversals. The transaction(s) total must be equal to zero for No Print to be approved. Depending on the selected screen, the details provided on the Points tab vary:
Change Screen View
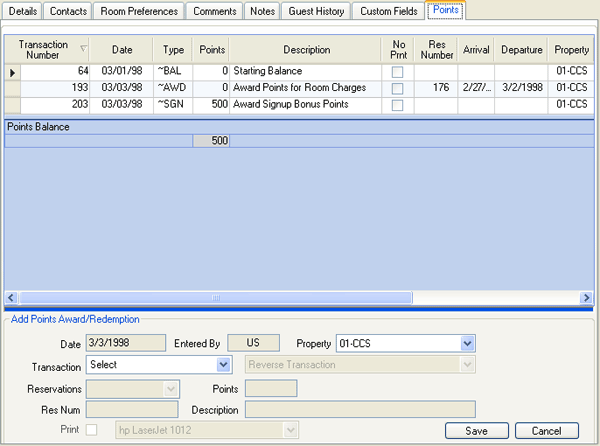 |
List View
When viewing the Points tab from the List, the layout is slightly different: Print/Preview Statement, Award/Redeem Points, Points Summary, and transaction grid.
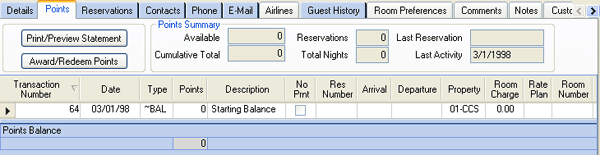 |
Print/Preview Statement
Click this button to open the Current Statements form and allow for guest statements to be printed, e-mailed, and finalized.
Award or Redeem Points
Use the Points tab to award or redeem points one guest at a time. To update points for all CRM members, use the CRM Update. There are multiple ways to access a guest to award or redeem points:
- select a guest from the List
- click Change or Find to access the Find CRM Guest form to locate and select a guest
- select a guest in the List and click Award/Redeem Points button
- click Award/Redeem Points from the CRM --> Options menu to access the Find CRM Guest form to locate and select a guest. Each of these access points opens the Frequent Guest Information screen with the Points tab enabled and displayed for updating.
Note: When a guest history record does not exist for the reservation during check-out, awarding point is skipped.
The read-only Date and Entered By fields are automatically completed by the system. Choose to award points for room charges, bonus points, etc., or redeem points for room charges, gift certificates, etc. Rules for awarding and redeeming points are configurable. Other options available from this screen are Forfeit Points and Reverse Transaction. A grid displays the existing transactions.
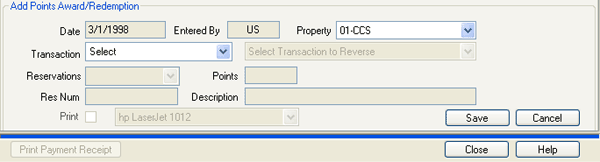 |
- Date
- The system automatically stamps the current system date and displays in read-only format.
- Entered By
- The system automatically stamps the initials of the user based on logon and displays in read-only format.
- Property
- Customers with multiple properties have the option of tracking points for all properties. Select the appropriate configured property from the drop down list. Select None when points are not associated with a particular property. For example, points can be redeemed for a gift certificate good at any of a company’s properties.
- Transaction
- Select the type of transaction to perform: Award, Forfeit, Redeem, or Reverse (see configure rules for details). The available transactions are sorted by type (Award, Redeem, etc). Transaction selection determines which other fields are enabled.
When a transaction type with ResNum Reqd checked (such as "Award Points for Room Charges"), then the reservations drop-down offers this guest's reservations that are eligible for point awards (checked-out reservations for which points have not already been awarded). Only the property currently logged into is accessed for this purpose. If none is found, the "Res Num" text box is enabled.- Points
- Enter the number of points to process on the transaction. See Award and Redeem for more information.
- Referral CRM#
- When the Transaction drop-down is set to Referral Bonus, the Referral CRM# textbox is displayed with a
button to access Find to search for the referred guest. Enter or search for the CRM# of the guest that was referred.
- Res Num
- Point transactions that require a reservation number give the user a chance to see and confirm the reservation information. From the Award field, select Award Points for Room Charges and enter a reservation number into the Res Num field to open the Confirm screen. The reservation information (based on user entry) displayed in this screen is Reservation Number, Property, Guest Name, Arrival and Departure (dates), and Room Charge. If points for the reservation number entered have already been processed or the reservation does not belong to the selected guest, the system notifies the user and requires confirmation before continuing. At this time, the system DOES ALLOW points to be awarded twice for the same reservation. See Award and Redeem for more information.
- Description
- This maximum 40-character field is automatically completed based on the Transaction field. The description can be overwritten; HOWEVER, when unaltered, the system adds the CRM# and Res# of the referred guest to the description (after the transactions is saved). With a short (up to 14 characters) default description, character space is not a problem. RDP recommends leaving the default description as is.
- When Transaction is set to Redeem Points for Gift Certificate, check the box to enable printing the certificate. Use the associated drop-down to designate which printer to send the command.
- Print Payment Receipt
- When Allow Points Payments and Enable Receipt Printing are checked on the CRM Configuration Points Payments tab, print a duplicate receipt for a reservation deposit or payment taken with points (Type ~DY) using the credit card receipt printer. The button is disabled unless the payment selected in the grid is Type ~DY.
When a CRM record is selected and Change clicked, select the Points tab. When a points payment transaction (Type ~DY) is selected in the transaction grid on the Points tab of the CRM record, the "Print Payment Receipt" is enabled to allow a duplicate to be printed. Click to print a receipt to the configured credit card printer. This button is not visible if the user's level is less than the UI security setting for "CRM Reprint Points payment receipt".- Award Points for Room Charges
- When Transaction is set to "ward Points for Room Charge, the Res Num and Description fields are enabled. When no checked-out reservations exist to allow room charge points to be awarded, a message is displayed. Fill in the reservation number for which the points are to be awarded and click Save. When the Res Num is not associated with the currently displayed guest, points can still be awarded once confirmed.
The system searches for detail on the reservation number entered, displays the detail, and requests confirmation before posting the transaction. The value options are definable by property. Properties must set the Value defaults.
Note: When a guest history record does not exist for the reservation during check-out, awarding point is skipped.- Award Bonus Points
- Set Transaction to Award Bonus Points to process points for a special circumstance (definable by property). The Points and Description fields are enabled. Fill in the number of bonus points to be awarded, confirm or change the Description field, and click Save to complete the process. The grid is automatically updated after the save.
- Referral Bonus
- Award points for referrals to a guest who refers someone else when and if that person completes a stay. Two pieces of information are needed to complete a Referral Bonus award: the CRM# of the referring guest and the CRM# of the friend (new guest). The system verifies the Referral CRM# (new guest) has a checked-out reservation and was not already claimed as a referral by another CRM#. If both are true, the referral bonus points are awarded.
A Referral Bonus transaction type is added to the system defined points transaction types (see Configure Transaction Types tab). The Referral Bonus transaction does not use the Rules; rather a fixed amount is awarded. This amount is configured in the Minimum Value field of the Referral Bonus transaction type. The default is 0. Override is possible for a specific amount on a specific transaction at the time that the Referral Bonus is awarded.
- Award Signup Bonus Points
- When Transaction is set to Award Signup Bonus Points, the Points and Description fields are enabled. The Points and Description fields are enabled. Fill in the number of bonus points to be awarded for signing up, confirm or change the Description field, and click Save to complete the process. The grid is automatically updated after the save.
- Forfeit Points
- Forfeit Points allows the designation of a Frequent Guest as inactive (but not deleted), which causes the guest's points to be forfeited. The Points and Description fields are enabled. Fill in the number of points to be lost, confirm or change the Description field, and click Save to complete the process. The grid is automatically updated after the save.
- Redeem
- When Transaction is set to Redeem Points for Gift Certificate, the Points, Description, and Print fields are enabled. Enter the number of points to be redeemed in the Points field, confirm or change the Description, and click Save to complete the process. The grid is automatically updated after the save.
- Reverse Transaction
- Reverse any point transaction displayed in the grid by setting Transaction to Reverse Transaction. Select a specific transaction and click Save to assign a Transaction Number. The Points column displays the negative number, and the Description reflects the original Transaction Number that was reversed for easy reference. The grid is automatically updated after the save.
Points Summary
View miscellaneous information regarding number of points and reservation
history for the selected guest.
 |
- Available
- This field represents the number of points available to the guest for redemption.
- Reservations
- This field represents the number of reservations that generated points.
- Last Reservation
- This field represents the arrival date of the most recent reservation (including currently checked-in) for the guest at this property.
- Cumulative Total
- This field represents the number of points earned throughout history.
- Total Nights
- This field represents the total number of nights the guest has stayed at the property since the guest history record was added.
- Last Activity
- This field represents the date when points were last updated on the guest history record (including when updated by CRMUpdate).
Reservations Tab
When viewing the CRM List, the Reservations tab tracks all reservations for the selected guest (future, in-house, active and non-active history).
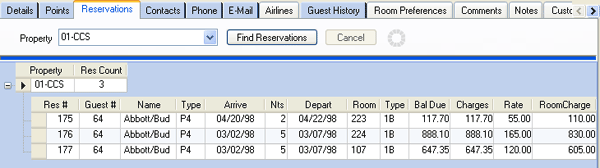 |
- Property
- When properties are configured, select a property from the drop-down menu to set a filter on the reservations grid. Once set and when the Find Reservations button is clicked, only reservations for that certain property are displayed. When two or more properties are configured, filtering is available by one property or by all.
- Find Reservations
- Click to display ALL reservations for the selected guest (can be filtered by Property when feature is active).
- Cancel
- Once Find Reservations is clicked, the Cancel button is enabled and can be clicked to abandon the search for reservations as directed.
- Grid
- Once Find Reservations is clicked, any existing reservations for the guest are displayed without regard to reservation type.
Click these links for Frequently Asked Questions or Troubleshooting assistance.
04/07/2011