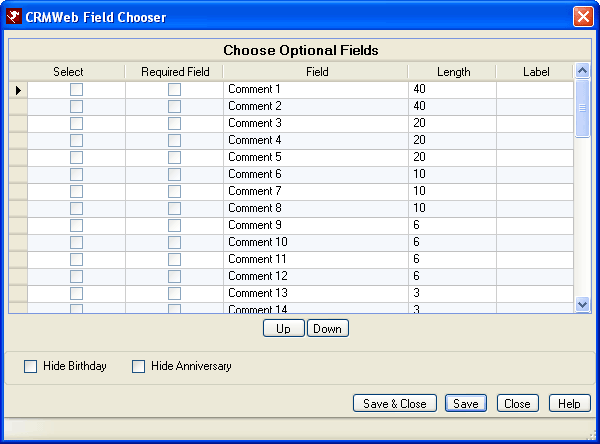- Click here for CRMWeb Navigation
- (Only available if the Customer Relationship Management (RX) module is installed.)
| CRM WEB CONFIGURATION | ||
|---|---|---|
| Admin Tab | Forgot Password Tab | |
Overview
The CRM Web access component allows a guest to access their frequent guest information via the Internet. Configure the CRM Web under CRM main menu --> Configuration in RDPWin. This includes such things as configuring administrator and default guest passwords, email settings, and enabling guests to add themselves to CRM via the CRM website. Use the following information to configure the CRM Web.
- Add Guest
- There are two ways a guest can sign up using the CRM:
- A new guest logon can be created for all new users. For example, new guest can log in for the first time using the logon name "addme" or "signup." A default password is assigned to this logon. Once the first time guest logs in, they can sign up with their personal informations.
- Guests can add themselves when the sign-up button on the CRMWeb logon page is enabled. This is done by adding a query string to the URL directing the guest to CRM. For example: http://server/CRM/Logon.aspx?SignupButton=SignUp. The value passed in is used as the label for the sign-up button. If the query string were to read ?SignupButton=New? Sign Up, then the label for the button would be "New? Sign Up
CRM Web Tabs
The CRM Web access component allows a guest to access their frequent guest information via the Internet. CRMWeb is installed on the IRM (Internet Reservation Module) web server or any web server that can access the RDP data server. The following tabs are available for configuration:
Admin Tab
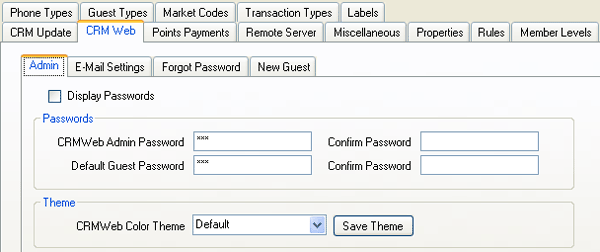
- Display Passwords
- Check to display the characters used in the CRMWeb Admin and Default Guest Passwords. This does not affect the display of passwords anywhere else in the system. Under System main menu --> Menu Security, select menu group UISecurity. A fence level can be set to limit which users are able to view and modify passwords.
- CRMWeb Admin Password
- The web administrator should have a unique password to logon to http:\\server\CRM\Admin.aspx. Use the guest number "admin" and this password to see the customizable HTML file names on the CRMWeb pages. Enter the web administrator's password and re-enter the password in the associated Confirm Password field to assist with authentication.
- Default Guest Password
- When accessing frequent guest information for the first time, a guest must enter the default password. This is a generic password that all first time guests use. Issuing this password to only frequent guests disallows those not associated with the property from accessing the site. After the first logon, each guest will be prompted to change their default password.
E-mail Settings Tab
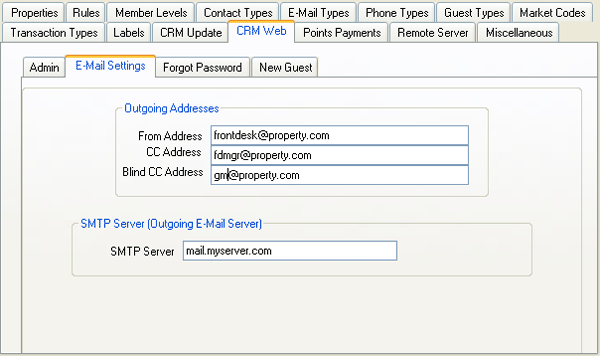
Enter the From, CC, and Blind CC Addresses for all e-mails sent to CRM guests. These settings are used
for the new guest signup e-mail or forgotten password
e-mail. Send a test e-mail to make sure the e-mail settings are correct for guests to receive the e-mails.
- Outgoing Addresses - From
- Enter a valid e-mail address to be shown in the From Address box of any e-mail sent by the system. This is also where any reply e-mails are received.
- Outgoing Addresses - CC
- When sending e-mails from RDPWin, the recipient can view who received a copy of the e-mail by the address in the CC Address field. This field can be overridden on an individual basis at the time of sending each e-mail.
- Outgoing Addresses - Blind CC (BCC)
- Blind CC will not display any e-mail addresses entered in this field. It is a way for someone to receive an e-mail without the other recipients knowing. This field can be overridden on an individual basis at the time of sending each e-mail.
- SMTP Server (Outgoing E-mail Server)
- Enter the IP address of the server being used to send e-mails. If the appropriate IP address is unknown, contact the System Administrator.
Forgot Password Tab
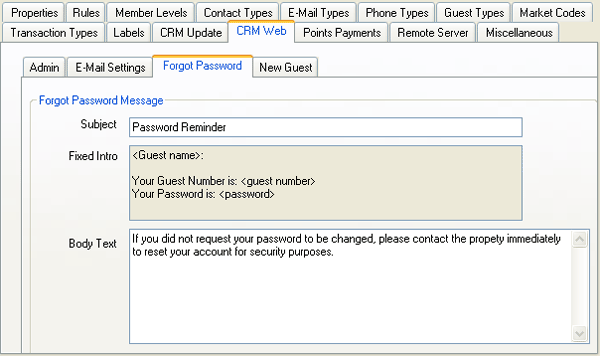
If a guest forgets their password, a "Forgot Password" button
is located on the CRMWeb logon page. An e-mail containing their guest
number and password is sent to the address on file for the specified CRM
account. For security reasons, no other e-mail address can be used at this time. Specify a Subject and E-mail body text for the forgotten
password message. The message always begins with the fixed text shown.
- Subject
- Enter the subject line for the e-mail sent out each time a guest needs a reminder of the guest number and password.
- Body Text
- Enter text to be included with password reminder e-mail.
- Test E-mail (To)
- Enter an e-mail address to send the test e-mail. Any time the Send Test E-mail button is clicked, a test e-mail is sent to that address.
- Send Test E-mail
- At any time after the completion of the E-mail Settings on this tab, click Send Test E-mail to send an e-mail as directed.
New Guest Tab
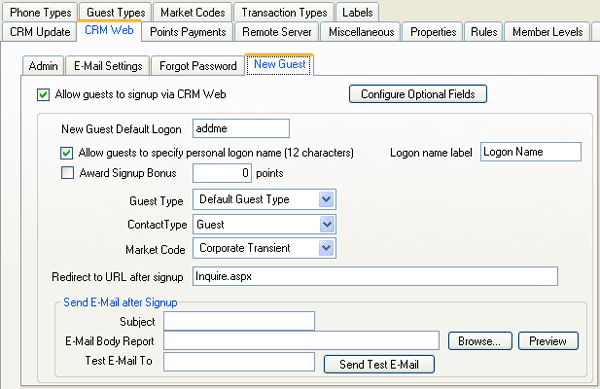
Guests can be added automatically to CRM using CRMUpdate. Guests can add themselves to CRM via the CRM website. For example, guests who want to join a property's rewards program can create a membership in CRM via CRMWeb.
- Allow Guests to Sign Up Via CRM Web
- Check to allow guests to sign up for reward programs using the CRM website.
- New Guest Default Logon
- All access to the CRM website requires a logon (12 alpha-numeric characters or less). Specify the logon name for guests to use in order add themselves to CRM such as "addme". New guests logon with this name and the Default Guest password to access the Add page. This page is where all personal information is entered (i.e., name, address, phone numbers, other contacts, etc.).
- Allow Guests to Specify Personal Logon Name
- Check to allow guests to establish a unique 12-character logon name using CRMWeb. When not checked, only the CRM number or guest's e-mail address can be used to logon to CRMWeb. When checked, the Logon Name Label field is enabled on this configuration tab. A personal logon can be established by the guest using CRMWeb.
- Logon Name Label
- When Allow Guests to Specify Personal Logon Name is checked, specify what to call that personal name "User Name" or "Logon Name."
- Guest Type
- Select the default Guest Type to use on the CRM record for new guests. A Guest Type is a category assigned to guest history or CRM record, such as Repeat Guest, Internet Guest, or First Time Guest. The list depends on configured Guest Types.
- Contact Type
- Select the default Contact Type to use on the CRM record for new guests. The list depends on configured Contact Types.
- Market Code
- Select the default Market Code to use on the CRM record for new guests. The market code is the segment or category the guest belongs in, such as Corporate Guest, Transient, or Group. The list depends on configured Market Codes.
- Redirect to URL After Signup
- Specify the URL to which a guest is redirected after signing up. "Inquire.aspx" is the only page currently available.
- Subject
- Enter the default information to be contained in the subject line of the e-mail.
- E-mail Body Report
- Enter or click Browse to select the default report to use in the body of the e-mail. Once selected, click Preview to view a sample of the select report. The Crystal Report specified is converted to text and sent to the guest upon signup. When using RDPWin's demonstration files, view the SignupEmailBody.rpt located in the FrequentGuest folder as a sample.
- Test E-mail To
- Enter an e-mail address in which to send a trial notice such as frontdesk@resortdata.com or systemadministrator@resortdata.com. This is purely for testing purposes only.
- Send Test E-mail
- Click to send a trial notice to the e-mail address located in Test E-mail To field.
- Configure Optional Fields
- Other fields can be added to the Add Guest page, such as gender, marital status, etc. Use the following to gather additional information
- 17 CRM comment fields
- text answer type fields of varied length
- 20 custom fields
- yes/no fields on the CRM record
- Configure the field titles using the Labels tab. Click the Configure Optional Fields button on the CRMWeb tab to add these additional fields to the Add Guest web page. Check the Select box for any comment fields to be included on the web page. Check Required for any fields that are not optional to the guest. A blank (text box) or no selection at all is NOT allowed on a drop-down. Use the Up and Down buttons to determine the order the fields appear on the Add Guest web page. Click Save once all changes have been made.
- Hide Birthday
Hide Birthday Check to hide the birthday field on the CRMWeb change page. The default is to show the fields.- Hide Anniversary
- Check to hide the anniversary field on the CRMWeb change page. The default is to show the fields.
Steps
- CRMWeb Tab | Admin Tab
-
- Configure a CRM Admin password. This is used to logon to http:\\server\CRM\Admin.aspx with the guest number "admin" and this password to see the customizable .html file names on the CRMWeb pages.
- Configure a CRM Default Guest password. This is used when guests log in to add themselves to CRM or when a guest first logs in to an existing CRM account. The guest will be asked to establish their own password at this point.
- CRMWeb Tab | E-mail Settings Tab
- These settings are used for sending a forgotten password e-mail and when sending the new guest signup e-mail.
- Configure the outgoing mail From address.
- Enter a CC and Blind CC addresses if desired.
- Enter the outgoing SMTP server IP address or URL.
- CRMWeb Tab | Forgot Password Tab
-
- If a guest forgets a password, there is a "Forgot Password" button on the CRMWeb logon page. An e-mail containing the password is sent to the address on file for the specified CRM account.
- Specify a Subject and E-Mail body text for the forgotten password message. The message always begins with the fixed text shown.
- Be sure to test sending an e-mail to an address outside the domain.
- CRMWeb Tab | New Guest Tab
-
- Check the Allow guests to signup via CRM Web box.
- All access to the CRM web site requires a log in. Specify the logon name for guests to use in order add themselves to CRM (for example "addme"). Guests logon with this name and the Default Guest password to get to the Add page.
- Check the Allow guests to specify person logon box in order to allow guests to establish their own 12-character logon name. Optionally, specify how to label this ID such as "User Name" or "Logon Name". Guests will be asked either to logon with their CRM number or the logon name specified. If this option is not selected, only the CRM number can be used to log onto CRMWeb.
- Select the guest type, contact type, and market code to use on the CRM record for guests who add themselves.
- Enter the URL to which a guest is redirected to after signing up. "Inquire.aspx" is the only page currently available.
- In order to send an e-mail message to the guest after signup, fill in the Subject and E-Mail Body Report fields. If the E-Mail Body Report field is left blank, then no e-mail is sent upon signup. Use Reports10/FrequentGuest/SignupEmailBody.rpt to get started. The crystal report specified is converted to text and sent to the guest upon sign-up.
- Configure the From and CC addresses in the E-Mail Settings section.
- Preview and send a test e-mail using the test buttons on the New Guest Tab.
- Configure Optional Fields: Select which comment fields and custom fields are included on the Add Guest web page. If any of these are to be required fields, check the Required box. Use the Up/Down buttons to determine the order that these fields appear on the Add Guest web page.
- Labels Tab
- For text answer type fields, choose which comment fields to use and specify labels.
- For yes/no type questions, the Custom Fields
can be used. These will appear as check boxes on the Add Guest web page.
Select the "Custom Field" label type from the dropdown at the
top, then specify labels.
Click these links for Frequently Asked Questions or Troubleshooting assistance.
04/05/2011