(Customer Relationship Management (RX) module required.)
Steps
There are many steps and pieces of information that can be filed on the CRM record. The steps below should be used as an example and vary greatly for every property using RDPWin.
- Select Add from the CRM menu.
- When the Property Code Switch 422-12 is active, select the property to which the CRM Member belongs.
- Select the Guest Type.
- Enter the Logon Name in the Alternate ID field to be used by the guest when accessing the system using IRM.Net.
- Select the Market Code.
- Select the Contact Type.
- Enter the name and contact information of the guest. Name is the only field required prior to saving the record.
- Enter the birthday, spouse birthday, and anniversary.
- Select from the Opt Out Choices.
- In the Starting Points section, select the Type.
- Enter the number of Starting Points.
- Enter the Description of the starting points, such as Starting Balance.
- Enter any necessary information in the Points Summary section, such as Reservations, Total Nights, Last Arrival Date, and Recurring Dues.
- Use tabs to enter Phone, E-mail, and Airline information.
- Click the Room Preference, Comments, Notes, and Custom Fields tabs to enter information.
- Save & Close.
Note: When saved and the guest name matches one existing in a Guest History record, the system prompts with the Link Guest History screen.
Add Guest to CRM Database
To add a guest, click Add from the CRM main menu, the CRM Navigation, or the CRM Navigation page. Only the guest's name on the
Details tab is required. Enter as "Firstname Lastname" format or Lastname/Firstname. The system automatically saves the record in Lastname/Firstname format. Click Change for information on changing guest records.
Enter all personal and contact information for the guest. Assign points (when appropriate) in the Starting Points section. The more information is recorded for each guest, the more marketing and history tracking available to the property.
Tabs available at the top of the screen are:
Details, including
Phone, E-mail, Airlines
, Points Summary information, and
Room Preferences,
Comments, Notes, and
Custom Fields tabs.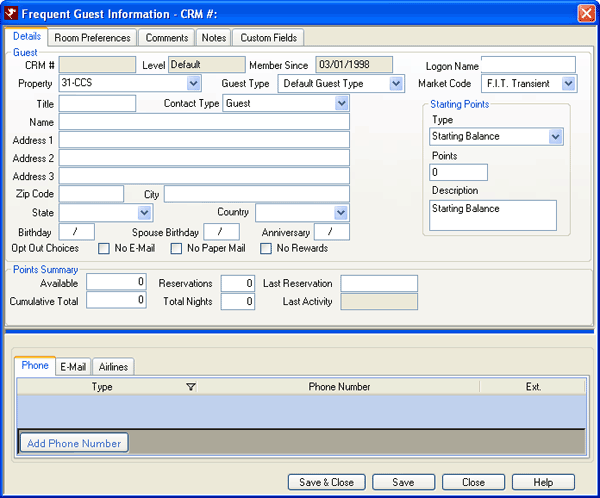 .
.
- Starting Points Information
- When adding a guest, the Details tab includes the Starting Points section. Fields available are Type, Points, and Description.
- Add Guest Using CRMWeb
- Properties can request that guests add themselves to CRM using the CRMWeb. Those guests are added with the NoRewards flag turned off and awarded points once the guest's reservation is checked out.
- Add Guest from New Reservation Screen
- Guests can also be added to the CRM when making a new reservation. Click the Find button associated with CRM information on the New Reservation screen to select an existing record. When saved, the new reservation is linked to the CRM record.
- Link Guest History
- Once the Save button is clicked after adding a guest, the Link Guest History form opens. Since the CRM database is a separate database from the local guest history database at a single property, the system needs more information. RDPWin checks the following:
- Any matching names that exist in both the property guest history records and the CRM are displayed in the grid.
- When no matches exist, the system lists only the new guest record and creates a CRM record.
- There must be at least one guest history record link checked before saving.
- For customers with multiple properties, link multiple guest history records from any and all properties for the one guest within the CRM. Check the box in the Link column for each property to sure that each separate guest history record is properly linked in the CRM (main data base).
- When adding a CRM guest, the system compares the information entered
with those existing in any linked property. For example, Bud
Abbott has a CRM guest record for the San Francisco Hyatt. When
the Los Angeles Hyatt adds Bud Abbott to the CRM database, a message is displayed.
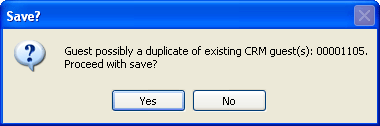
To continue, click the Yes button and display the Link Guest History screen. Check the row with the assigned Guest# and uncheck the box for Guest# "NEW". The following example reveals that Bud Abbott Guest# 64 and Mary Abbot Guest# New are actually the same guest. In this situation, uncheck the box for Mary Abbot and save.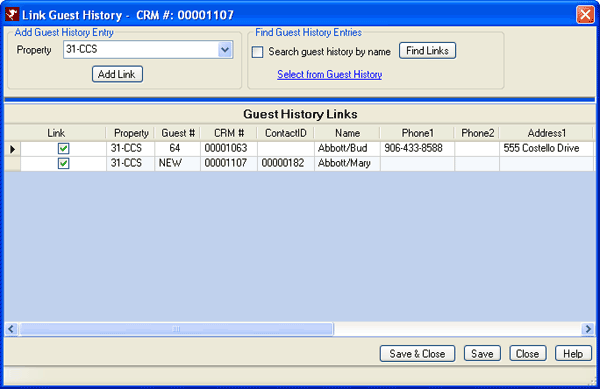
- Search Guest History by Name
- See Guest History Tab information for details.
- Select From Guest History
- See Guest History Tab information for details.
Click these links for Frequently Asked Questions or Troubleshooting assistance.