| IRM.Net Topics | |
|---|---|
|
Install Version 3 on 2003 Server |
Customize Text, Room Descriptions, etc. |
| IRM.Net Configuration Tabs | |
|---|---|
|
Interactive Map Tab (Module T4 Required) Miscellaneous Tab |
Owners Tab (Module R3 Required) Reservation Priority (Module R6 Required) Virtual Store Tab (Module S1 Required) |
Miscellaneous Tab
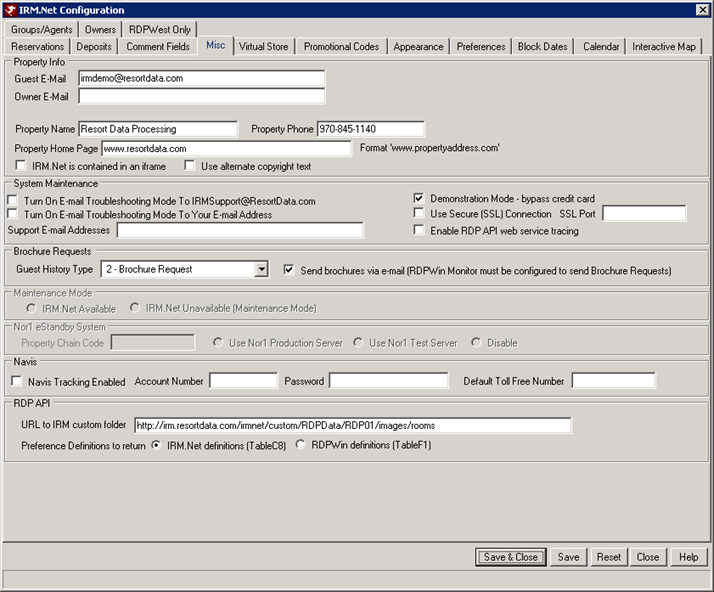
|
Property Info
- Guest E-Mail
- Enter the property’s e-mail address that receives copies of all IRM e-mail confirmations (typically the e-mail address for the reservations department). Send copies (CC) other staff members by entering a second e-mail address, separating each address with a semi-colon.
- Owner E-Mail
- Enter an e-mail address of a staff member at the property that takes care of Owner reservations and requests. This address is used when an Owner selects the "Send Mgmt and E-Mail" link. Copy (CC) other staff members by entering a second e-mail address, separating each address with a semi-colon.
- Property Name and Phone
- When a guest encounters an error on the IRM.Net, the property's name and contact information is displayed as "Please call (NAME) at (PHONE).
- Home Page
- When Home is clicked on the confirmation page of IRM.Net, the system redirects the user to the URL address of the property's Internet home page.
- IRM.Net is Contained in an iframe
- Select this box if the IRM.Net will display as an iframe from the marketing website. See IRM.Net Best Practices for more information about iframes.
- Note: RDP does not recommend placing the IRM.Net in an iframe. The reason for not using the iframe is that browser SSL lock icon will not display when IRM.Net is in an iframe (unless that marketing website also has an SSL). This has the potential for lost bookings because guests cannot see that your site is secure. Also, with the iframe, it is very difficult to avoid the double scroll bars, which can be confusing and hard to maneuver.
- Instead, a custom theme should be used to style the IRM.Net to complement or mirror the marketing website. Use the customizable Bannerheader.htm and Bannerfooter.htm files to add images and link back to the marketing site, or use the same links as the marketing site's banner and/or footer. Code the marketing site to link to the IRM.Net to open in a new tab or just navigate through to it. For details on creating a custom theme, see IRM.Net Custom Themes.
- Use Alternate Copyright Text
- If checked, the IRM.Net will show the copyright text at the bottom of the page as "Internet Booking Engine Software by Resort Data Process." Otherwise the text will be presented based on the modules installed: "Condo Vacation Rental Property Management Software by RDP," "Timeshare Fractional Private Residence Club Software by RDP," or "Hotel Reservation Software by RDP."
System Maintenance
- Turn On E-mail Troubleshooting Mode to IRMSupport@Resortdata.com
- Upon installing the IRM, RDP Support checks this box to monitor the IRM’s status. E-mails include information about the condition of the web server and whether or not the IRM is "down" for lengthy periods of time. This setting allows RDP to monitor IRM activity and help troubleshoot problems.
- Turn On E-mail Troubleshooting Mode to Your E-mail Address
- When checked, someone at the property can also receive the troubleshooting e-mails. Enter the e-mail address of that person in the Support E-mail Addresses text box below this checkbox.
- Support E-mail Addresses
- When "Turn On E-mail Troubleshooting Mode to Your E-mail Address" is checked, any e-mail addresses (multiples can be entered and separated by a semicolon ";") entered into this field receive the same e-mail notices RDP Support receives regarding troubleshooting.
- Demo Mode - Bypass Protobase Processing
- This checkbox is only visible when logged into demo files and is for testing the deposit configuration without requiring Protobase to be configured.
- Use Secure (SSL) Connection
E-mail Confirmations
Configure confirmations sent using RDPWin Monitor or the old IRM (not IRM.Net) SMTP server.
-
- Send Paying Guest Confirmation E-mails through IRM, not RDPWin Monitor
- Checked by default, the confirmation for a paying guest reservation will be e-mailed by the IRM using the normal text and html files created for the IRM. When not checked, the RDPWin Monitor sends the paying guest confirmation instead using the Crystal Reports confirmations.
- Send Owner Confirmation E-mails through IRM, not RDPWin Monitor
- Checked by default, the confirmation for an Owner reservation will be e-mailed by the IRM using the normal text and html files created for the IRM. When not checked, the RDPWin Monitor sends the Owner confirmation instead using the Crystal Reports confirmations.
- Send Guest of Owner Confirmation E-mails through IRM, not RDPWin Monitor
- Checked by default, the confirmation for a Guest of Owner reservation will be e-mailed by the IRM using the normal text and html files created for the IRM. When not checked, the RDPWin Monitor sends the Guest of Owner confirmation instead using the Crystal Reports confirmations.
Brochure Requests
IRM.Net can be configured for guests to request brochures sent via e-mail. A link from the marketing website to the IRM.Net needs to be added so guests can enter their contact information and be automatically added to the guest history database in RDP. Brochure requests are enabled automatically, and require a SSL certificate to be installed. The link from the marketing website to the brochure request page should be:
http://irmserver.domain.com/irmnet/res/requestbrochure.aspx
(Replace the "irmserver.domain.com" with your actual IRM domain.)
- Guest History Type
- Assign a guest history type for brochure request guest. The most common guest type configured is Brochure Request. New guest history types can be added in the CA Table located in Table Maintenance under the System main menu.
- Send Brochure Requests via e-mail
- Send brochure requests via e-mail (RDPWin Monitor must be configured to send Brochure Requests) checkbox can be selected for the RDPWin Monitor automatically send out the configured brochure. The RDPWin Monitor service must be installed and running in order for this feature to work. See RDPWin Monitor for more information. By leaving this box unchecked, e-mails are not sent to guest, instead allowing the property to mail a printed brochure. A new report has been added in RDPWin with a list of new brochure request guests called BrochureRequests in the Guest History folder located in Reporter main menu | Reports.
- Email/Report Configuration for Brochure Requests
- To configure email sent automatically from the RDPWin Monitor for brochure requests:
- Go to the Reporter main menu.
- Click Configuration.
- Click the Confirmation Settings tab.
- Add the brochure request confirmation type by clicking the Add button at the bottom and completing the necessary fields. See Confirmation Setting for more information.
- Click the Confirmation Associations tab.
- Click the Add Confirmation button.
- Select New from the Reservation Status drop down.
- Select Brochure Request from the Reservation Type drop down.
- Select the new confirmation type created in step 4 from the Confirmation Settings drop down.
-
- Customize Files
- There are customizable files at the top and bottom of the RequestBrochure.aspx page. Text can be added to inform the guest to complete the necessary information to be added to mailing lists or receive brochures. The files are RequestBrochure.htm and RequestBrochure2.htm located on the IRM server in c:\inetpub\wwwroot\irmnet\<RDP server>\RDP01\UserText\ folder.
Maintenance Mode
The Maintenance Mode radio buttons are only active on the IRM.Net server. All other workstations will show the buttons disabled.
Nor1 eStandby System
The Nor1 eStandby System offers IRM.Net guests the opportunity to upgrade their room for an additional fee after the booking is complete. Guests are redirected to the Nor1 eStandby site and commit to pay for an upgrade in the event it is available at check-in. If the room is not available, the stays in the same room type they originally booked and no additional fee is charged.
The Nor1 eStandby System procedure for the guest is as follows:
- After a guest reserves a room on the IRM.Net, they are offered the opportunity, post confirmation, to purchase an upgrade if it is available.
- The guest may access the information for the upgrade either from an image link on the IRM.Net ResConfirm.aspx page or from an email sent to them by Nor1 on the customer's behalf.
- The guest views the Nor1 web page and selects the room type, which commits them to paying for the upgrade if it is available at check-in.
- If the property decides to award the guest the upgrade at check-in, the guest automatically receives and a charge is placed on their folio.
- If the upgrade is not awarded or not available, then the original reservation stands with no extra upgrade charge.
-
- Property Chain Code
- The Property Chain Code is issued by Nor1. This must be entered for the interface to be active. Nor1 needs a unique 'hotel code' for each property. This information is supplied by Nor1.
- Use Nor1 Production Server
- Select this radio button in order to turn on the interface.
- Use Nor1 Test Server
- This radio button allows properties to test the interface. This must be configured with Nor1 in advance.
Navis
The Navis IRM.Net features are available with the IRM.Net Analytics (SJ) Module. The Navis Reservation Sales System is designed to track revenue through the property's phone system and a specially assigned toll free number that guests call to make reservations. However, when a guest made a reservation using the IRM.Net, this bypassed the phone's revenue tracking features. Now the IRM.Net can pass the information for reservations over to the Navis system.
- Navis Tracking Enabled
- Check this box to turn on the Navis tracking features. Note: This requires the IRM.Net Analytics Module (SJ).
- Account Number
- Enter the Navis Account number. This information is provided by Navis.
- Password
- Enter the Navis password. This information is provided by Navis.
- Default Toll Free Number
- Enter the default toll free number for the property's Navis tracking. This number is provided by Navis.
RDP API
The RDP API features require the RDP API (SL) Module.
- URL to IRM Custom Folder
- Configure the URL to point to the folder on the IRM server where the room images are located. For example, http://irm.resortdata.com/irmnet/custom/RDPData/RDP01/Images/Rooms. This can be used for the Glad To Have You Module Interface (T8 Module), which uses the existing room photos on the interface.
- Preference Definitions to Return
- If using the Glad To Have You Interface, select which room preferences will appear on the interface. Select IRM.Net Definitions (TableC8) to use the preferences that defined specifically for the IRM.Net from the IRM.Net Configuration --> Preferences Tab. Or select the RDPWin Definitions (TableF1) which can be found under the Reservations menu --> Configuration --> Preferences tab.
Click these links for Frequently Asked Questions or Troubleshooting assistance.
1/2/2013
© 1983-201 Resort Data Processing, Inc. All rights reserved.