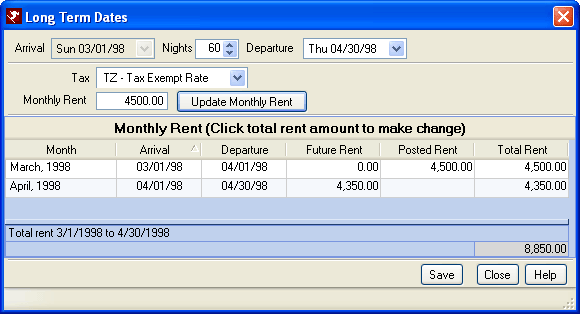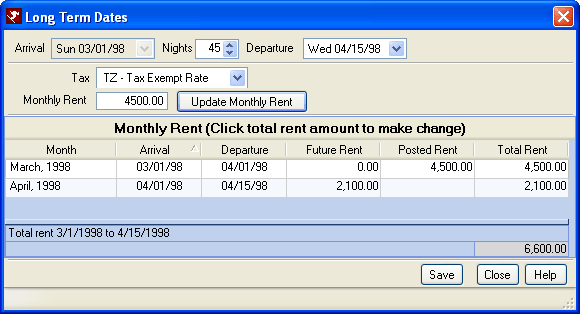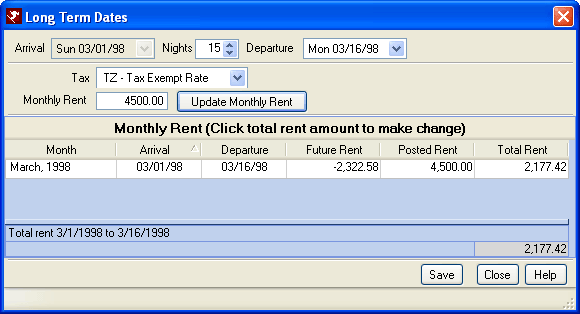Long Term Reservations
| Long Term Reservations | |
|---|---|
| Use & Screens | Configuration |
| When to use Long Term | Calculate Rates Automatically or Manually |
| Long Term and Direct Check-Out Properties | Arrival Date & Nights vs. Arrival Date & Months |
There are many different ways to configure the system to use and process long term reservations. The default number of nights on a long term reservation is set to 30 days and easily changed using the Nights up/down-arrows or typing directly into the field. Configuration defines long-term reservation types and details.
When to Use Long Term Reservations
RDPWin allows short term and long term reservations. The
primary differences are:
- Short Term posts one charge every day, while long term posts one charge on the first day of every month.
- Short term is limited to a maximum of 365 days. Any reservation longer than 365 days must be a long-term reservation. However, long term reservations can be required for any number of days.
- Long term has a maximum of 4 years.
- Short term can use yield management and have different rates each day, while long term can support a monthly amount.
- Long term reservations can automatically use tax code TZ – non taxable.
- A reservation cannot be converted from short term to long term or vice versa.
- Determine and configure the minimum number of nights to access long term reservation. This is done by setting the Require a Long Term Reservation for Stays Longer Than XX Days on the Long Term tab of Reservation Configuration. The maximum setting is 365 days. When set to zero "0", all reservations will be long term reservations.
- Set up a long term rate plan for long term reservations when calculating the monthly rate. Switch 416-76 allows the reservationist to choose from all configured long term rates.
There are primarily four different ways to configure long
term rates:
- Override a monthly rate.
- Monthly rent with a fixed amount for every month of the year. See Add Rate Set tutorial for an example of this set-up.
- Monthly rent based on seasons and a fixed monthly rate for each season.
- Monthly rents with a rate change mid-month.
- If using Rate Plan Choices (switch 416-76 set to Yes), see how to Configure Long Term Rates.
Arrival Date & Nights vs. Arrival Date & Months
When Switch 415-71 "Long Term: Use Arrival Date to Define the Month Instead of a Calendar Month"
is set to Yes, the system prompts for an arrival date and the number of
months (instead of nights) when a long term reservation is requested and
bills based on the check-in date (not by calendar month). When set to
No, the system works as before and bills/pays owners "once per month".
Hotel or condo/hotel properties most likely set Switch 415-71 to
yes, while for condo rentals or vacation rental customers most likely set
the switch to no.
| Switch 415-71 = Yes | Switch 415-71 = No |
|---|---|
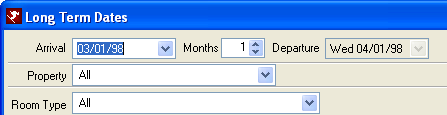 For example, a reservation would be from 7/15/2008 to 10/15/2008. If for $1000/month, you would have transactions dated:
The posting dates are all the "anniversary date" of check-in (7/15, 8/15 and 9/15). | 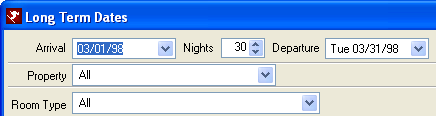 This method posts transactions that prorate months, so owners are paid each month.
|
Make Long Term Reservation
Select "Long Term" from the Reservations | New Reservation submenu to open the
Long Term Dates form. Select or enter the
arrival date and number of nights or departure date, select a room type or room
number, and
set the Property code (if using property codes). Enter the
rent amount to be charged by the month and
click "Update Monthly Rent" to view the rent amounts for each month of
the reservation. Partial months are prorated per day. Click Save to open the New Reservation
screen and continue.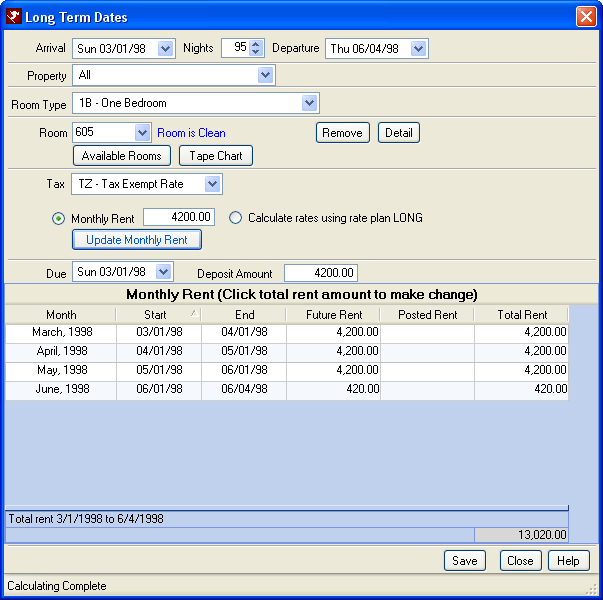
- Arrival
- The Arrival date is automatically set for the current system date but can be changed using the calendar drop-down or by typing directly into the field. When Arrival is changed, the Departure is updated as in any new reservation.
- Nights
- Nights is set to 30 by default but can be adjusted using the up and down arrows or by typing directly into the field. The reservation length is unlimited.
- Departure
- The Departure date is automatically set for 20 days from the current system date but can be changed using the calendar drop-down or by typing directly into the field. When Arrival is changed, the Departure is updated as in any new reservation.
When the departure date is changed and the value is less than or equal to the arrival date, an error message is displayed "Departure date must be greater than the arrival date". The departure date is then reset back to the original departure value.- Property
- See Property.
- Room Type
- See Room Type.
- Room#
- See Room#. Room moves are not allowed for long term reservations in a N/R room type.
- Available Rooms
- See Available Rooms.
- Detail
- Click the Detail button near the Room# field to view the Room Master for the selected room number. This button is disabled until a Room# is selected.
- Remove
- Click Remove near the Room# field to clear the selected room number. This button is disabled until a Room# is selected.
- Tape Chart
- Click to view the Tape Chart.
- Tax
- If the Tax drop-down is set to anything other than TZ Tax Example Rate when the date information is saved, the system requires confirmation before charging tax for the long term rent. Click No to abandon the save and change the Tax setting.
- Monthly Rent
- Enter the amount to be charged for the room for each month within the reservation. Any partial months are automatically pro-rated. Once Update Monthly Rent is clicked, override the rent amount by clicking into the "Total Rent" column in the grid and type directly into the field. To complete the override, Save must be clicked. When "Update Monthly Rent" is clicked prior to saving, the Total Rent reverts to the amount in the Monthly Rent field (not the manually entered amount in the "Total Rent" column).
- Update Monthly Rent
- Enter the amount to be charged per month and click "Update Monthly Rent" to generate the monthly amounts in the "Monthly Rent" grid based on the Arrival and Departure dates. Partial months are automatically pro-rated.
- Due (Deposit Due Date)
- Only visible when using the standard long term features and Use First Month's Rent as Deposit Amount checked on the Res | Configuration | Long Term tab, the Long Term Dates screen displays with the Due field disabled. Once the Monthly Rent is entered and Update Monthly Rent clicked, the Due field enables and displays the default due date as configured. Change the date using the calendar function or click the Deposit link on the New Reservation and Change Reservation screens.
- Deposit Amount
- Only visible when using the standard long term features and Use First Month's Rent as Deposit Amount checked on the Res | Configuration | Long Term tab, the Long Term Dates screen displays with the Deposit Amount field disabled. Once the Monthly Rent is entered and Update Monthly Rent clicked, the Due field enables and displays the default amount as configured. The amount can be entered or changed manually prior to clicking Save or by clicking the Deposit link on the New Reservation and Change Reservation screens.
- Save
- Once all reservation information is complete, click Save to open the New Reservation screen and continue the process.
- Monthly Rent Grid
- Once "Update Monthly Rent" is clicked, the transactions (both posted and pre-posted) are displayed in the grid. The Month column represents which partial or full month the transaction falls within. The Arrival and Departure dates are set out for each month on a long term reservation to allow owners to be paid regularly during a long term reservation stay.
For example, make a 60-night reservation from March 1st to April 30th with a Monthly Rent of $4500. When a checked-in reservation (VRS customers need only be on or after the Arrival date) is selected for change, the Long Term Dates screen displays as:- Future Rent Column
- The Future Rent column displays all un-posted B2SR Transaction Codes for a single month.
- Posted Rent Column
- As the B2SR Transactions are posted, the total of those transactions is displayed for the month based on the transaction date in the Posted Rent column.
- Total Rent Column
- To adjust the rent for any one month, manually change the Total Rent column (which also adjusts the Future Rent column). Click Save to file the Monthly Rent details on the reservation and continue to the New Reservation screen. When the Total Rent is manually overridden and "Update Monthly Rent" is clicked prior to saving, the manual entry is ignored and reverts to the amount calculated based on the Monthly Rent amount.
If the guest needed to check out after only 45 nights, the Monthly Rent grid would displays as:
If the guest needed to check out after only 15 nights, the Monthly Rent grid would displays as:- People Categories
- After the dates, room and rent are entered on the "Long Term Dates" screen and the "New Reservation (Long Term: Manual Rent)" form opens, the people categories can be changed in the top section of the form. These fields are disabled on the Change screen for all other types of reservations because the number of people on the reservation affects the daily rate of the reservation and must be changed using the "Date&People" button. The "Dates&People" button is then displayed as simply Dates. Click the Dates button to change dates as well as the monthly rent and individual monthly charges.
Folio
When viewing the Folio Transactions screen for a long term reservation,
the Folio Filter can be set to All or Long Term. The "all" setting
displays the total amount due for the guest's entire stay.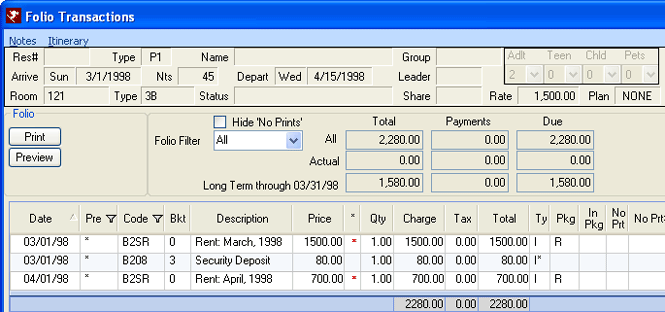
When set to long term, the rent payment for the current monthly rental is
displayed.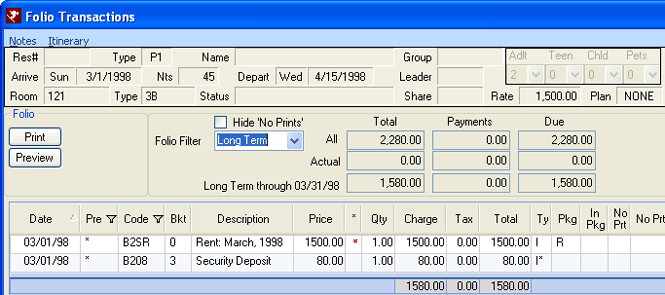
Direct Check-out Customers
Vacation Rental System (VRS) customers have unique
settings and are configured using the
System | VRS Configuration
screen. The most important consideration when using long term
reservations is whether or not direct checkout is being used. Systems
with "Use 'Direct Check-out'. Reservations will not be checked in."
(Switch 414-01) checked (set to yes) never actually check reservations in.
The entire system runs based on arrival and departure dates and assumes the
guest checked in on the arrival date. Housekeeping determines cleaning
schedules, Reservations determines room availability, and Masters process revenue and fees based on
reservation arrival and
departure dates regardless of actual arrival or departure. Owners can
be paid for long term reservations based on
Arrival or
Departure Date.
The system generates a reservation for each month of the stay,
splits the folio and itinerary based on the dates of each reservation,
and links all the reservations by the group leader. If a reservation
is checked out early, the room can be made available for rent ahead of
schedule and the owner paid. See Early Direct-Checkout for more details.
Long Term Rate Calculation: Automatic or Manual
Use the Calculate Monthly Rent Based on Daily Rates for Rate Plan Switches 414-68 and 414-69 to determine manual or automatic long term rate calculation.
- Automatic Long Term Rate Calculation
- To automatically calculate the long term rates for each reservation, configure a long term rate set, then a LONG rate plan, check the Calculate Monthly Rent Based on Daily Rates for Rate Plan Switches 414-68, and set the rate plan drop-down (Switch 414-69) to LONG.
Click these links for Frequently Asked Questions or Troubleshooting assistance.
02/11/2013
© 1983-2013 Resort Data Processing, Inc. All rights reserved.