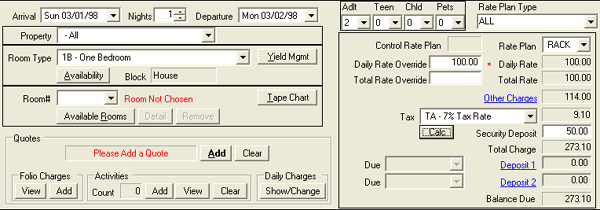Overview
To choose or change the room number of a new reservation, use the Available Rooms screen.This screen offers multiple ways to group and filter availability, change rates, and view rates and charges. Columns with headings in bold font can be sorted. The grid offers typical grid functions: group, sort, filter, and re-order. Double-click a room number to select or highlight the room and click the Select button.
Note: See C1MORIDE
for details on Overbooking Password information.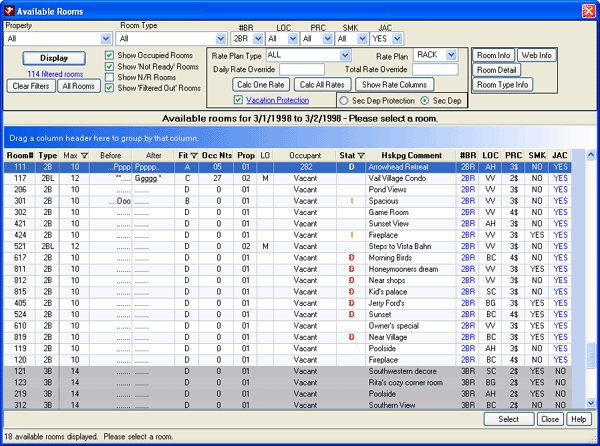
- Property
- The Property Code is passed from the New Reservation screen if selected there. If a property code is selected, the Room Type drop down reflects only those room types for that property code. If the Property or Room Type drop-downs are changed, then the grid is cleared until the "Display Rooms" button is clicked.
- Room Type
- Select a room type and click the Display Rooms button to display only the available rooms for that room type. If no room type is selected, all available rooms regardless of room type, are displayed. Highlight any room, and click the Select button to choose a specific room number. If a room number is chosen, the reservation is made as a Preassign. If not, the reservation is an Inventory reservation. View multiple room type availability by changing the Room Type drop-down.
Note: See C1MORIDE for details on Overbooking Password information.
If "Display Availability in Room Number Sequence" (Switch 109-08) is set to No, the grid displays the next room to be rented regardless of room type when Room Type is set to "All". The room rotation is not skewed by the Room Type order. For example, when Room Type is "All", the grid displays Room 101 (Type 1B), then 105 (Type 1BL), then 117 (2BL). This helps reservationists to book reservations for rooms whose "turn" it is to be rented. This sorting logic is only available in RDPWin.
If a property is making both pre-assign and inventory reservations, this can cause availability problems:- Since the inventory reservation does not show on the Tape Chart, availability would need to be monitored by Room Type instead. If just looking at the Tape Chart, the same room could be booked twice.
- The availability by Room Type may not match the actual rooms available. Availability could show that there is space for 3/1 to 3/4; but in actuality, Room 101 could be available for 3/1 to 3/3 and Room 102 is available from 3/3 to 3/4. This would require the guest to do a room move mid-stay.
- Room Preference Fields
- Select specific room preferences from the drop-down menus offered. Up to 9 preferences can be configured to display certain room characteristics such as bed configuration, smoking preferences, pets allowed, etc. When no preference is selected, all room display. As selections are made, the available rooms displayed in the grid are updated and appropriately restricted. Rooms fitting the selected parameters are displayed with the specific preferences in blue (based on system color). As more parameters are entered, less rooms may meet the preference criteria. For more information, click Room Preferences.
- Show Occupied Rooms
- Check to include unavailable rooms (those with reservations already assigned) in the grid. If occupied, the reservation number is displayed in the Occupant column and can be clicked to access the view the reservation in a read-only screen. This checkbox displays only when Hide 'Show Occupied' Checkbox is not checked in Reservation | Configuration | New Res tab.
- Show "Not Ready" Rooms
- Check to filter out rooms that do not have a Housekeeping Status equal to Clean. This box is checked by default to show all rooms, EXCEPT during check-in or room moves for in-house guests.
- Show N/R Rooms
- Check to display non-rental rooms in the grid such as the lobby, laundry area, and gyms or any room that is designated N/R. This box is unchecked by default.
- Show "Filtered Out" Rooms
- Check to display all rooms regardless of the filters set. Rooms that do not match the filters set are displayed with a darker background to help set them apart from those available. If a filtered-out room number is selected, the system prompts with "Room does not match guest requests. Choose this room anyway?". "Yes" allows the selection returns to the New Reservation screen with the new number selected. "No" cancels the request and allows for another selection.
- Rate Plan Type
- See Rate Plan Type for details.
- Daily Rate Override
- Enter an override amount to change the Daily Rate and Daily Rate Override on the New Reservation screen. The "Calc One Rate" and "Calc All Rates" buttons consider the override fields. If rates have been calculated and an override field is changed, all existing rates are erased. If VRS switch is checked, see Total Rate Override for more detail.
- Total Rate Override (VRS Only)
- Enter an override amount to change the Total Rate Override on the New Reservation screen. The "Calc One Rate" and "Calc All Rates" buttons consider the override fields. If rates have been calculated and an override field is changed, all existing rates are erased. Once a room is selected, the New Reservation screen displays that amount in the Total Rate Override field with a red "M" next to it to signify the rate override was manual. See Password for additional detail.
- Calc One Rate
- Highlight a room number in the grid and click "Calc One Rate" to calculate the Daily Rate for the first day and the total charge of the stay. Once the rate is calculated, any defined Other Charges are also displayed. For additional Other Charges information, see Change or Configuration. A button below "Calc One Rate" is labeled either Show when rates and Other Charges are displayed or Hide when rates and Other Charges are hidden.
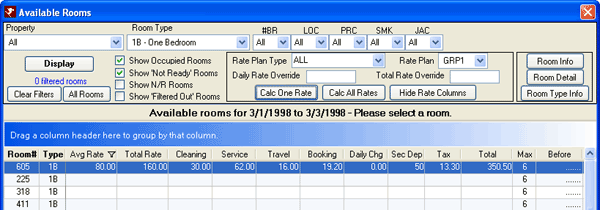
- Calc All Rates
- Display rates for all rooms not filtered out. Once clicked, the button changes to Cancel to stop the process (after two rates are calculated), which can take several minutes depending on the number of rooms in the system. If Switch 421-08 "Rates by room type only or room number then room type" is set to Room Type, the rates for each room type are the same. For example, if Rooms 300 and 308 are both one-bedrooms, then the rate for each would be the same. If Switch 421-08 is set to Room Number, the system searches for the rate by each individual room number, regardless of room type. Once rates are calculated, any defined Other Charge columns are also displayed in the grid. For additional Other Charges information, see Change or Configuration. A button below "Calc One Rate" is labeled either Show when rates and Other Charges are displayed or Hide when rates and Other Charges are hidden.
- Clear Filters
- The "Clear Filters" button checks the "Show 'Not Ready' Rooms" and "Show Occupied Rooms" checkboxes so all rooms for the selected property and room type are displayed. This button also resets selected room preferences to All but does not clear Room Type or Property.
- Daily Charges
- Click the Calc One Rate (or Calc All Rates) button to display the rate and default charges information for the reservation. From Change Res-->Room# (after adding Daily Charges), click the Calc One Rate (or Calc All Rates) button to display the current rate and charges information for the reservation. The amount in the "Daily Chg" column represents the total for all days of the reservation and for all active daily charges. Active daily charges for new reservations are charges that have the “Default” field in Table DD set to “Y” (Yes). The quantity for new reservations defaults to one per day. Active daily charges for existing reservations are charges that have the checkbox marked as seen on the Daily Charges tab. The quantity can also be seen on the Daily Charges tab.
- Denial Tracking from Available Rooms
- When a new reservation is closed without booking after viewing the Available Rooms screen and Denial Tracking is enabled, the Denial Reason screen displays and requires entry before fully abandoning the reservation. This assists the property in tracking denial information that might be due to room availability.
- Display Rooms
- Once appropriate filters are set, click to display the available rooms in the grid.
- Filter
 Columns
Columns - Filtering is only available from the room clean status column (Stat), Fit (best fit before and after), and the Max (maximum occupants allowed) column. Any rooms not fitting within the filters are disabled or hidden, based on configuration. As rooms are filtered out, a color tally located under the Display Rooms button is updated. At any time, the filters can be cleared using the Clear Filters button.
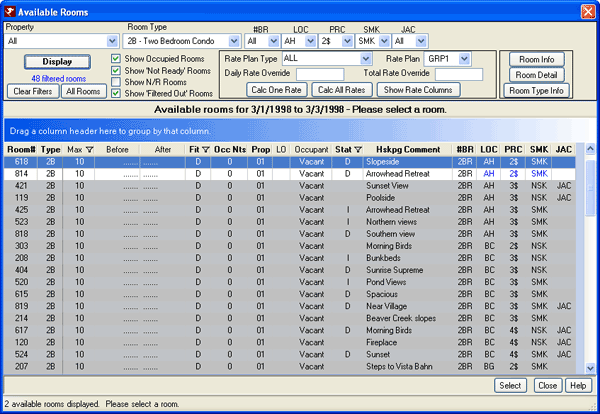
- Fit Column
- Maximize availability by fitting reservations into a back-to-back situation. Values are:
- A = Both the arrival and departure are back-to-back with other reservations.
- B = The arrival is back-to-back, but the departure is not.
- C = The departure is back-to-back, but the arrival is not.
- D = Neither the arrival nor the departure is back-to-back.
- Group Columns
- Grouping is only allowed on columns with the header displayed in bold: Type, Property, Stat, and any room preferences. Filters are considered when grouping the grid. For example, if Room Type is set to 1BR - One Bedroom, SMK is set to NSK, and the Stat column is dragged to the grouping area, only non-smoking one-bedrooms are displayed in the grid grouped by room clean status.
- Max Column
- Display the maximum number of occupants allowed for a room. If the total min/max people on a reservation is greater than the number in this column, the number is displayed in red. At this time, the room can still be selected; however, the system does not allow a reservation to be made for a room with a lower capacity than the people categories.
Recap: RDPWin accesses the S1 table when using the min/max on number of people. The "Base" in this case is just "0" to Table S1 Maximum (not stored anywhere) to get the double occupancy rates. If the base is "2" and the minimum is "1", then we start the rates at two people and the rates are good for either one or two people. - Number of Available Rooms
- The number of available rooms is displayed in the status bar at the bottom of the form after all filters have been applied.
- Occ Nts Column
- Review the number of nights occupied for each room on the available rooms display in order to equalize rentals for owners. The occupied nights is the number of nights occupied for the month in which the arrival date of the reservation falls. An occupied night is any reservation except a maintenance reservation. These include all paying guests, guest of owner, owner, owner referral, comp, and timeshare reservations. The Occupied Nights column does not include sharewith reservations. If a sharewith's reservations does not match the primary reservation, extra nights the sharewith is in house do not count. Only the primary reservation's nights count as occupied.
- Click on the column header to sort by the occupied nights. If this column is not visible and configuration is set to show it, right-click and select Reset Grid Layout. Keep in mind when comparing occupied nights to available rooms that checked-out rooms DO NOT appear on the Tape Chart. Checked-out reservations ARE considered when tallying occupied nights for a room, but maintenance reservations are not.
- Room Detail
- Click to view a read-only version of the room master.
- Room Info
- See Room Info help.
- Room Type Info
- See Room Type Info help.
- Room Web Info
- See Room Web Info help.
- Sort Columns
- Sorting is allowed by Room#, LO (lock-off), Base, Stat (room clean status), and the guest preference fields.
Click these links for Frequently Asked Questions or Troubleshooting assistance.
02/04/2013
© 1983-2013 Resort Data Processing, Inc. All rights reserved.