A Rate Set in RDP is defined as the room portion of the nightly rate, which can be used in room only rate plans and packages. Room type, number of people, G/L account, seasonal rates, etc. are specified on the rate set.
To Add a New Rate Set:
- In RDPWin, go to the System main menu --> Rates submenu --> Rate Sets --> Add.
- Enter the 4-digit rate set in the Rate Set field. This can be alpha-numeric but must contain 4 characters.
- Enter the description of the rate set in the Description field.
- Select the Season Table for this rate set. See Season Table for more information.
- Select the G/L Account needed for the rate set (usually the Nightly Room Revenue account).
- Select the Tax Category.
- Enter the Weekend Surcharge amount, if applicable. The weekend surcharge adds an additional charge to every Friday and Saturday night of the reservation. See Weekend Surcharge for more information.
- Save.
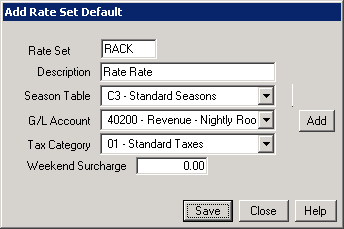
- Select the room type or room number from the Room/Type drop down. Note: once a room type or number is selected the information from steps 4-7 appear as the defaults. These can be changed at this time if needed.
- In the People Classification section, select the people included in the rate set by checking the Use in Rate Set checkbox.
- Enter the Starting number of people and Maximum for each people classification.
- Enter the Extra Person Charge amount for additional persons beyond the base people. See Extra Person Charges for more information.
- If using an extra person charge, enter the number of people the rate is based on in the Base People field, such as 2 if the rate is based on double occupancy.
- Select the Season Letter by checking the box next to the letter and enter the amount. Note: in order to see which seasons are in use, click the View button next to the Season Table field.
- Click the Generate Rates button.
- Verify all rates are calculating correctly with the number of people, season and extra person charge.
- Click Save.
- Click the Calculation tab at the top left and repeat steps 9 - 17 for the remaining room types or room numbers.
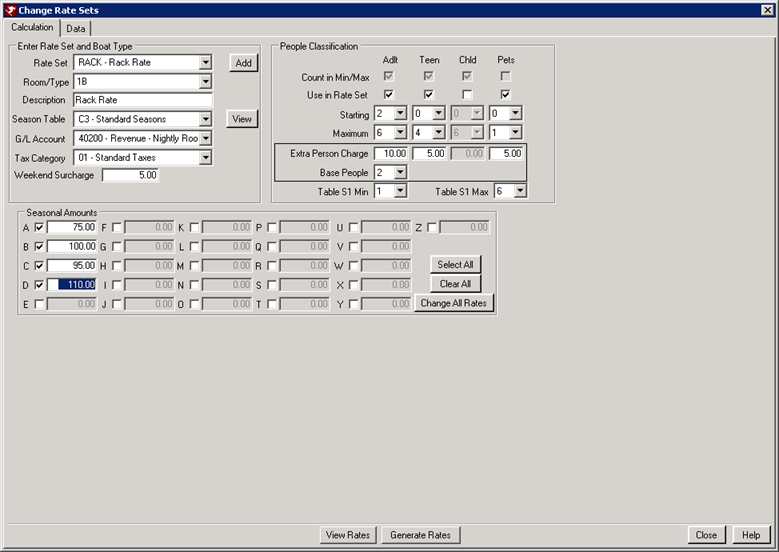
FAQs
How do I know what 4 characters to use when creating the Rate Set?
It is recommended to use something that represents the actual description of the Rate Set to make it easier to identify if future changes are needed. For example, if the rate being created is a 10% discount rate, use 10DC as the rate set code. If the rate is the Holiday rate, enter HLDY.
Now that I have completed my Rate Set, why is it not available to select when making a reservation?
Every Rate Set needs to be applied to a Rate Plan in order to make a reservation using the rate. See Rate Plans for more information.
What if my rate does not increment by a fixed amount? For instance, my base rate for 2 people is $100. For the 3rd person, it is now $125. The 4th person changes the total to $145, making the extra person charge for people 3 and 4 different.
After clicking the Generate Rate button, click on the grid in the correct people and season field and type the appropriate price.
Click here for How To Index or Tutorials Index.
Click these links for Frequently Asked Questions or Troubleshooting assistance.
03/11/2011