Overview
The HTML (Hyper Text Markup Language) Email Body feature is designed to take an HTML report template and replace defined data fields with the data from the reservation. It is graphically-based and can greatly improve the appearance and functionality of email correspondence over plain text email bodies or Crystal Report attachments. HTML emails can be designed to mirror your marketing website design scheme. When used with the Survey Module, it can greatly increase the survey completion success rates.
***NOTE: RDP Support does NOT provide HTML or CSS design or programming assistance. Contact your website designer for assistance.***
RDP provides a standard template that can used with no modifications required, similar to that of Crystal Reports. Currently, the HTML Email Body is only available for emailing to reservations. Owners, guest history, groups, and travel agents HTML emails are NOT supported.
The following topics are covered in this document:
- HTML Email Modifications
- HTML Email Body Guidelines
- Opt Out or Unsubscribe from Emails
- HTML Email Body Configuration
HTML Email Modifications
RDP recommends contacting your website designer to assist with the customization of the HTML. RDP provides sample HTML email body reports that can be customized. These are located in the RDP\Reports10\Confirmations folder. The HTML reports begin with 'HTML' such as HTMLBodyPlain. It is best to modify the HTML email body using an HTML editor software. However, simple modifications can be made using Notepad. The HTMLBodyPlain report does not require any modifications and can be used immediately.
HTML Email Body Guidelines
Currently, the HTML email body is only available for emailing to reservations. Owners, guest history, groups, and travel agents HTML emails are not supported. A Crystal Report confirmation can be included with the HTML email body as an attachment if desired.
The following files are supported with HTML emails:
- HReserve
- Guests
- ResNotes
- HReserveComments
- Units
- RatePlan
- GroupMst
Note: Parameters, conditions, and certain formulas, similar to those used in Crystal Reports, are not supported with HTML emails. Data items listed on the HTML will display for all reservations when the report is run. For example, if a group reservation should not display the rate on the confirmation, the HTML body does not have a qualifier to eliminate this data. Therefore, it may be required to have more than one HTML email confirmation configured.
HTML Data Items
The data items within the report are designed to retrieve the guest's reservation information to display in the HTML email body. The data items are listed throughout the report and appear with the [*file.field*]. For example, the data item for the guest's name is [*hreserve.guestname*].
These data items are based on the DDF field names which can be found in RDPWin under the System menu --> DDF Info. Only the following files are supported: HReserve, Guests, ResNotes, HreserveComments, Units, RatePlan, and GroupMst. For more information, see DDF Info.
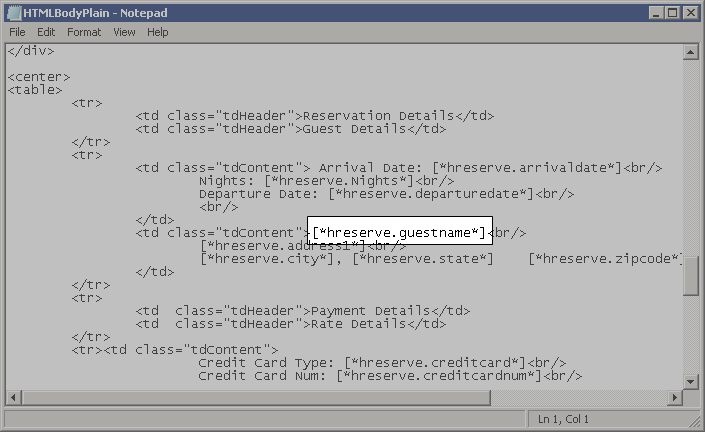
Note: Data items are not case sensitive. For example, for the guest full name, [*HReserve.GuestName*] is the same as [*hreserve.guestname*].
Unique Data Items
Certain data items do not exist in the definition of RDP's data files. Therefore, the following fields were made available for the HTML email body:
- Guest First Name = [*HReserve.FirstName*]
- Guest Last Name = [*HReserve.LastName*]
- Total Charge with No Tax = [*HReserve.TotalChargeNoTax*]
- Total of Tax 1 = [*HReserve.Tax1*]
- Total of Tax 2 = [*Hreserve.Tax2*]
- Note on Rate Plan = [*RatePlanNote*]
- Note on the Unit/Room = [*UnitsNote*]
- Confirmation Note = [*ConfirmationNote.Note*]
- Description from room type table (C2) = [*Units.Description*]
- Property code description from the reservation room number = [*Propertycodedesc*]
Data Types - Currency
Data pulled into the HTML email body will display as plain text. However, dollar amounts often require the decimal point and two place holders to the right. Data items that were designed to be dollar amounts or currencies will be formatted as a decimal. For example, plain text would be 100, while decimal would be 100.00 or 95.9 would be 95.90. The following is a list of data items which have the currency data type that will display with a decimal:
- Total Charge on the Reservation = [*HReserve.TotalCharge*]
- Total Charge with No Tax = [*HReserve.TotalChargeNoTax*]
- Total Tax = [*HReserve.TotalTax*]
- Total of all Rate Plan/Package Transactions = [*HReserve.TotalRate*] Note: This matches the Total Rate amount in RDPWin
- Deposit Amount = [*HReserve.DepositAmount*]
- Balance Due = [*HReserve.BalanceDue*]
- Room Charge = [*HReserve.RoomCharge*]
- Individual Portion (Folio I) = [*HReserve.IndividualPortion*]
- Folio A Portion = [*HReserve.FolioAPortion*]
- Folio B Portion = [*HReserve.FolioBPortion*]
- Credit Limit = [*HReserve.CreditLimit*]
- Other Charge 1 = [*HReserve.OtherCharge1*]
- Other Charge 2 = [*HReserve.OtherCharge2*]
Data Types - Dates
Three different date formats are supported with HTML emails: short, long, and day of the week. Any data item that has a data type of 'Date' can be formatted into these three formats. Dates such as arrival, departure, deposit due date can be modified. To view the data type of the data item, go to System menu --> DDF Info. Each field will list the data type in the Type column.
Below are the data items for the different date formats for the departure date using the sample date of 3/31/2013.
- Short format = [*HReseve.DepartureDate-s*] Sample: 3/31/2013. Add '-s' to the end of the date before the '*'.
- Long format = [*HReserve.DepatureDate-L*] Sample: Sunday, March 31, 2013. Add '-L' to the end of the date and before the '*'.
- Day of the week = [*HReserve.DepartureDate-dw*] Sample: Sunday. Add '-dw' to the end of the date and before the '*'.
Formulas
HTML emails support the use of basic formulas (add, subtract, multiply, and divide). Formulas works with any data item with the data type of number. For more information on data types, see DDF Info.
The formula must begin with [formula] with [/formula] at the end. Enter the data items with the mathematical symbol (+, -, *, /) in between.
Formula example: [formula][*HReserve.OtherCharge1*]+[*HReserve.OtherCharge2*]+[*HReserve.OtherCharge3*][/formula]
Folio Detail
Display folio detail in the confirmation. All folio types are available for display on the confirmations. Use the data item for the desired folio:
- [*Folio-i*] for Folio I
- [*Folio-a*] for Folio A
- [*Folio-b*] for Folio B
- [*Folio-L*] for Folio L
- [*Folio-m*] for Folio M
- [*Folio*] for all folio items regardless of the folio type
For a standard confirmation being sent to paying guests, typically only the Folio I data item is needed. However, the other folio types can be included as well.
Insert the folio data item in the desired location on the HTML confirmation. The system will automatically format the folios in a grid listing the date, price quantity, taxes, description, etc. of each transaction on the folio (see sample below). Since the folio headers are hard-coded in the HTML program, they cannot be changed. As with all folios, no prints are hidden. Note: pre-post flags on the transactions are ignored, displaying all transactions for the folio type.
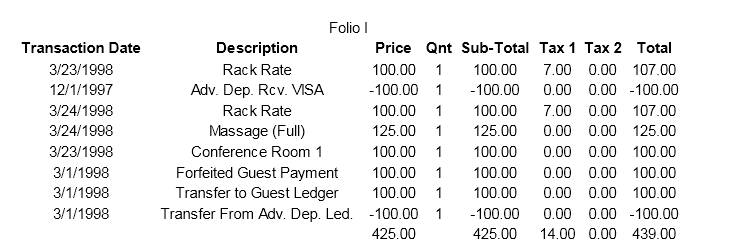
Opt Out or Unsubscribe from Emails
It is important to offer the recipient of emails the option to opt out or unsubscribe from future emails, in order to be in compliance with Anti-Spam regulations. This option is available for reservations, which marks the Don't Mass Email field on the guest history record, as well as all masters including owners, groups, travel agents, and CRM. The opt out option to be included on the email is different based on whether the Guest Survey & Communication Module (SK) is installed.
- IRM.Net is Installed
- The path to the IRM.Net must be included in the link along with the [*OptOutAddress*] data item.
- For example: http://irm.resortdata.com/irmnet[*OptOutAddress*]
- No IRM.Net
- This option requires an email account to be set up and the mailbox to be manually monitored. If the recipient clicks the link, it will send an email to the designated inbox to unsubscribe. Once the email is received, find the guest history or master account and update the record by checking the Don't Mass Email box. Include this line of HTML code to unsubscribe:
- <a href="mailto:unsubscribe@YOUREMAIL.com?subject=Unsubscribe&body=Please remove me from your mailing list.">Unsubscribe</a>
- Note: the unsubscribe@YOUREMAIL should be replaced with the designated email address.
For additional information not configuring the opt out option to reside with in a Crystal Report attachment, see Email Opt Out for details.
HTML Email Body Configuration
To configure the HTML Email Body to be emailed from RDPWin:
- Go to the Reporter menu --> Configuration --> Confirmation Setting tab.
- Create a new confirmation for the HTML emails by clicking the Add button.
- From the Master drop down, select Res. This will be a confirmation for reservations.
- If the Survey Module is installed and a survey should be sent with this email, select the appropriate survey from the Survey drop down.
- In the Name field, enter the name of the confirmation, such as HTML Email.
- If the From email is different than the default email, enter the address in the From field.
- If the confirmation should be CC'ed or Blind CC'ed, enter the email address in those fields.
- Enter the subject of the email, such as Reservation Confirmation. To add the reservation number in the subject, check the Add Res# to Subject box.
- If using the sequence number to order the confirmations, enter the sequence number. This will determine the order for which the confirmations will display when emailing, printing, or previewing from a reservation.
- Select the HTML Report radio button.
- In the Crystal Report for Email Body field, browse to the custom HTML email body. If using the standard HTML report, this is located in RDP\Reports10\Confirmations\HTMLBodyPlain.html. Note that only HTML files will display when searching.
- If attaching a Crystal Report confirmation along with the HTML, browse to the appropriate report and select the Adobe PDF Export Format.
- If any other attachments should be included such as pictures, maps, etc., click the Browse button from the Additional Attachments section.
- Save & Close.
For additional details on configuring confirmations, see Confirmation Settings.
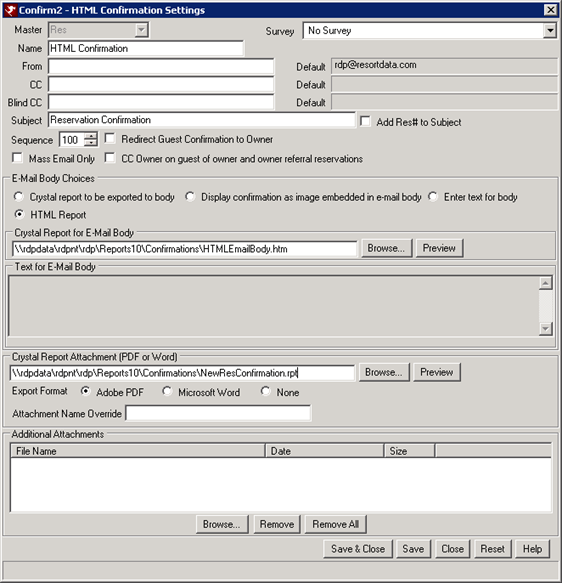
Click these links for Frequently Asked Questions or Troubleshooting assistance.
01/31/2013
© 1983-2013 Resort Data Processing, Inc. All rights reserved.