Click here for Master Tutorials
Click here for Agents Navigation
| Travel Agent Functions | |
|---|---|
| Add | Payment |
Steps
There are many steps and pieces of information that can be filed on the payment transaction record. The steps below should be used as an example and vary greatly for every property using RDPWin.
- Access Find from the Masters | Travel Agents submenu and select an agent.
- Click the Payment link in Navigation.
- Select from the payment options: (1) post to oldest open transaction, (2) post to specific open transaction, or (3) offset one open transaction against others.
- Select the Payment Type.
- Enter the Amount. (Payment by check requires a check number, by credit card requires account information, and miscellaneous payments require a description.)
- Save & Close.
Overview
Payments are applied from agents with either the autopay or manual pay methods. However, autopay is required when using Balance Forward statements and manual pay for Open Item statements. Transactions can be posted to past dates for master accounts, which impacts the previous day's accounting information on the 370 Report. Transactions for future dates CANNOT be posted to master accounts.
- View Transactions
- Click to open the Transaction tab and view transactions for the selected agent master.
- Autopost a Payment to the Oldest Open Transactions
- Post a payment and automatically apply it against open transactions. Autopost should only be used with balance forward masters. Select the posting date for this transaction. The current RDP system date is the default setting. Any customer using open item statements should never use auto-post.
- Manually Post a Payment to Specific Open Transactions
- Post a payment and allocate the payment against one or more open transactions. Manual post must be used with open item statements.
- Offset One Open Transaction Against Others (No Payment Received)
- The offset option is used with open item statements to offset one open transaction against others without receiving a payment. For example, assume a commission of $10 was erroneously processed for a reservation to the agent master. A correction is manually posted to the agent master. Both of these transactions would show on the open item statement. The offset mode is used to apply one transaction against another, thus removing both transactions from the open item statement. The offset mode should never be used with balance forward statements.
Payment Types
- Credit Card Payments
- Select the Credit Card radio button to indicate a credit card payment
received from the agent. See credit card detail for information on credit card fields available.
- Cash Payments
- Select the Cash radio button and enter the Amount of the cash payment
received from the agent.
- Check Payments
- Select the Check radio button to indicate a check received from the agent. See check detail for information on check fields available.
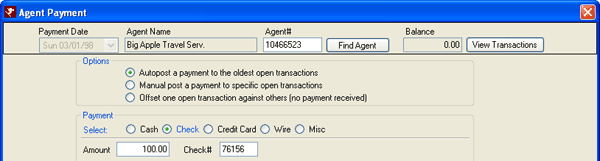
- Misc
- Select the Misc radio button to indicate a different type of payment
has been received from the agent such as a certificate or credit. Enter the Amount and use the Description field to provide detail for accounting purposes.
- Wire
- Select the Wire radio button to indicate a wire payment received from the agent. Enter the Amount received. The wire must be made through traditional bank wiring services, but this option allows RDP to track the payment for accounting purposes.
- Paid Tx Tab - Payment Cross Reference
- Double click the payment transaction, which opens the Transaction Detail window to view which transaction that payment has paid off. Collect the payment as usual, whether the payment is being auto posted to oldest open transaction, or manually posted to specific open transaction. Click the Paid Tx tab. This will show each transaction that was paid off by this payment.
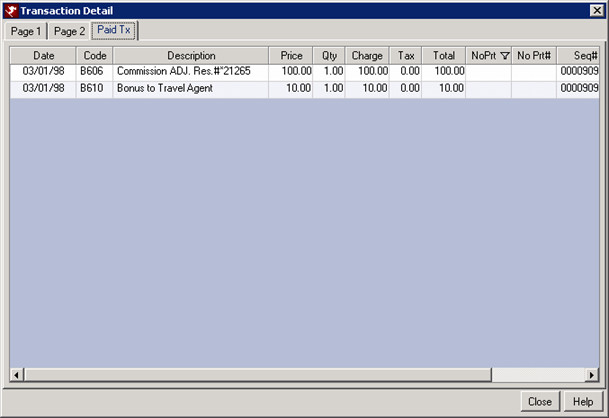
Take Payments from Multiple Travel Agents
- Find Agent
- When the Payment screen is open, use the Find Agent button to select
a travel agent and take a payment. Once complete, use the Find
Agent button to select another travel agent and take a payment. This
process allows for taking payments from multiple agents without closing
the Payment screen.
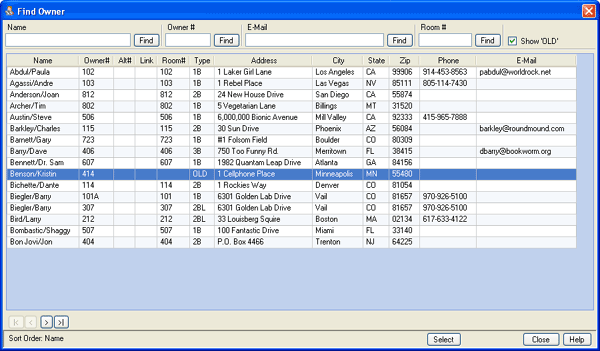
Click these links for Frequently Asked Questions or Troubleshooting assistance.
05/20/2010
© 1983-2009 Resort Data Processing, Inc. All rights reserved.