Click here for Master Tutorials
Click here for Agents Navigation
| Travel Agent Functions | |
|---|---|
| Add | Payment |
Steps
There are many steps and pieces of information that can be filed on the travel agent record. The steps below should be used as an example and vary greatly for every property using RDPWin.
- Select Add from the Masters | Agents submenu.
- Enter the unique Agent Number.
- Enter the Name and contact information of the travel agent.
- Since these are the only required fields, click Save. If more details are available, continue to enter information until satisfied and save.
- Consider the Don't Mass E-mail checkbox.
- Does the agent have a default commission percentage? If so, enter the Commission Code.
- Does the agent have a default rate plan? If so, enter the Rate Plan.
- When the IRM is in use and the agent should have access, enter the IRM Password for the agent.
- When the agent's commission is commonly pre-deducted, check the Default Pre-deduct Commission on Reservations box.
- Consider Statement fields on Agent Detail tab.
Overview
Select an agent in the Travel Agent Analysis and click Add in Navigation or click Add from the Masters | Agent menu to display the Find Master form. There are two fields required before saving: Agent# and Name.
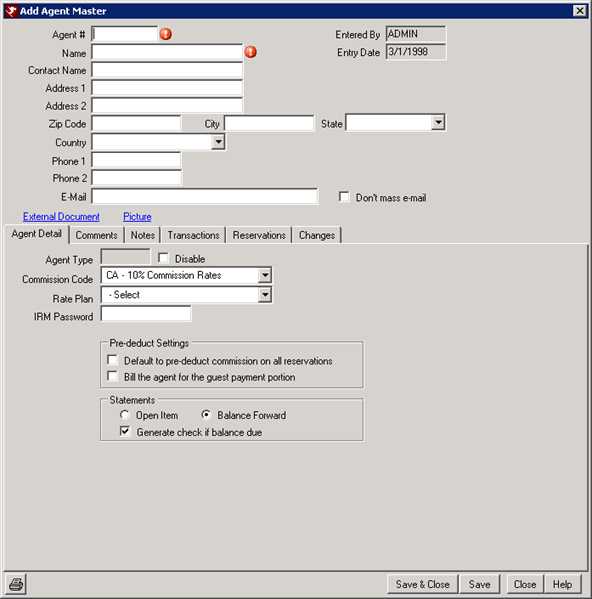
- Agent Number
- Assign a unique identification number for the new agent. The agent's International Association of Travel Agents (IATA) number is most often designated as the Agent# by properties to avoid duplication; however, this field can be any eight (8) alphanumeric characters.
- Name
- Enter the name of the travel agency or specific agent (if not part of an agency) using any 24 alphanumeric characters (i.e., AAA Travel).
- Contact Name
- Enter the name of a specific person to contact within the travel agency using any 24 alphanumeric characters (i.e., Georgia Ramsen).
- Address 1 and 2
- Enter the street address of the travel agency or specific agent (if not part of an agency) using any 24 alphanumeric characters.
- City
- Enter the city of the travel agency or specific agent (if not part of an agency) using any 16 alphanumeric characters.
- State
- Select the state of the travel agency or specific agent (if not part of an agency) using the drop-down list. When the first letter of the desired state is typed in to the field directly, the system searches the table for states beginning with that letter and displays the first closest match. Once a state is displayed in this field, use the up and down arrows to scroll through the list individually without using the mouse. The list is stored on the CB table.
- Zip
- Enter the zip code of the travel agency or specific agent (if not part of an agency) using any 10 alphanumeric characters. Letters are allowed for Canadian and European addresses.
- Country
- Select the country of the travel agency or specific agent (if not part of an agency) using the drop-down list. When the first letter of the desired state is typed in to the field directly, the system searches the table for countries beginning with that letter and displays the first closest match. Once a country is displayed in this field, use the up and down arrows to scroll through the list individually without using the mouse.
- Phone 1 and 2
- Enter the telephone numbers of the travel agency or specific agent using any 12 alphanumeric characters. Formats allowed are 800/555-1212, 800-555-1212, 8005551212, and 011945551212. Consider using Phone 1 for individual agents and Phone 2 for agencies to help standardize the information in agent master files.
- Enter the email address of the travel agency or specific agent (if not part of an agency) using any 40 alphanumeric characters. The system recognizes that an e-mail address must contain the "@" symbol and displays an error if not entered.
- External Documents
- This link allows external files to be attached to the travel agent master. Use this feature to attach detailed information about the travel agent. The following file types are supported: Txt, Doc, Docx, Htm, Html, Xls, Jpg, Bmp, Gif, and more. The documents can be viewed as long as the workstation has the application installed that displays that file extension.
- To attach a file, save it to the \RDP\MasterDocs\Agent folder, using the travel agent master number as the file name. For example, if the file created was for agent Aladdin Travel with agent number 62343134, the file and location would be \RDP\MasterDocs\Agent\62343134.doc (the file extension will change based on the program it was created in).
- If the file does not exist, the following error message will appear with the file path location when the link is clicked. Note: The file location will display the UNC path, however, the file can be saved to the RDP drive (usually R:\ or F:\).
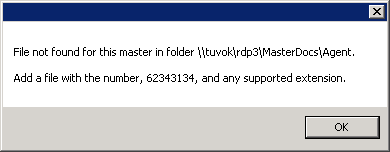
- Pictures
- This link allows external pictures to be attached to the travel agent master. The following file types are supported: Txt, Doc, Docx, Htm, Html, Xls, Jpg, Bmp, Gif, and more. The pictures can be viewed as long as the workstation has the application installed that displays that file extension.
- To attach a picture, save it to the \RDP\MasterPics\Agent folder, using the travel agent number as the file name. For example, if the file created was for Aladdin Travel with the agent number 62343134, the file and location would be \RDP\MasterPics\Agent\62343134.jpg.
- If the file does not exist, the following error message will display showing the file path location when the link is clicked. Note: The file location will display the UNC path, however, the file can be saved to the RDP drive (usually R:\ or F:\).
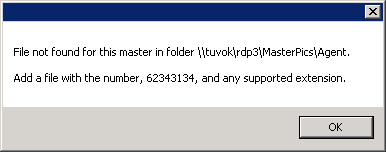
- Don't Mass E-mail
- Check this box to mark the agent or agency as one that does not wish to be included in e-mail marketing sent using the Reporter | Email | Agents function.
- Tabs
- Tabs available when changing an agent master are: Agent Detail, Comments, and Notes.
- Print

- When viewing the Change screen, click the printer icon to print the screen as displayed (including the tab displayed and active).
Click these links for Frequently Asked Questions or Troubleshooting assistance.
04/05/2010
© 1983-2009 Resort Data Processing, Inc. All rights reserved.