- Click here for Accounting Main Menu
- Click here to view Accounting Tutorials
- Click here for Transactions Overview
Add a Transaction Code
Select Add from the Accounting | Transactions sub-menu. Select
the appropriate Ledger, enter the
new Code and Description,
and select the associated G/L Account.
When creating a transaction code for the B2 In-House Guest Ledger,
Bucket
selection is also required. When creating a transaction code for
the B7 Owner Ledger, Charge selection
is also required. The Display,
Amount, and Add
G/L fields are optional. Save when complete or click Close to abandon
the entries and return to the previous screen.
Transaction codes 00-20, 81-83, and those beginning with the letters S or D are reserved for
system use only and cannot be added or deleted by customers.
There are no double-click or right-click functions available on
this screen.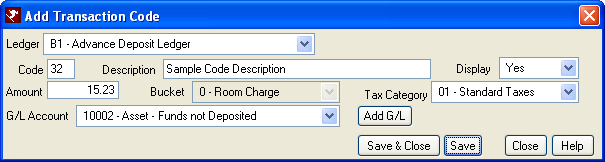
- Ledger
- Click the drop-down arrow to display the list of current system ledgers and select the appropriate ledger. For transactions to be posted to reservation folios, select the B2 - In-House Guest Ledger.
- Code
- Once the Ledger is selected, choose the Code to be changed to enable the detailed fields for that code. This must be a 2-character code, which can consist of both letters and/or numbers. Transaction codes 00-20, 81-83, and those beginning with the letters S or D are reserved for system use only and cannot be added or deleted by customers.
- Description
- Enter the explanation of the transaction code that displays when the codes are posted. The description can be overridden when posted. If an '*' is added to the end of the description, the user can enter additional information such as a ticket or check number.
- Charge
- When the B7 City Ledger - Owner Billing is selected, the Charge field offers a drop-down with all configured recurring charges.
- Display
- When set to Yes, the transaction code is displayed in the drop-down on the Post Charges screen. When set to No, the transaction is not displayed in the drop-down on the Post Charges screen. However, a fence level can be set to display the code for certain users whose power level is higher the fence level. To set a fence level so that codes with the Display set to 'No' can be viewed by certain users, go to the System menu --> Menu Security --> UI Security --> set the fence level on the Enable 'Display=No' Folio Charges. Users with a lower power level than the fence level on this item will not see transactions codes with the Display set to No.
- To disable the transaction code, set it Disable. This does not delete the transaction code, but rather removes it from posting drop down lists and prevents anyone from posting it.
- Amount
- Enter the price assigned to the transaction code if the amount to be posted will always be the same. However, if an amount is entered, it can be deleted and overridden when posted.
- Bucket
-
When the B2 In-House Guest Ledger is selected, review or change the bucket
affected by the transaction code when accessed. Tax components should be
entered as 7 or 8. Bucket 7 accrues to the Tax-1 folio total and 8 accrues
to the folio Tax-2 total.
Use bucket 0 for all transactions that accumulate to the room charge field on the reservation screen. Owner’s gross room revenue is calculated based on transactions in Bucket 0 (see Process Owner Revenue). Travel Agents are paid their commission based on a percentage of Bucket 0 transactions. An example of a Bucket 0 transaction is a B220 room charge adjustment.
Use Bucket 1 or 2 for incidental charges that are configured in Other Charge 1 and 2 fields on the reservation Charge Summary tab. In some cases, owners are paid revenue and/or agents are paid a commission based on charges that accumulate in Bucket 1 or 2. Bucket 1 and 2 may also be used to separate taxable charges from non-taxable charges. - Tax Category
- The Tax Category drop-down allows predefined tax categories to be used without defining the individual taxes on each transaction code. This is the same way the system defines and posts B200 transaction codes and knows which taxes to use. Existing transactions are set as "Use Taxes Below" which allows individual definition of each tax amount and G\L Account as usual. Click here for more Tax Category detail.
- G/L Account
-
Select, review, or change the general ledger (offset account) associated
with the transaction code. To add another G/L account, see
Add
G/L Account. Transaction Codes allow the property code, as defined
in Table R2, to be added to the G/L account number when adding or changing
a transaction. When choosing the G/L account for a transaction code or
the G/L account for the tax component on a transaction code, you are now
able to delete the selected text and type in a G/L Account number. The
account number must contain "PC" if typed in manually.
Property codes and G/Ls work together. For example, a system can have two Property Codes (01 and 02). Each room type is assigned to a property. When posting a fax charge (B210), RDPWin posts it to G/L# 40210 no matter which property the guest is staying. If a customer wants revenue for each property to be divided into the two different G/Ls, then change the G/L account on that transaction code when it gets posted. Tell the system that the transaction code will use G/L# 40210PC. The location of PC can be at anywhere in the code. When the system reads "PC" in the G/L account number, it confirms the property exists. If the guest is at Property 02, the charge is posted into G/L # 40210-02. A customer that has identical rooms at both properties still has two separate room types, because each room type can only be part of one property.
Example:- Transaction | List
- Expand B2 and double-click "Tx 10: Fax Charge"
- In the G/L Account field, highlight the actual text of "40210 - Revenue - Fax"
- Delete the text (an error provider displays)
- Type in 40210PC
- Add GL
- Click to create a new G/L Account.
- Save & Close, Save, and Close
- See Save for details on these buttons.
Click these links for Frequently Asked Questions or Troubleshooting assistance.