The long term rate feature allows for multiple long term rates to be configured and available for selection on a long term reservation. The long term rate has a different seasons that can be configured for different rates based on the time of year. Configure the rate set to have the total amount for the month, not the nightly rate. On the Rate Plan, check Long Term box. This allows the user to select from a the long term rate plan choices, instead of just having one rate or entering a monthly rent amount.
Using the long term rate feature allows different seasons to be calculated based on the rate set. If the reservation does not start on the first day of the month, the system pro rates the rate using the season price from the first day of the month.
For more information about long term reservations, see Reservations - Long Term.
To Configure Long Term Rates:
- In RDPWin, go to the System main menu --> Switches --> set switch 416-76 (Use Choice of Rate Plans When Calculating Long Term Rates) to Yes. This turns on the long term rate feature.
- Go to the System main menu --> Rates --> Rate Sets --> Add.
- Enter the description of the rate set in the Description field.
- Select the Season Table for this rate set. See Season Table for more information.
- Select the G/L Account needed for the rate set (usually the Nightly Room Revenue account).
- Select the Tax Category.
- Click the Save button.
- Select the room or room type from the Room/Type drop down.
- In the People Classification section, select the people included in the rate set by checking the Use in Rate Set checkbox.
- Enter the Starting number of people and Maximum for each people classification.
- If applicable, enter the Extra Person Charge amount for additional persons beyond the base people. See Extra Person Charges for more information.
- If using an extra person charge, enter the number of people the rate is based on in the Base People field, such as 2 if the rate is based on double occupancy.
- Select the Season Letter by checking the box next to the letter and enter the amount. Note: in order to see which seasons are in use, click the View button next to the Season Table field.
- Enter the Monthly amount in the season field, not the nightly rate.
- Click the Generate Rates button.
- Verify all rate prices are correct before clicking the Save & Close button.
- Add the long term rate plan by going to the System main menu --> Rates --> Rate Plan --> Add.
- Select the Room Only Rate Plan radio button.
- Enter the 4-character code for this rate in the Rate Plan field. This can be alphanumeric and same code used in the rate set.
- Enter the description of the rate in the Description field.
- Click Save.
- Select the People Pattern for the rate. 1-Default People Patrn will most likely be the only option to select from the drop down. Click People Patterns for more information.
- Select the rate set created in the steps above from the Rate Set drop down.
- Enter the sequence number for the rate in the Sequence field, which is the order the rate will display when making a reservation. Click the View button to see the current order of existing rates. Click the Default button for the system to assign the next sequence number in increments of 5.
- Select the appropriate market code for the rate in the Market Code field or leave the field with 'Prompt' and the reservationist will be able to enter the market code on the individual reservation.
- Enter the Start Date and End Date if the rate is only available for a specific time period. If the does not have date limitations, leave both fields with '(None)'.
- Check the Long Term box. The rate must have this selected in order to display in the long term rate options on the reservation.
- Enter the Minimum Nights and Maximum Nights for the rate if applicable. If there is no minimum or maximum, leave both fields with '0.' Note: the system will follow the long term rate rules from the Reservation Configuration --> Long Term tab.
- Enter the Required Starting Day if the rate begins on a specific day of the week.
- Select the Custom Help file from the Custom Help drop down if applicable. The help file can be created to give the reservationist additional information about the rate. See Custom Help for more information.
- Save & Close.
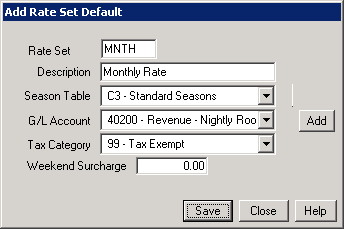
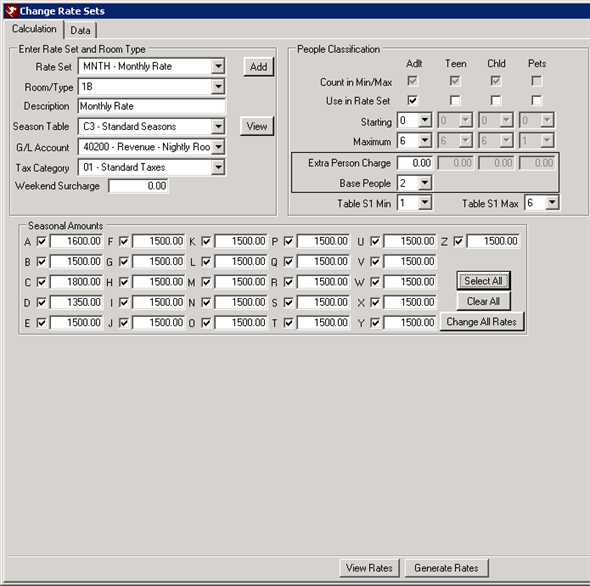
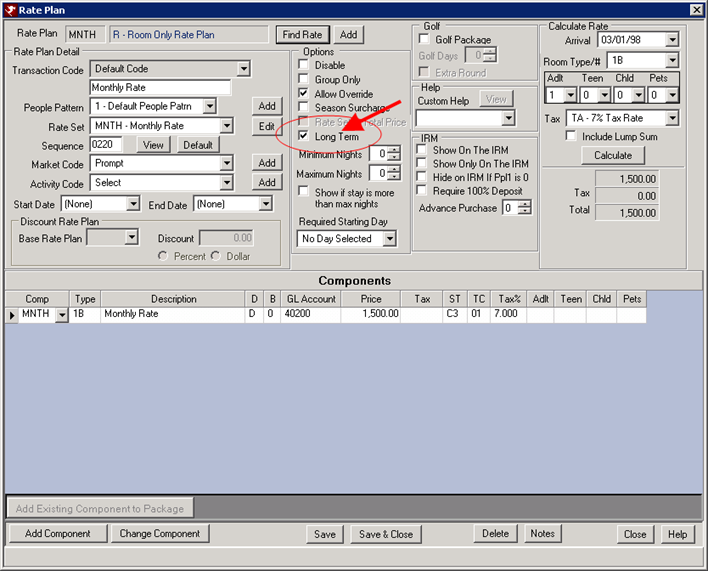
Long Term Reservations
To create a long term reservation using the long term rate choices:
- In RDPWin, go to the Reservations main menu --> New Reservation --> Long Term (CTRL+L).
- Enter the dates and select the room.
- Verify the Calculate Plans Using Rate Plan radio button is selected.
- Select the appropriate long term rate plan from the drop down.
- Click the Update Monthly Rent button to calculate the rates.
- If using different seasons, the first day of the month's season will be used to calculate the monthly rent. For example, if the first day of the month uses Season A at $1500, then the monthly rent will be $1500. If the reservation does not start or end on the first or last day of the month, the system will pro rate the rent using the season from the first day of the month.
- To manually update the rent, click into the Total Rent field next for the appropriate month, and enter the new amount.
- Once the rate is correct, click the Save button to continue with the reservation.
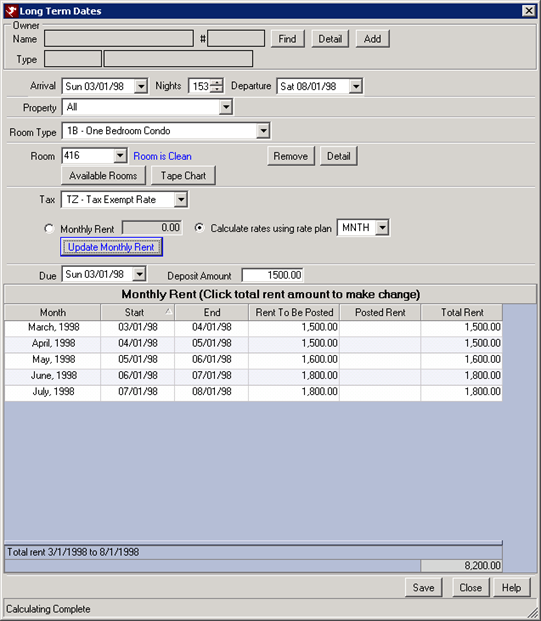
Click these links for Frequently Asked Questions or Troubleshooting assistance.
Last Updated 02/04/2013
© 1983-2013 Resort Data Processing, Inc. All rights reserved.