Overview
The Housekeeping Billing Module (SZ) automates the process of charging owners and guests for housekeeping services, as well as generating payables to the housekeeping vendors. Configure the amount of time each clean requires per room or room type, and assign the hourly rate for owner cleans and reservation cleans. The vendor can have a different hourly rate in order to include a markup amount. The system automatically calculates and charges the appropriate owner or reservation. A fixed cost of the clean can be used instead of an hourly rate to bill the owner or create the payable for the vendor.
The owner could be responsible for paying for check-out cleans for all reservations in their unit, while guests might have to pay for extra cleaning services not included in the rate. The charges can be posted directly to the owner account and display on the statement, or be charged on the guest folio when a billable clean is assigned.
Track all cleans by vendor and generate a statement and check directly from RDPWin.
Note: The Housekeeping Billing functions require the SZ - Housekeeping Billing be installed. The RZ - Work Order and Asset Management Modules be installed if using vendor payables.
The following subjects are outlined in this topic:
- Housekeeping Billing Configuration
- Owner Housekeeping Billing
- Reservation Housekeeping Billing
- Housekeeping Vendor Payables
Housekeeping Billing Configuration:
- In RDPWin, go to the Accounting main menu --> Transactions --> Add. Create a Housekeeping Service Fee transaction to be charged to owners using the B7 - Owner Billing Ledger. Create a Housekeeping Service Fee transaction to be charged to reservations using the B2 - In-House Guest Ledger. If generating payables for housekeeping vendors in RDPWin, enter a transaction code for Housekeeping Payable using the B8 - Work Order Vendor Ledger. For steps on creating a new transaction code, see How To - Add Transaction Codes.
- If using vendor payables in RDPWin, add a Work Order Vendor Type for the Housekeeping vendors. Go to the Work Order main menu --> Configuration --> Vendor Type tab --> click the Add Vendor Type button. Enter Housekeeping for the vendor type.
- If using vendor payables, enter the Housekeeping Vendors. Go to the Work Order main menu --> Vendors --> Add Vendor.
- If using vendor payables, select Housekeeping from the Vendor Type drop down. Enter the appropriate contact information for the vendor. For more information about adding a vendor, see Work Order Vendors.
- Determine if the vendor payable will be based on a hourly rate or a fixed cost amount. A fixed cost would pay the vendor a specified amount for each clean completed. Each room type and room can have a different clean amount.
- If using an hourly rate, enter the hourly rate amount that is to be paid to the vendor in the Hourly Rate field.
- If using the fixed cost amount, go the Housekeeping main menu --> Configuration --> click the Miscellaneous tab --> check Enable Fixed Cost Tracking --> Save & Close.
- Go to the Housekeeping main menu --> Configuration --> click the Clean Types tab.
- In the Bill To column for each clean type, select if the clean will be billed to the Owner, Guest, or None if no billing is to occur.
- If additional clean types are needed, click the Add Clean Type button. Enter a single character in ID field, followed by the description of the clean and the Bill To field.
- If using the hourly rate to calculate the clean, verify all clean times are correct from the Clean Times tab. The Clean Time field is what is used to calculate the price of the clean based on the hourly rate amount. If calculating based on the fixed cost, enter that amount in the Fixed Cost field. To add clean times or costs by room number, click the Configure by Room Num button and select the room. Click the Add/Change Clean Defns button and enter the information for that room.
- Go the Housekeeping main menu --> Configuration --> click the Transactions tab.
- If creating payables for the housekeeping vendors, select Housekeeping from the Housekeeping Vendor Type drop down. See step 2 for details on creating this vendor type.
- Select the Vendor Payable Transaction Code from the drop down that was created in step 1.
- Select the statement report that will be used for generating vendor statements. Click the browse button to view the housekeeping vendor statements. This is a Crystal report and can be modified using Crystal Reports as needed. The standard report is located in the RDP\Reports10\Housekeeping folder called VendorStatement.rpt.
- Select the transaction code to be used for cleans that will be charged to guests from the Guest Charge Transaction Code drop down. See step 1 for more information on creating transaction codes.
- Assign the hourly rate for cleaning to be charged to guests. This amount will be billed to folios.
- Select the transaction code to be used for cleans that will be charged to owners from the Owner Charge Transaction Code drop down. See step 1 for more information.
- Assign the hourly rate for cleaning to be charged to owners. This amount will be billed to directly to the owner account using the Res Related Charges program. If using fixed cost to charge the owner, check the Use Fixed Cost Configuration for Owner Charge Amounts. This will calculate the charges to the owner based the amount entered on the Clean Times tab in the Fixed Cost field from step 9.
- If using fixed cost amounts for the vendor payables, check the Use Fixed Cost Configuration for Housekeeping Vendor Payable Amounts. This will calculate the amounted entered on the Clean Times tab in the Fixed Cost field from step 9. Note: the Hourly Rate field is ignored on the Vendor Master with this option checked.
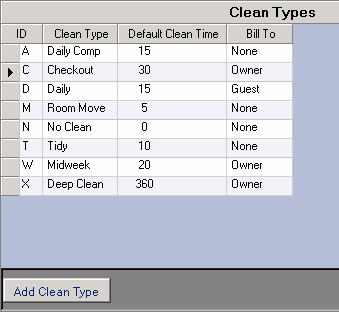
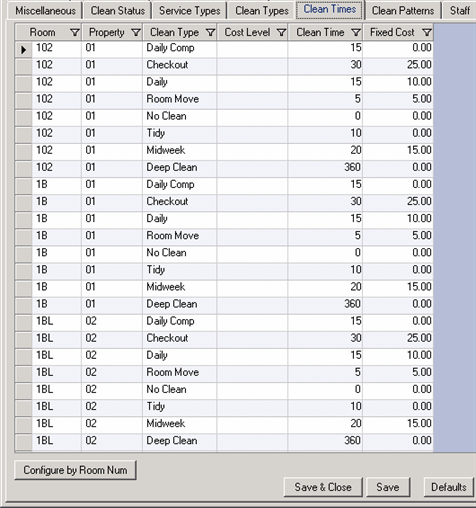
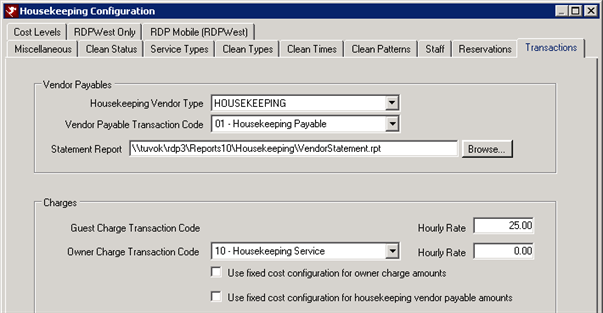
Owner Housekeeping Billing
Configure Clean Types to be billed to owners. For each time that a clean is completed, the owner will be charged. The housekeeping fee transaction is not posted to the owner account until the Res Related Charges is run at the end of the month or period. Each housekeeping charge can be adjusted or removed completely from the Res Related Charges screen.
If a clean is not completed on the day originally scheduled, it will reappear on the next day's schedule until it has been marked clean. Only completed (clean status = clean) cleans will be billed to the owner.
Note: Owner Housekeeping Billing is only available for wholly owned units. It does not support timeshare owner billing.
To generate the housekeeping transactions on the owner account:
- In RDPWin, go to the Owners main menu --> Month End --> Res Related Charges. Note: No other Res Related Charges need to be configured in order to post the housekeeping charges to the owner.
- Select the date range from the Starting Date and Ending Date fields for which to post the housekeeping charges. Note: Verify the dates are within the statement period. For statements that go out each month, make sure the date is the last day of that month.
- Click the Review button. Note: If other Res Related Charges have been configured, they will display if not already posted for the period.
- Review and verify the charges for each owner.
- If changes to any of the transaction amounts are needed, expand the owner by click the
 button next to the owner, then double click on the appropriate housekeeping transaction. Enter the new amount. To remove the charge, enter 0.00 for the amount.
button next to the owner, then double click on the appropriate housekeeping transaction. Enter the new amount. To remove the charge, enter 0.00 for the amount. - Once all adjustments have been made, click the Process button. This posts each transaction to the owner account. Note: if other Res Related Charges were listed, they will be posted at this time.
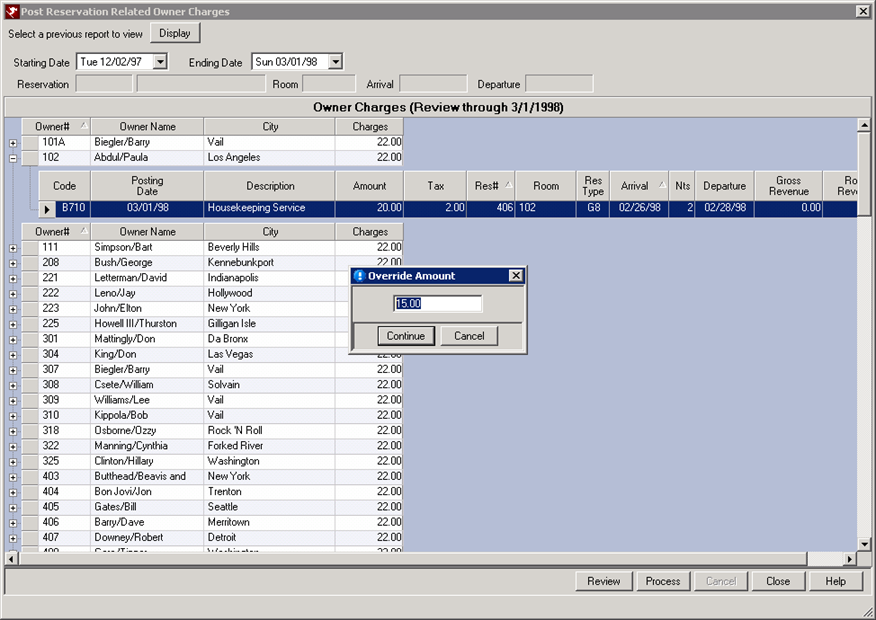
Reservation Housekeeping Billing
Configure Clean Types to be billed to reservations. Click the Housekeeping tab of the reservation to assign a billable clean. Select the appropriate day of the reservation's stay to assign the clean. Once the Save button is clicked, the housekeeping transaction appears on the folio. If the clean is for a future date, it will remain preposted until that date. If the clean is changed back to a clean that is billed to the owner or no billing, the transaction will be removed from the folio. The amount of the charge may be overridden by double clicking the date of the housekeeping service from the Housekeeping tab and entering the new amount.
- In RDPWin, click F3 - Find and search for the reservation for which to add the housekeeping charges.
- Click the Housekeeping tab.
- From the Actual column, select the clean that will be billed to the reservation on the appropriate day.
- Verify on the Folio that the charge displays correctly.
- To adjust the price of the housekeeping charge, click the Housekeeping tab. Double click the date on the grid and enter the new amount.
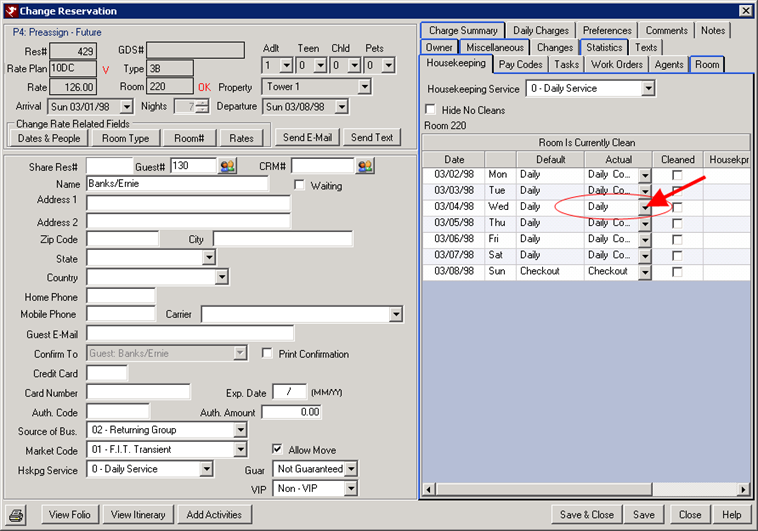
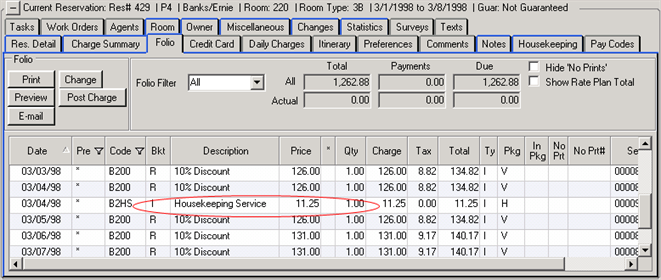
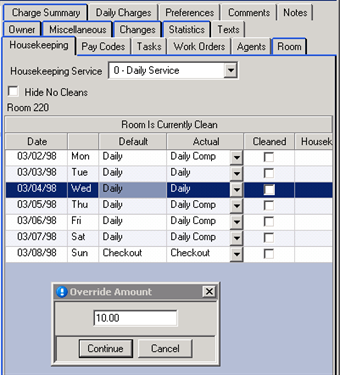
Housekeeping Vendor Payables
Once the cleaning is complete, the payables for the housekeeping vendors can be generated, along with a statement and check if applicable.
- Verify the housekeeping vendors are configured with the correct hourly rate. Go to the Work Order main menu --> Vendors --> List. If using hourly rates, the payable will be generated based on the hourly rate and amount of time each clean takes. If using fixed cost amounts, the amount entered on the Clean Times tab for that room or room type will generated.
- Go to the Housekeeping main menu --> Process Payables.
- In the Post Vendor Payables From field, select the beginning and ending dates for the payables.
- Select the Vendor Payable Transaction to post from the drop down.
- Click the Review button.
- If any cleans listed should not be processed, uncheck the Post box before the date. This will exclude payable from the statement to be processed at the later date.
- If the Clean Type needs to be changed, click the drop down and select the correct clean.
- The Actual Time field is generated from the clean and can be updated on this screen or from the Housekeeping main menu --> History --> Change. If the Maid Phone Interface's time tracking feature is enabled, the time will update automatically when the housekeeper dials the code on the phone in the room. For more information about this module's time stamp feature, see Maid Phone Interface.
- To adjust the cost, click on the Cost field and update the amount.
- Once all the necessary changes have been made, click the Post button.
- To generate a statement for the vendor, go to the Housekeeping main menu --> Vendor Statements.
- Select Single Vendor if processing for just one vendor, then select the vendor from the drop down. If generating statements for all housekeeping vendors, leave the Starting Vendor and Ending Vendor with the defaults of Select Starting Vendor Name and Select Ending Vendor Name.
- Select the New Activity Since Last Statement radio button.
- Select the date for which to close the statement.
- To preview or print the statement before finalizing, click the Preview One Statement or Print All Statement buttons.
- Once the statement has been previewed and no changes are needed, click the Finalize Tab.
- Click the Finalize Statement button. This generates the statement marker on the vendor account and creates the voucher transaction that zeros out the balance due to the vendor. Note: even if checks are not printed out of RDP, make sure the Generate Check if Balance is checked on the Finalize tab. This creates the voucher transaction to zero out the account. Otherwise, the vendor will continue to have a running balance after they have been paid.
- To print the newly finalized statements, click the Print tab --> select the Previous Statement Radio button --> select the Previous Statement date from the drop down.
- Click the Print Statements button. If emailing the statement to the vendor, click the Email tab and enter the body of the email, before clicking Email All Statements button.
- If printing checks from RDP, go to the Accounting menu --> Check Vouchers. For more information about printing checks, see Check Voucher Maintenance.
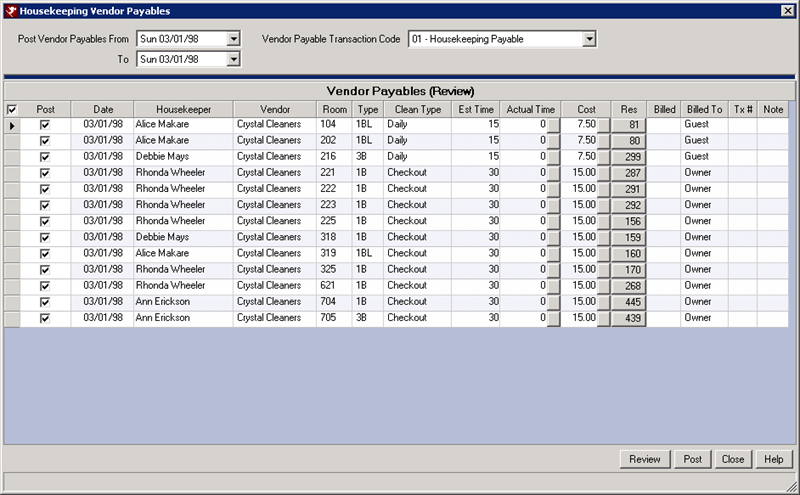
WARNING: DO NOT click the Review button again once changes on the grid have been made. This will change the fields back to the defaults.
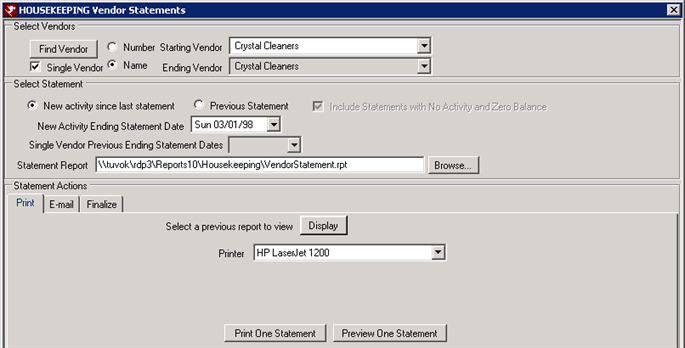
Create Boards/Schedule and Email Schedule
For details on how to create and email the housekeeping schedule to the vendors, see How To Create Housekeeping Schedule.
Click these links for Frequently Asked Questions or Troubleshooting assistance.
Last Updated 6/21/2012
© 1983-2012 Resort Data Processing, Inc. All rights reserved.